2019年04月22日更新
【初心者向け】Googleカレンダーの使い方【基本編】
Googleカレンダー 使い方分かりますか?興味はあるけど「グーグルカレンダー 使い方って良く分からない」「Googleカレンダー 使い方って難しい?」等を初心者にも分かりやすく解説します。皆さんも一緒にグーグルカレンダー 使い方をマスターしましょう。

目次
- 1スケジュール管理にはGoogleカレンダーが便利
- ・Googleカレンダーとは
- 2【初心者向け】Googleカレンダーの使い方【基本編】〜予定の登録〜
- ・予定の登録方法
- 3【初心者向け】Googleカレンダーの使い方【基本編】〜予定の変更〜
- ・登録した予定の変更方法
- 4【初心者向け】Googleカレンダーの使い方【基本編】〜予定/マイカレンダーの削除〜
- ・予定の削除方法
- 5【初心者向け】Googleカレンダーの使い方【基本編】〜予定の共有〜
- ・既存のカレンダーを特定のユーザーと共有する
- 6Googleカレンダーで予定の共有を行う際の注意点
- ・アプリ版のGoogleカレンダーでは共有機能がサポートされていない
- ・合わせて読みたい!カレンダーに関する記事一覧
スケジュール管理にはGoogleカレンダーが便利
スケジュールを管理すると言えば、少し前まではスケジュール帳に書き込むことが主流でしたが、最近ではスケジュールに限らず、ありとあらゆることをスマホや携帯電話で管理する人が多いのではないでしょうか?す。
スケジュールを管理する方法もいろいろとあると思いますが今回はGoogleカレンダー 使い方の基本を初心者にも分かりやすいようにGoogleカレンダー 使い方を解説したいと思います。
Googleカレンダーとは
Googleカレンダーは、ウェブで利用できるほか、iPhoneやAndroid版のアプリも用意されているので、外出先でもスマホやタブレットを使って操作することもできます。
Gmailアカウントを持っていて、インターネットが使える場所ならどこからでもGoogleカレンダーにアクセスできるので、世界各国で使えます。
Googleカレンダーは自分の予定を登録するだけでなく他のユーザーとスケジュールを共有したり、スケジュールの重要度や種類によって色分けして登録することも可能です。
Google社が提供する無料のカレンダーサービス
Googleカレンダーは、Google社が提供する無料のスケジュール管理ツールで、Googleが提供する各種サービスと連携してスケジュール管理ができるのでGoogleカレンダーはとても便利なツールと言えます。
ブラウザ版とアプリ版がある
Googleカレンダーはブラウザで使用できることはもちろん、パソコン用のアプリやスマートフォン用のアプリも提供されています。
 GoogleカレンダーでToDoリストを表示/非表示する方法と使い方を解説
GoogleカレンダーでToDoリストを表示/非表示する方法と使い方を解説【初心者向け】Googleカレンダーの使い方【基本編】〜予定の登録〜
これから、Googleカレンダー 使い方の基本を分かりやすく解説したいと思います。面倒なスケジュール管理をGoogleカレンダー 使い方の基本をマスターして使いこなせるようになりましょう。
予定の登録方法
グーグルカレンダー 使い方の基本。まずはじめに予定の登録方法を解説します。
ブラウザを起動しGoogleカレンダーを開く
プラウザを起動してGoogleカレンダーを開きましょう。下記リンクから開くことが出来ます。
Googleカレンダーを開いたら今日の日付になっていて、現在の時刻に赤いラインが入っていました。
予定を登録したい日時帯をクリック
試しにGoogleカレンダーにスケジュールを登録してみようと思い、登録したい日付の時間をクリックしたらタイトルを追加というウインドウが現れました。
ちなみに予定が1時から5時までアルバイト等のように続けて登録したい場合はその時間までドラッグすると登録できます。ここで出来なくても後で編集も出来るので心配はいりません。
予定登録画面で予定を入力
使い方を知るために、さあグーグルカレンダーにスケジュールを登録してみましょうと張り切ったのは良いですが、残念ながら思いつく予定がないので今回は「友達に電話をする」と入力して保存をクリックします。
保存ボタンを押して予定の登録が完了
保存をタップしたらそれでOKだと思ったら通知の設定の許可を求められたので許可をタップしました。
これでGoogleカレンダーの通知の設定が出来ました。閉じるをタップして閉じます。
Googleカレンダーのさっきまで赤いラインだけだったところに、「友達に電話をする」という予定が登録されています。無事登録が出来ました。
これがGoogleカレンダーの基本的な使い方、スケジュールの登録方法です。ここまでの流れは初心者の私でも何事もなくクリアできました。使い方も思ったよりも難しくなさそうなので安心しました。
先程Googleカレンダーに登録した「友達に電話をする」予定時刻30分前にちゃんと教えてくれました。スケジュール帳に書いていたころは、書いただけで忘れていたら終わりでしたが、ちゃんと教えてくれるGoogleカレンダーの便利さを実感しました。
初心者にも優しいGoogleカレンダーにチョッと感激しました。
予定の時間が過ぎて現在時刻の赤いラインが先程のGoogleカレンダーに入れた予定の下になりました。
Googleカレンダーに改めてスケジュールをを入れてみたいと思います。7:30~8:30ご飯を食べるとスケジュールを入れてみました。
相変わらず予定のない私は、Googleカレンダーに登録するスケジュールの内容を考えていなかったのでこんなスケジュールしか思いつかず登録できませんでしたが、いろいろな使い方を知るためにとにかく登録しました。
30分前に教えてくれた理由が分かりました。
Googleカレンダーの通知の時間が30分前になっていたので30分前に教えてくれたのだと分かりました。ここを変更するのも基本です。好きな時間を設定しましょう。
必要に応じて好きな時間に設定しましょう。グーグルカレンダーに登録したスケジュールをダブルクリックします。
すると設定の編集が出来る画面になりますので、そちらから通知時間の設定が出来ます。
【初心者向け】Googleカレンダーの使い方【基本編】〜予定の変更〜
一度決まっていた予定も変更になることも有ります。スケジュール帳に書いていた時は、決まっていた日付の所に二重線を引いて消して、改めて決まった日時を書き直していました。
グーグルカレンダーの場合は?次はグーグルカレンダー使い方の中の、スケジュールの変更方法を見ていきましょう。
登録した予定の変更方法
私は自分だけのスケジュール帳にわざわざ修正テープを使ったりしない性格なのでスケジュール帳が汚くなってしまっていましたが、Googleカレンダーの登録したスケジュールの変更方法とは?
編集したい予定をクリックして「鉛筆」アイコンをクリック
Googleカレンダーに登録したスケジュールの編集をしたいときは、編集したいスケジュールをクリックします。
Googleカレンダーの編集したいスケジュールをクリックするとこのような画面になります。鉛筆マークをクリックすることでスケジュールの編集が可能になります。
予定のタイトル
Googleカレンダーに登録した予定のタイトルを変更してみましょう。
Googleカレンダーの予定のタイトルを変更するには編集したいスケジュールをクリックして鉛筆マークをクリックします。
Googleカレンダーの変更したいタイトルのスケジュールをクリック➡鉛筆マークをクリックすると上の画面になります。
タイトルの所にカーソルを持っていきクリックすることで文字の編集が出来るようになりますので、新しく変更したいタイトルを入力すればタイトルを変更することが出来ます。思っていたより簡単にタイトルの変更が出来ました。
予定の日時
次にGoogleカレンダーに登録した予定の日時を変更してみましょう。
Googleカレンダーに登録したスケジュールの時間を変更したいときはスケジュールをドラッグして変更したい時間のところに移動することで時間の変更が出来ます。
Googleカレンダーに登録した予定の、日付と時間の両方を変更するときもをドラッグして予定を移動させることが出来ました。日付と時間以外の変更が何もないときはそれだけで変更できるので使い方としては簡単で良いですね。
予定の終日/繰り返し
同じ内容の予定が何度もある時の設定方法です。Googleカレンダーに登録した、繰り返したいスケジュールをクリックします。
Googleカレンダーの繰り返さないの隣の▼をクリックします。
たくさんの種類が出てきました。カスタムもあるので予定に合った好きな設定が出来ます。
カスタムをクリックしたら上のような画面になりました。
更にカスタムの内容です。週に一回の習い事や半年に一度の検診、年に一度はお誕生日の登録などしておくと良いですね。
プレゼントを用意するために早めに通知設定をしておくなどGoogleカレンダーはいろいろな予定に合わせて便利にカスタマイズ出来るので使い方もたくさん有りそうです。
グーグルカレンダーは、曜日指定等、他にもいろいろと設定出来るので予定に合わせて設定できます。最後に完了をタップします。
終日に✔を入れる事で終日設定も出来ます。
予定の場所
使い方の中でもお薦めなのはグーグルカレンダーの[場所]欄に場所(住所など)を入力しておくことです。
使い方も簡単です。Googleカレンダーに場所情報を登録したスケジュールをダブルクリックして場所を登録してみました。もしくは、Googleカレンダーに場所情報を登録したスケジュールをクリック→鉛筆マークをクリックして場所情報を登録します。
たまたま(6)を触ってしまったら六本木ヒルズと予測変換できたので今回はカッコよく六本木ヒルズでご飯を食べる予定にしてみます。ちょっとリッチな架空のスケジュールです。ちなみに住所も予測変換で出てきました。
お勧めの使い方の理由は、この時に住所を入れて置くとGoogle マップを表示することが出来ます。Google マップの表示方法は次でご紹介します。
場所(住所)を入力したら保存します。うっかり保存や登録、送信等を最後にクリックすることを忘れてしまうとせっかく登録や変更した内容が保存が出来ていない事があるので忘れないように保存します。私だけかもしれませんが、良くあるので注意しましょう。
Google mapとの連携
GoogleカレンダーとGoogleマップの連携の使い方は。場所を入力して保存したらGoogleカレンダーのページで場所を入力したスケジュールをクリックします。
スケジュールをクリックすると上のような画面になるので場所になる六本木ヒルズをクリックします。
GoogleカレンダーとGoogle mapとの連携により六本木ヒルズのマップが表示されました。これは特に有難いと思いました。知っている場所なら良いですが、知らない場所でも迷わず行けそうです。
さすがGoogleといった感じです。使い方としても簡単でマップが表示できるのでお勧めです。
説明内容欄
説明内容欄にスケジュールの詳細を入力しておくことも出来ます。ご飯を食べるというスケジュールだけでは内容が良く分からないので、誰と食べるか、プライベートなのか仕事なのか記入しておくと良いでしょう。
Googleカレンダーに登録したスケジュールをダブルクリック。(もしくは、スケジュールをクリック→鉛筆マークをクリック)上の画面で予定の補足などの説明を記入や追加をすることが出来ます。内容を入力したら保存します。
たくさん食べます。と追加してみました。覚えておかなくてもたくさん食べますが、実際にはその日に必要な持ち物、貸してあげる約束の本や、仕事なら書類の種類など覚えておかなくてはならないことを記入しておくと良いと思います。
添付ファイルの有無
こちらもグーグルカレンダーの便利な使い方です。クリップのマークをクリックするとファイルの添付が出来ます。会議の資料など添付しておけば、仕事ではとても役に立ちそうです。
リンクの挿入
グーグルカレンダーはリンクを挿入することも出来ます。
ファイルの添付と同じ画面でリンクの挿入も出来ます。改めて説明すると、リンクの挿入方法はカレンダーの予定を選択➡編集の鉛筆マークをクリックします。ここまではファイルの添付をするときと同じ操作です、
予定の詳細から予定の説明の入力欄にある「リンク」をクリックするとリンクの編集画面が表示されるので「リンク名」と「URL」を入力して「OK」をクリックします。説明欄にリンクが挿入されたことを確認して「保存」をクリックすれば完了です。
予定の色
Googleカレンダーも以前はカレンダーごとの色分けしかできませんでしたが、いまは予定ごとの色の設定が可能になりました。
はじめは水色になっているようです。横の▼をクリックします。
思っていたよりもたくさんの色が有りました。これだけあればスケジュールの種類ごとに色分け出来て分かりやすくなります。
ピンクが好きなのでフラミンゴという色に変更してみました。
グーグルカレンダーのメイン画面で色がフラミンゴ色に変わっていたのが確認出来ました。
【初心者向け】Googleカレンダーの使い方【基本編】〜予定/マイカレンダーの削除〜
これまではGoogleカレンダーの基本的な使い方の、登録の方法や変更のに関して見てきましたが、全く予定が無くなることも有ります。予定が無くなった時のために今度は、削除の方法を見ていきましょう。
予定の削除方法
Googleカレンダーに登録してあった予定を削除はどのようにするのでしょうか?削除の方法を見ていきましょう
削除したい予定をクリック
Googleカレンダーに登録したスケジュールの中で削除したい予定をクリックします。
「ゴミ箱」アイコンをクリックして削除
このようなウインドウが現れるので、ゴミ箱マークをクリックすることでGoogleカレンダーから予定が削除されます。
私のリッチな妄想は無事に綺麗に削除されました。初心者でも簡単に削除することが出来ました。
マイカレンダーの削除
Googleカレンダーでは、仕事用やプライベート用等、複数のカレンダーを所有することができます。この所有しているカレンダーのことをマイカレンダーといいます。マイカレンダーも不要になれば削除することができます。
Googleカレンダーの画面右上にある「設定メニュー(歯車マーク)」をクリックして「設定」を選択します。
画面左側に表示されるマイカレンダーの一覧から削除したいカレンダーをクリックします。
カレンダーの削除をクリックすることでマイカレンダーを削除することが出来ます。
【初心者向け】Googleカレンダーの使い方【基本編】〜予定の共有〜
次は初心者向けのGoogleカレンダーの使い方基本編の中でも少し難しそうな予定の共有です。
既存のカレンダーを特定のユーザーと共有する
既存のカレンダーを特定のユーザーと共有することが出来ます。わざわざ相手の都合を考えて連絡を取らなくても相手の予定を知ることが出来るのはとても便利です。
ブラウザを起動しGoogleカレンダーを開く
まずはプラウザを起動してGoogleカレンダーを開きましょう。カレンダーの共有についてはスマートフォン・タブレットで利用できる専用アプリでは行うことができません。必ずブラウザ上で行うように注意してください。
カレンダー共有の設定画面を表示
Googleカレンダーのページの左側に [マイカレンダー] セクションが表示されています。
共有したいカレンダー右側の三角アイコンを選択
共有するカレンダーの右側のアイコンを開きます。
マイカレンダーの右側三角をクリックして展開します。
このままでは何も見えないのでマウスポインタを合わせます
マウスポインタを合わせると・・・が表示されるのでクリックします。
[このカレンダーを共有]を選択
設定と共有をクリックします。
「特定のユーザーと共有」項目の入力欄にメールアドレスを入力
特定のユーザーとの共有をクリックします。
ユーザーを追加をクリックします。
特定のユーザーとの共有の画面で共有したい相手のメールアドレスか名前を追加に入力します。最後に送信をクリックすれば完了です。
[ユーザーを追加]をクリックして共有
共有相手を追加する場合はユーザー追加をクリックして共有できます。
Googleカレンダーで予定の共有を行う際の注意点
Google カレンダーはブラウザで使用できることはもちろん、パソコン用のアプリやスマートフォン用のアプリも提供されていますが予定の共有を行うには注意点が有ります。
アプリ版のGoogleカレンダーでは共有機能がサポートされていない
Google カレンダーを共有するには、Google カレンダー アプリではカレンダーの共有機能はサポートされていないので、パソコンのブラウザを起動しGoogle カレンダーを開くことをお薦めします。
今回はGoogle カレンダー 使い方についていろいろと調べてみました。感想としては、意外と簡単だったと思います。さすがに初心者向け、基本です。私はこれから、Google カレンダーにまともなスケジュールをたくさん記入できるように努力をしたいと思います。
最後までお付き合いいただきありがとうございました。
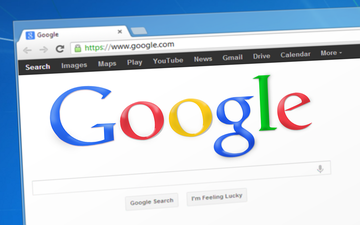 【Googleカレンダー】予定や土日を色分けして見やすくする方法
【Googleカレンダー】予定や土日を色分けして見やすくする方法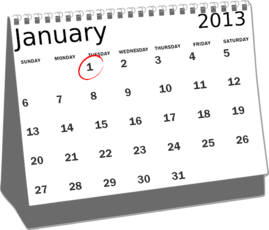 Googleカレンダーに祝日(日本/海外)を表示・色付けする設定方法
Googleカレンダーに祝日(日本/海外)を表示・色付けする設定方法合わせて読みたい!カレンダーに関する記事一覧
 【iPhone】カレンダーを家族や他人と共有する方法
【iPhone】カレンダーを家族や他人と共有する方法 【iPhone】カレンダーおすすめアプリ11選!スケジュール管理はコレ!
【iPhone】カレンダーおすすめアプリ11選!スケジュール管理はコレ! iPhone「カレンダー」の使い方まとめ!基本アプリを使いこなそう
iPhone「カレンダー」の使い方まとめ!基本アプリを使いこなそう LINEで予定管理「リマインくん」の使い方!リマインダー機能が便利すぎ!
LINEで予定管理「リマインくん」の使い方!リマインダー機能が便利すぎ!






























































