【iPhone】Wi-Fiの「インターネット未接続」表示原因と対処法!
iPhoneでWi-Fiに接続したときにインターネット未接続になることがあります。このiPhoneでWi-Fiに接続したときにインターネット未接続になる原因がどこにあるのか本日は探っていきます。iPhone本体にあるのか他に原因があるのか見極めて行きましょう。
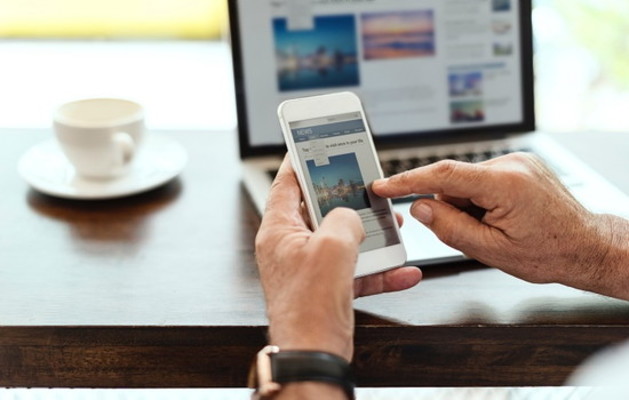
目次
- 1【iPhone】Wi-Fiのインターネット未接続の表示原因〜ルーター〜
- ・ルーターとの距離が離れすぎている
- ・ルーターに不具合がある
- ・対処法
- 2【iPhone】Wi-Fiのインターネット未接続の表示原因〜設定〜
- ・ネットワーク設定に問題がある
- ・対処法
- 3【iPhone】Wi-Fiのインターネット未接続の表示原因〜機内モード〜
- ・機内モードがオンになっている
- ・対処法
- 4【iPhone】Wi-Fiのインターネット未接続の表示原因〜スマホ本体〜
- ・スマホ側に不具合がある
- ・対処法
- 5iPhoneがWi-Fiに繋がらない時の対処法
- ・フリースポットのWi-Fiを利用する
- ・タウンWi-Fiを利用する
- ・まとめ
- ・合わせて読みたい!WiFiに関する記事一覧
【iPhone】Wi-Fiのインターネット未接続の表示原因〜ルーター〜
いつも通りにiPhoneでWi-Fiに接続をして、インターネットや動画を見ようとしたら「インターネット未接続」と表示されてしまいネットワークが利用できなくなるということになった。というインターネット未接続の症状に困ったことはありませんか?
iPhoneでWi-Fiに接続すると起きるインターネット未接続とは、どういったことが原因となりネットワークが利用できないのかを見極めることが大切になってきます。インターネット未接続という表示がどのようにして発生するか探っていきましょう。
さまざまな原因が考えられますが、まずはWi-Fiルーターの問題から説明をしていこうと思います。Wi-Fiルーターとはご存知でしょうか?Wi-Fiルーターが原因となりiPhoneでWi-Fiに接続してたらインターネット未接続の状態になる可能性があります。
Wi-Fiルーターとは、無線と有線のLANをまとめて外部のインターネットに接続してくれる機器です。最近はパソコン、スマートフォン、タブレットだけでなく、テレビやビデオ、ゲーム機器、デジカメなどにも使えつ用になりました。
このインターネットに接続してくれるWi-Fiルーターが問題を起こすとiPhoneがインターネット未接続になります。Wi-Fiルーターを長期にわたって使い続けていたり、Wi-Fiルーターを掃除などをして動かした場合に問題が起こる可能性があります。
そのようなWi-FiルーターのiPhoneがインターネット未接続になる原因を考えられる限り、今からすべて紹介していきますので、ご自身が思いあたりがある原因を一緒に見つけていきましょう。距離や不具合・再起動について主に話していきます。
ルーターとの距離が離れすぎている
iPhoneがインターネット未接続になる最初に紹介する原因としては、iPhoneとWi-Fiルーターとの距離に問題があるということです。iPhoneとWi-Fiルーターとの距離は案外気にしないひとも多いでしょう。ですがiPhoneとWi-Fiルーターとの距離は大事なのです。
少しでもiPhone本体とWi-Fiルーターとの距離が離れていたりすると、その分Wi-Fiが障害物と干渉する可能性が高くなってしまうのでiPhone本体とWi-Fiルーターとの距離が遠いと、インターネット未接続になってしまうことが考えられます。
なぜiPhone本体とWi-Fiルーターとの距離が離れていると、インターネット未接続になるのかというとWi-Fiの電波は金属には反射する仕組みになっています。ですからiPhone本体とWi-Fiルーターの周囲に金属が多いと距離を変える必要があります。
たとえば、iPhone本体とWi-Fiルーターとの距離を近くしてなるべくWi-Fiルーターが金属など何もない場所に置いてみるなどをしてみましょう。距離と金属反射の効果を受けないため、接続が安定するようになることでしょう。
またインターネット未接続の表示も消えるでしょう。インターネット未接続の表示でたら、iPhone本体とWi-Fiルーターとの距離見直しましょう。
ルーターに不具合がある
iPhone本体とWi-Fiルーターとの距離に問題が無いのであれば、Wi-Fiルーターそのもに問題がある可能性があります。Wi-Fiルーターを長期使用していると、熱などの影響で何かしらの不具合が発生することが考えられます。この原因はさまざまなのです。
このようなWi-Fiルーターの不具合が発生すると、ネットワークの利用ができなくなる。そしてWi-Fiルーターの不具合と思いきやWi-Fiルーターの設定をきちんと行っていないせいで不具合を起こさせているかもしれませんので、一度確かめることも大事です。
Wi-Fiルーターの不具合でインターネット未接続の表示になるのは、もしかしたらあなたがWi-Fiルーターをほっといたことが原因になっていることもありますので、見落としがちですがWi-Fiルーターの設定を見直す必要があります。
対処法
Wi-Fiルーターの不具合が起きた場合の対処法について説明をさせていただきます。それぞれインターネット未接続になったときの対処法が異なりますが、手当たり次第に対処法を行っていくと解決している可能性がありますので一緒に行っていきましょう。
ルーターに近い場所で使う
Wi-Fiルーターの近くにiPhone本体を持っていきましょう。Wi-Fiルーターに近づくとその分電波が強くなり受信しやすくなります。また逆にWi-FiルーターをiPhone本体の近くに配置するという方法もあります。
こうすることで、インターネット未接続の表示を消すことができます。ネットワーク利用もできるようになるでしょう。お互いがなるべく距離が離れないように近くで利用することをおすすめします。あまりにも遠すぎるとインターネット未接続になります。
ルーター本体を再起動させる
Wi-Fiルーターの再起動をする対処法について説明をします。Wi-Fiルーターの再起動を行うことで一時的な不具合が解決します。Wi-Fiルーターの不具合でインターネット未接続の表示がiPhone本体で発生した。でも不具合の原因が全く分からない。
といった時に、とりあえずWi-Fiルーターを再起動する。これがときには一番手っ取り早い対処法だったりします。再起動することより、Wi-Fiルーターをリセットするのですから不具合もリセットされるわけです。なので再起動はおすすめなのです。
Wi-Fiルーターの電源を一度完全に落としたことを確認してから、コンセントから電源を完全に切り数分放置させて、Wi-Fiルーターを再起動させましょう。そしてiPhone本体で接続をし直してネットワークがつながるか確認をしましょう。
ファームウェアの確認をする
Wi-Fiルーターの再起動してもインターネット未接続になったままなら、Wi-Fiルーターのファームウェアが古ままになっているかもしれません。最新のファームウェアにアップデートすると、Wi-Fiルーターの不具合が修正されたり新機能が追加されたりします。
つまりiPhone本体とWi-Fiルーターのネットワークが利用できないのは、Wi-Fiルーターのファームウェアが古いので不具合が発生しているということです。Wi-Fiルーターを最新のファームウェアにアップデートする方法はお使いの機器で操作が異なります。
基本的に手動更新・オンラインバージョンアップ ・自動更新機能を利用の3つの方法で最新のファームウェアにアップデートできます。一度お使いのWi-Fiルーターの取扱説明書や公式HPを見てファームウェア方法を確認するといいでしょう。
 Twitterアカウントを削除できない?削除できない時の対処法まとめ【iPhone/Android/PC】
Twitterアカウントを削除できない?削除できない時の対処法まとめ【iPhone/Android/PC】【iPhone】Wi-Fiのインターネット未接続の表示原因〜設定〜
最近iPhone本体の設定を変更しませんでしたか?またはiPhone本体の設定を強制的に変更させるアプリをインストールしたとか、ファームウェアを変更したなど思い当たるふしはないですか?もしかしたらその操作がインターネット未接続の原因かもしれませんよ。
何かの拍子で、iPhone本体の設定はころころ変更されます。このような設定は不具合ではないので再起動やファームウェアのアップデートで解決することでもありません。iPhone本体の設定を変更したら変更しなおさなければ解決しません。
ではそのiPhone本体の設定とは「ネットワーク設定」なのです。ネットワーク設定は、Wi-Fiの接続設定を変更できる機能です。ネットワーク設定を最近変更しませんでしたか?それでは詳しくネットワーク設定を見ていきましょう。
ネットワーク設定に問題がある
iPhone本体にあるネットワーク設定とは、Wi-FiルーターとiPhone本体を接続する設定です。Wi-FiルーターのSSIDとパスワードなど記録されています。このSSIDとパスワードを何かの拍子で間違えてしまって、そのまま記憶することがあります。
このような間違えたSSIDとパスワードを記憶すると、次回からインターネット未接続になりこのような問題が起きてしまうのです。間違えたSSIDとパスワード記憶してしまった。または、ネットワーク設定がおかしくなった場合は、再設定することが必要です。
このネットワーク設定を変更しなければなりませんので、対処法を行っていきましょう。
対処法
ネットワーク設定が原因でiPhoneがインターネット未接続になったときの対処法としては、iPhoneの設定画面からWi-Fiの接続状態をまず見なければなりません。つぎに今繋がっているWi-Fi ネットワークを確認していくことが大事です。
ネットワーク設定をやり直す
Wi-Fiの接続状態を確認したらネットワーク設定をやり直しましょう。いまiPhoneと接続しているWi-Fi(インターネット未接続)を確認して「このネットワーク設定を削除」をタッチしていきます。こうすることにより、接続設定がリセットされます。
つまりネットワーク設定がやり直すことができるので、もう一度そのWi-Fiとつないでパスコードを入力して正しいSSIDとパスワードを入力してください。これでインターネット未接続の表示が消えるでしょう。
 【Spotify】無料版Spotifyの使い方や機能を解説【iPhone/Android/PC/ブラウザ】
【Spotify】無料版Spotifyの使い方や機能を解説【iPhone/Android/PC/ブラウザ】【iPhone】Wi-Fiのインターネット未接続の表示原因〜機内モード〜
もしかしたらあなたのiPhoneのWi-Fi。そもそもオンになっていますか?Wi-Fiやモバイルデータ通信が完全にオフになっていたら、iPhoneを再起動したりネットワーク設定をやり直したりしてもなんの意味もありませんのでオフになっていないか確認しましょう。
機内モードがオンになっている
iPhoneには機内モードというものがあります。電話回線、Wi-Fi、Bluetooth、GPSなど、飛行機の運転に差し支えのある電波を遮断する機能です。 機内モードをオンにすると、データ通信がストップし、インターネットやメール、電話が使用できなくなります。
機内モードをオンにするだけですべての通信手段がシャットアウトされてしまいます。実は、機内モードしても完全に通信手段が切断するというわけではありません。機内モードにしていてもWi-Fiをオンにしていれば、機内モードでも使えてしまうのです。
ですから機内モードになっていても、機内モードを解除せずにWi-Fiをオンにしていれば通信することが可能です。それでもインターネット未接続になるのであれば、少し機内モードの対処法のコツが必要です。その対処法を紹介しますので見ていきましょう。
対処法
機内モードが原因となって、インターネット未接続になるひとに向けて対処法を紹介していきます。機内モードを使ったことをないひともいるのではないでしょうか?機内モードのオン・オフの操作方法も解説していきますので一緒に行っていきましょうね。
機内モードをオフにして使う
すばりその対処法とは、機内モードがオンになっていたらオフにする。基本的にこれだけです。機内モードを解除さえすれば、すべての通信手段が元通りになりますのでインターネット未接続の状態から解放されることでしょう。
では、機内モードをオフにして使う方法を詳しく解説していきたいと思います。
機内モードのオン/オフを切り替える
機内モードのオン・オフを切り替える方法を行います。まずiPhoneのホーム画面から「設定」をタッチしてください。
設定画面から「機内モード」をオンにします。これで機内モードになりすべての通信手段がシャットアウトします。
つづいて「機内モード」をオフにします。これですべての通信手段が元通りになります。
 画像/写真を左右反転させる方法!おすすめアプリを厳選【iPhone/Android/パソコン】
画像/写真を左右反転させる方法!おすすめアプリを厳選【iPhone/Android/パソコン】【iPhone】Wi-Fiのインターネット未接続の表示原因〜スマホ本体〜
つづいて、iPhoneがWi-Fiのインターネット未接続になる原因としてiPhone本体そのものに問題があることについて説明をしていきます。iPhone本体にもさまざまな問題があります。iPhoneを長時間使用すると動作がおかしくなったりすると思います。
この動作がおかしくなったときに、Wi-Fiのインターネット未接続になることがあります。またWi-Fiルーターと同じくファームウェアというのもiPhoneにはあります。このファームウェアの更新を行っていないと不具合も起きてきます。
このように、iPhone本体には予想もつかないような問題があるのです。それでは詳しくiPhone本体の問題を探っていきましょう。
スマホ側に不具合がある
iPhone本体に何かしら不具合が起きた。これもよくあります。iPhoneを長時間使っているとバックグラウンドで複数アプリなどが起動するようになります。それが塵も積もってiPhoneに負担がかかってしまうことがあります。
またアプリ同士の相性が悪いと、iPhoneにさまざまな悪影響を及ぼすことも考えられます。このようにiPhoneには複雑な構造になっています。複雑だからこそ何が起きるか分からないのです。もちろんWi-Fiのインターネット未接続になることもあります。
対処法
iPhone本体に原因不明の不具合が発生したら、いったいどうやって正しい対処法をとったらいいのでしょう。原因不明だったら、普通は正しい対処法なんて判断できないですよね。でも安心をしてください。
そんな原因不明な不具合をあっさりと解決できる対処法があるのです。その対処法さえ知っていれば、どんな不具合が起きても応用ができるでしょう。それは、iPhoneを再起動するということです。iPhoneを再起動するのは普通のことですよね?
この普通のことが、とても重要で不具合には効果的なのです。iPhone本体を再起動すると、一時的な不具合がリセットされます。原因不明な不具合は一時的なものが多いので、再起動さえすれば解決できる可能性が非常に高くなるのです。
スマホを再起動する
iPhoneの電源が入っている状態でスリープ/スリープ解除ボタン(電源ボタン)を長押しします。そうすると上の画像のように「スライドで電源オフ」が表示されます。スライドして電源をオフにしてください。そして電源を付けて再起動させましょう。
iOSをアップデートする
Wi-Fiと同様でファームウェアのアップデートをしなくてはなりません。正確にはiOSをアップデートですが、仕組みは同じです。iOSをアップデートしていないと不具合が発生してしまいます。セキュリティの低下にもなりますし更新は必須ですよ。
もしiOSをアップデートをしていなければ、iPhoneの一般の画面で「ソフトウェア・アップデート」を実行しましょう。もしアップデートが来ていれば自動的に、iOSをアップデートしてくれます。
 インスタグラムの通知のオン/オフの方法やiPhoneの通知設定がない・通知が来ない時の対処法
インスタグラムの通知のオン/オフの方法やiPhoneの通知設定がない・通知が来ない時の対処法iPhoneがWi-Fiに繋がらない時の対処法
iPhoneがWi-Fiに繋がらない場合、Wi-Fiルーターなどが故障している可能性があります。これは買い替えるなどしないと、どうしようもありませんので対処のしようがありません。ですので、フリースポットなどの違うWi-Fiを利用してみてはどうでしょうか?
フリースポットなどのWi-Fiを使用すれば、正常にWi-Fiに接続できますのでWi-Fiに繋がらないということはないでしょう。それでは、フリースポットなどのWi-Fiについて詳しく見ていきましょう。
フリースポットのWi-Fiを利用する
フリースポットのWi-Fiは、全国ありとあらゆる場所に設置されています。全国各地にあるフリースポットは無料で使えることができます。そして気軽にフリースポットに接続できるのも便利ですよね。一度はフリースポットを使ったことはないですか?
フリースポットは、公衆無線LANとも呼ばれています。レストランやカフェなどにフリースポットが設置されていて、フリースポットを求めてひとが集まってくるぐらいです。注意点はフリースポットだからといって危険なWi-Fiには接続しないでくださいね。
タウンWi-Fiを利用する
タウンWi-Fiを利用するのも手です。タウンWiFiは、コンビニやカフェのフリーWi-Fiに自動接続出来るギガ節約アプリです。 フリースポットと同様の使い方ができてしまいます。
タウンWi-Fiのメリットは自動的にWiFiに接続できるというメリットがあります。フリースポットとタウンWi-Fiを使い分けて使っていくと便利になりますよ。
まとめ
以上が、【iPhone】Wi-Fiの「インターネット未接続」表示原因と対処法!の記事でした。インターネット未接続になる原因はさまざまあります。原因により正しい対処法も異なってきますので、正しい対処法を理解することが大切です。
ですので記事を参考にして、インターネット未接続にならないようにしていきましょう。
合わせて読みたい!WiFiに関する記事一覧
 機内モードでWi-Fiは使える?接続するメリットや電話・通信料は?
機内モードでWi-Fiは使える?接続するメリットや電話・通信料は? マクドナルドの無料Wi-Fiが繋がらない/画面が出ない時の対処法
マクドナルドの無料Wi-Fiが繋がらない/画面が出ない時の対処法 マクドナルドのフリーWi-Fiの接続(ログイン)方法!会員登録から注意点まで解説
マクドナルドのフリーWi-Fiの接続(ログイン)方法!会員登録から注意点まで解説 ドトールの無料WiFiの使い方!接続方法と繋がらないときの対処法は?
ドトールの無料WiFiの使い方!接続方法と繋がらないときの対処法は?






























