【Android】アラーム/目覚ましを好きな曲に設定する方法!
目覚ましアラームに好きな曲を設定する方法を解説。Android標準アプリやGoogleの時計アプリの目覚ましアラームを使った設定方法から、好きな曲を選択し直接Androidへ追加、音量の変更方法から保存まで、その他注意点なども分かりやすく記載しています。

目次
- 1Androidでアラーム/目覚ましに好きな曲を設定する方法〜標準アプリ〜
- ・標準の時計アプリで設定する手順
- 2Androidでアラーム/目覚ましに好きな曲を設定する方法〜Googleの時計アプリ〜
- ・インストールする必要があるアプリ
- ・Googleの時計アプリで設定する手順
- 3Androidでアラーム/目覚ましに好きな曲を設定する方法〜音源の直接追加〜
- ・「Alarms」フォルダに音源を追加する
- ・追加した音源を設定する
- 4Androidのアラーム/目覚まし用に好きな曲を用意する方法
- ・好きな音源を用意する
- ・Android対応の拡張子に変換する
- 5Androidのアラーム/目覚まし用の好きな曲を移動する方法
- ・パソコンで接続してAndroidへ移動
- ・ファイル管理アプリで特定のフォルダへ移動
- 6Androidでアラーム/目覚ましを好きな曲に設定する時の注意点
- ・機種によってUIが異なる
- ・正常に動作するか確認する
- ・音源が再生されない場合は再起動する
- ・最後に
- ・合わせて読みたい!Androidに関する記事一覧
Androidでアラーム/目覚ましに好きな曲を設定する方法〜標準アプリ〜
Androidのアラーム機能やアラームアプリを使っている方はたくさんいます。目覚まし時計の代わりに使うととても便利です。
「あらかじめ入っているアラームサウンドにはもう飽きた!」「好きな音楽で一日の始まりを迎えたい!」などなど、プリセット以外の自分の好きな曲を設定して、アラームを利用したい方もたくさんいると思います。
そこで今回は、目覚ましアラームに好きな音楽を設定・変更・保存する方法をご紹介いたします!他にも音量についてや、注意すべきポイントもご説明いたします。
標準の時計アプリで設定する手順
まずは、標準でAndroidに用意されている、アラーム機能での設定方法から紹介します。標準のアラーム機能で好きな曲を設定するためには、あらかじめ自分で好きな曲を用意し、適切なフォルダへ音源ファイルを追加しておく必要があります。
時計アプリを開く
実際にAndroid画面のスクショを見ながら、説明していきます。
アプリの一覧から「時計」アラーム機能をタップします。
アラームをタップ
「アラーム」をタップし、アラームの画面を開きます。
音楽を変更するアラームをタップ
好きな曲に変更したいアラームをタップし、アラームの詳細を表示します。
サウンドをタップ
サウンド(ベルのマーク)をタップします。
追加をタップ
アラームで使えるサウンドが表示されます。
「プリセット」タブの画面ではなく「本体/SD」タブをタップし、設定したい好きな曲の一覧を開きます。
この操作はAndroidの機種によってUIが異なります。「+」ボタンや「追加」と書かれたボタンが追加の操作となる機種もあります。
好きな曲を選択
設定したい好きな曲の一覧から、サウンドを選択します。
サウンドの名前が、選択した好きな曲に変更されていれば完了です。
音量を設定
アラーム機能で音量の設定方法をご紹介します。この操作もAndroidの機種によってUIが異なります。
アラームの画面右上の点が3つ縦に並んでいる所をタップします。
「設定」をタップします。
スワイプし、下へスクロールするとサウンドの音量の設定があります。
スワイプやタップで調整できます。
調整するとアラーム音が鳴り始めるので、音量に注意します。
好みの音量に変更します。
保存をタップ
この操作もAndroidの機種によってUIが異なります。「保存」ボタンがある機種もあります。
「戻る」ボタンを押して戻ると保存されます。
左下の「戻る」ボタンでも保存できます。
 機内モード中にアラーム音は鳴るの?【Android/iPhone】
機内モード中にアラーム音は鳴るの?【Android/iPhone】Androidでアラーム/目覚ましに好きな曲を設定する方法〜Googleの時計アプリ〜
Androidのアラーム機能を利用した、好きな音楽の設定方法をご紹介しましたが、次はGoogleの時計アプリを使用した簡単な設定方法もご紹介いたします。
こちらの方法ですと、あらかじめ自分で音源ファイルを用意しておく必要がないため、気軽にアラームに好きな曲を設定できる方法になっています。
インストールする必要があるアプリ
まずはじめにインストールが必要なアプリが2つあります。
1つめはアラーム機能のある「Googleの時計アプリ」、2つめは音楽ストリーミングアプリの「Spotify」もしくは「YouTube Music」です。
 【Spotify】有料プランと無料プランの7の違い!どっちがいい?
【Spotify】有料プランと無料プランの7の違い!どっちがいい? Spotifyの通信量はどれくらい?通信量を気にせず使える方法も紹介
Spotifyの通信量はどれくらい?通信量を気にせず使える方法も紹介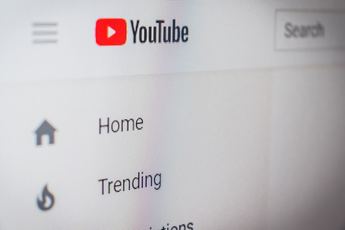 YouTube Musicが日本上陸!無料版も?使い方を解説
YouTube Musicが日本上陸!無料版も?使い方を解説Googleの時計アプリで設定する手順
Googleの時計アプリのアラームは、標準のアラーム機能に使い方が似ていて、とても使いやすいアラームです。
Googleの時計アプリのインストール
Googleの時計アプリは、下記URLへアクセスするとダウンロードすることができます。
Googleの時計アプリのURLをタップすると、このような画面になります。
SpotifyまたはYouTube Musicのインストール
次に音楽ストリーミングアプリの「Spotify」もしくは「YouTube Music」のどちらかをインストールします。
「Spotify」は無料期間が無制限で、4000万曲以上ある配信曲と20億以上あるプレイリストを利用することが出来ます。様々な料金プランもあります。
「YouTube Music」をGoogleの時計アプリで利用するには「Music Premium」が必要で、無料トライアル期間が30日間あります。無料トライアル期間が終了すると月額料金が発生します。
下記URLへアクセスすると「Spotify」もしくは「YouTube Music」をダウンロードすることができます。
Spotifyのダウンロード先URLをタップすると、このような画面になります。
YouTube Musicのダウンロード先URLをタップすると、このような画面になります。
Googleの時計アプリで新しいアラームを作成
時計アプリと音楽ストリーミングアプリの2つのアプリのインストールが完了したら、アラームに好きな曲を設定することが出来ます。
実際にAndroid画面のスクショを紹介しながら説明していきます。
Googleの時計アプリを開き、アラーム画面の「+」ボタンをタップすると、新しいアラームを作成できます。
鐘のマークをタップ
鐘(ベル)のマークをタップします。
SpotifyまたはYouTube Musicを選択
今回は「Spotify」で説明していきます。
「Spotify」をタップします。
初回のみ、接続するための手順があります。「接続」をタップします。
確認事項が表示されます。スワイプして下の方へスクロールすると「同意する」ボタンがあります。
内容をよく読んでから「同意する」をタップします。
これで接続は完了します。
SpotifyまたはYouTube Musicから好きな曲を設定
目覚ましアラームとして良さそうなサウンドの一覧が、最初に表示されますので、そこから選択することも出来ますし、好きな曲を検索する方法もあります。
自分の好きな音楽を検索するには、右下の検索ボタンをタップします。
文字入力欄が表示されるので、検索したいワードを入力します。
入力すると、アラームで利用できるサウンドの一覧が表示されます。
アラームで変更したい好きな曲を選択し、タップします。
選択したサウンドの名前に、表示が変更されたら完了です。
音量の設定
Googleの時計アプリのアラーム音量の設定は、標準アラームとほぼ同じです。
それ以外に、Androidの設定からも音量の調節ができますので紹介します。
「設定」をタップします。
「音」をタップします。
スワイプかタップで音量を調整できます。
調整するとアラーム音が鳴り始めるので、音量に注意します。
保存するには
設定を保存することも、標準アラームで保存したときと基本的には同じです。機種によっては「保存」ボタンがありますので確認します。
左上の「戻る」ボタンを押すことで保存できます。この機種には左下に「戻る」ボタンがあるので、それを押して戻っても保存することができます。
 【Spotify】無料版Spotifyの使い方や機能を解説【iPhone/Android/PC/ブラウザ】
【Spotify】無料版Spotifyの使い方や機能を解説【iPhone/Android/PC/ブラウザ】 【違い】YouTube Music・Premium・Music Premiumの違いを解説
【違い】YouTube Music・Premium・Music Premiumの違いを解説Androidでアラーム/目覚ましに好きな曲を設定する方法〜音源の直接追加〜
Androidで着信音や通知音やアラーム音に、自分で用意した音源ファイルを設定することが出来ます。今回はアラーム音について注目したいと思います。
こちらの方法ですと、Googleの時計アプリなどのアラームアプリをダウンロードすることなく、アラームに自分の好きな曲を選択出来るようになります。
「Alarms」フォルダに音源を追加する
Androidのアラーム音は「Alarms」という名前のフォルダの中に、自分で用意したサウンドを追加しておくと、アラーム音の設定時に好きな曲を選択することが出来ます。
では実際にAndroid画面のスクショを見ながら「Alarms」フォルダの場所を確認します。なお、機種によっては操作方法が違う可能性がありますので注意が必要です。
待ち受け画面からメニューを開きます。
「ファイル」をタップします。
フォルダを確認する場合は、左上の「三」をタップします。
本体内(こちらの機種はSH-01K)のフォルダを確認するには赤丸の部分を、SDカード内を確認するには、その下にある「SDカード」をタップします。
「Alarms」というフォルダがあります。タップします。
Alarmsフォルダの中に入っている、自分でダウンロードなどして用意したサウンドを確認することが出来ます。
 Androidスマホの着信音/通知音を好きな曲に設定/変更する方法
Androidスマホの着信音/通知音を好きな曲に設定/変更する方法追加した音源を設定する
Alarmsフォルダの中に好きな曲を追加しておけば、目覚ましアラームで設定することが出来ます。
では実際にスクショを紹介しながら、設定の方法を説明します。
ここではGoogleの時計アプリの目覚ましアラームを設定していきます。
「+ 新しく追加」をタップします。
「Alarms」フォルダの中の、自分の好きな曲を選択しタップします。
選ぶとそのサウンドが鳴り始めるので、音量に注意します。
選択したサウンドが再生され、変更されたことが確認できます。
左上の「戻る」ボタンを押します。
アラームのサウンドが、好きな曲に変更されました。
Androidのアラーム/目覚まし用に好きな曲を用意する方法
Androidの目覚ましアラームで、自分の好きな曲を設定できることが分かれば、色々な音源ファイルを試してみることが出来ます。
ここでは目覚ましアラーム用に好きな曲を自分で用意する方法をご紹介します。
好きな音源を用意する
自分の好きな曲をまだ用意したことがない方は、Googleで検索すると、著作権フリーのサウンドファイルがたくさん見つかります。
Android対応の拡張子に変換する
Androidで使える音源ファイルの拡張子は「MP3」や「M4A」などとなっているので、異なる拡張子ですと表示されないこともあります。
対応している拡張子であるか確認するようにします。
拡張子の確認の方法
ファイルの表示の仕方によっては、拡張子が見えない場合もあります。
Android上で拡張子の確認するための、表示の変更方法を説明します。
右上の表示変更をタップします。
表示が変更され、拡張子の「MP3」が表示されるようになりました。
 無料音楽ダウンロードアプリは危険?違法アプリやウイルスについて解説
無料音楽ダウンロードアプリは危険?違法アプリやウイルスについて解説 TheYouMp3の安全性と使い方!YouTube動画をmp3に変換しよう
TheYouMp3の安全性と使い方!YouTube動画をmp3に変換しよう ニコニコ動画をmp3/mp4でダウンロード保存する方法
ニコニコ動画をmp3/mp4でダウンロード保存する方法Androidのアラーム/目覚まし用の好きな曲を移動する方法
ダウンロードや自分で作った好きな曲を、目覚ましアラームとして使用するには「Alarms」フォルダへ音源ファイルを移動してく必要があります。
2つの方法があり、パソコンを使用して移動する方法と、Android上でアプリを使用して移動する方法があります。それらの方法を順番に説明していきます。
パソコンで接続してAndroidへ移動
パソコンにUSBケーブルで接続し、サウンドファイルを移動していきます。
AndroidのUSB端子の形状には「micro USB」と「Type-C」があります。お手持ちのAndroidの端子の形状に合ったケーブルをご確認のうえご用意ください。
ケーブルを接続すると、パソコン側に自動再生のダイヤログボックスが表示されます。
「デバイスを開いてファイルを表示する」をクリックします。ダイヤログボックスが表示されない場合はエクスプローラーなどからフォルダへアクセスできます。
今回は本体内のフォルダを確認するため、内部共有ストレージをクリックします。
Alarmsフォルダをクリックすると、アラームで使えるサウンドファイルが表示されます。
ファイル管理アプリで特定のフォルダへ移動
Android上のみでアプリを使用し、音源ファイルの移動をする方法をご紹介します。
今回は「ファイルマネージャー」というアプリを使って説明します。他のファイル管理アプリでは、フォルダ間の移動が出来ない場合がありますので注意が必要です。
ファイルマネージャーをインストールします。
インストールが完了し、ファイルマネージャーを開くとファイルへのアクセスについてのポップアップが表示されますので、「許可」をタップします。
自分で用意した好きな曲が入っているフォルダを選択します。
ダウンロードしたものは「ダウンロード」フォルダに入っています。
移動したい音源ファイルを長押し選択します。
ファイルが選択されたら「移動」ボタンをタップします。
移動先を選択していきます。
今回は本体に移動するので、「メインストレージ」をタップします。
Alarmsフォルダをタップします。
「貼り付け」をタップします。
選択した好きな曲が「Alarms」フォルダ内に追加されます。
複数のファイルを同時に移動する方法
1つ目のファイルを長押し選択した後に、複数選択したい音源ファイルをタップするだけです。
複数選択が出来ましたら、「移動」をタップして「Alarms」フォルダを選択し移動します。
「貼り付け」をタップすると、複数同時に「Alarms」フォルダへ追加されます。
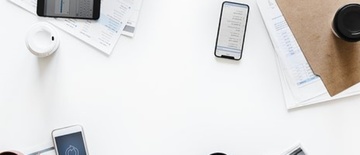 Bluetoothのファイル転送方法は?AndroidとWindows10で送受信!
Bluetoothのファイル転送方法は?AndroidとWindows10で送受信! AndroidスマホからUSBメモリにデータ/ファイルを転送する方法
AndroidスマホからUSBメモリにデータ/ファイルを転送する方法 AndroidでUSB接続のモードを「充電」から「ファイル転送」モードに変更する方法
AndroidでUSB接続のモードを「充電」から「ファイル転送」モードに変更する方法Androidでアラーム/目覚ましを好きな曲に設定する時の注意点
アラームに好きな曲を設定する方法をご紹介しましたが、いくつか注意点がありますので記載しておきます。上手く設定できなかった場合に参考にしてみてください。
特に音量については意図せず忘れることがありますので、注意します。
機種によってUIが異なる
Androidの機種によってUI(ユーザーインターフェース)が異なりますので、注意が必要です。
今回ご紹介した手順とは違う画面だったり、違う位置にボタンがあったりしますので、慌てず落ち着いて操作することが大事です。
正常に動作するか確認する
翌朝の目覚ましアラームを好きな曲で設定したい場合、翌朝の時刻で設定する前に、正常に動作するかどうか、すぐに確認することをおすすめします。
翌朝になって「アラームが鳴らなかった!」では大変困りますのでご注意です。1分後あたりの時刻で設定し、動作を確認した方が安心です。
追加したはずの好きな曲が表示されない場合
目覚ましアラームとして好きな曲を使いたい場合は、「Alarms」フォルダ内に音源ファイルが入っていないとアラームで使用することが出来ません。本体ストレージとSDストレージがあるので、両方確認します。
または音源ファイルの拡張子が、Androidのアラームに対応しているかどうかの確認が必要です。(mp3、wav、aacなど)
アラームの音が鳴らない
設定したアラームの時刻、曜日、アラームの音量を確認します。アラームの音量がミュートやサイレントになっていると鳴りません。
アラームの設定がOFFになっていても鳴りません。
音源が再生されない場合は再起動する
再起動で解決する可能性もあります。
電源ボタンを長押しし、再起動を試してみることも有効な手段です。
最後に
Androidで目覚ましアラームを好きな曲に設定する方法を、ご紹介させていただきました。標準アラームとGoogleの時計アプリを使用した方法のそれぞれの違いが分かり、ご自分に合った設定方法が見つかると幸いです。
合わせて読みたい!Androidに関する記事一覧
 SMSを着信拒否する方法!キャリア別に解説【Android/iPhone】
SMSを着信拒否する方法!キャリア別に解説【Android/iPhone】 【Android】モバイルデータ通信量を抑える方法!
【Android】モバイルデータ通信量を抑える方法! SMSが送れないとき/届かないときの対処法!【iPhone/Android】
SMSが送れないとき/届かないときの対処法!【iPhone/Android】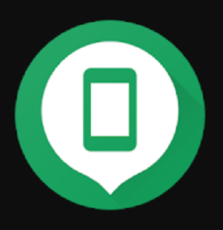 【Android】「端末を探す」の実行を通知バーに表示させない方法!
【Android】「端末を探す」の実行を通知バーに表示させない方法!
















































































