2019年08月31日更新
【Slack】メッセージの書式設定方法を詳しく解説!
今や業界を問わず、様々なビジネスシーンで導入されてきているSlack(スラック)。実はSlackには、使いこなすと便利なメッセージの見た目を変える書式設定機能があるんです。書式設定を使いこなして、Slackをさらに効果的に活用する方法を解説します。

目次
- 1Slackとは?
- ・社内の連絡ツールとして活用できる
- ・Windows/Macパソコン対応のメッセージアプリ
- 2Slackのダウンロード
- ・Mac
- ・Windows
- ・パソコンのWebブラウザから直接使うことも可能
- ・スマートフォン用専用アプリも用意されている
- ・Slackの登録操作から基本操作まで
- 3Slackの表記方法一覧
- ・表記方法一覧表
- 4Slackのメッセージの書式設定方法〜入力方法〜
- ・記号で書式を設定する
- ・ショートカットキーで設定する
- 5Slackのメッセージの書式設定方法〜入力イメージ〜
- ・太字/斜体/取り消し線/引用/インライン
- ・引用(複数行)
- ・インライン(複数行)
- ・合わせて読みたい!Slackに関する記事一覧
Slackとは?
Slack(スラック)は現在、世界中のビジネスシーンで活用されているチャットコミュニケーションツールです。アメリカの企業が開発を行っていますが、日本語にもバッチリ対応していますので、安心して使うことができます。
社内の連絡ツールとして活用できる
Slackにはメンバーの管理機能や権限管理、特定メンバのみに向けた連絡など、ビジネスシーンで役に立つ機能が用意されています。さらに、メールよりも素早く簡潔な情報のやり取りができますので、社内の情報交流を活性化させることができます。
Windows/Macパソコン対応のメッセージアプリ
Slackは専用のメッセージアプリが用意されており、インストールすることですぐに使いはじめることができます。WindowsとMacのどちらでも使用することができます。
 Macに絶対入れるべきおすすめアプリ49選【最新版】
Macに絶対入れるべきおすすめアプリ49選【最新版】 【スタートアップ】Windows10起動時にアプリを自動起動させる方法!
【スタートアップ】Windows10起動時にアプリを自動起動させる方法!Slackのダウンロード
SlackをWindows/Macパソコンで使用する時の、専用メッセージアプリのダウンロード方法を解説します。
Mac
Mac 版 Slackを直接ダウンロードする方法について説明します。Mac 版 Slackはインストール用のdmgファイルをダウンロードする方法と、Mac App Storeからダウンロードする方法があります。
インストール用のdmgファイルをダウンロード
Mac 版 Slackを直接ダウンロードする方法について説明します。ダウンロードページにアクセスして、「ダウンロード」ボタンを押して下さい。インストール用のdmgファイルがダウンロードされます。
ダウンロードされたdmgファイルを実行すると、インストール画面が表示されます。左側の「Slack.app」アイコンをドラッグして、右の「Applications」フォルダで離して下さい。管理者パスワードが求められたときは、間違えずに入力して下さい。
Finderのアプリケーションフォルダにある「Slack.app」アプリをダブルクリックして実行します。
インターネットからダウンロードされた旨の警告が表示されますので、「開く」をクリックして下さい。Slackアプリが起動します。
Mac App Storeからダウンロード
Mac App Storeからダウンロードする場合は、Mac 版 Slackのダウンロードページにアクセスして、右側の「Mac App Storeからダウンロード」を押してください。
「App Store.appを開く」をクリックして下さい。
「入手」ボタンをクリックして下さい。
ダウンロードが終わると「開く」ボタンが表示されます。ボタンをクリックすると、Slackアプリが起動します。
Windows
Windows 版 Slackを直接ダウンロードする方法について説明します。ダウンロードページにアクセスして、環境に応じて「ダウンロード(64ビット)」か「ダウンロード(32ビット)」を押して下さい。インストール用のexeファイルがダウンロードされます。
自分の使用しているWindowsが64ビットか32ビットかわからない場合は、Windowsの設定から「システム」→「バージョン情報」と進み、「システムの種類」の項を確認して下さい
ダウンロード先の「SlackSetup.exe」をダウルクリックで実行してください。Slackアプリが起動します。
パソコンのWebブラウザから直接使うことも可能
Slackは専用アプリを入れなくても、Webブラウザからの直接利用にも対応しています。専用アプリのインストールができない環境でもSlackを活用することができます。
スマートフォン用専用アプリも用意されている
Slackはパソコンだけでなく、スマートフォンにも対応しています。iOSとAndroidのアプリが用意されていますので、パソコンとスマートフォンの間のやり取りもカンタンにできます。
Slackの登録操作から基本操作まで
以下のページでSlackの登録方法から基本操作までの手順を解説しています。初めてSlackを使用する人は、参考にしてSlackの使用準備を行って下さい。メッセージの書式設定の方法については、この記事内で説明を行います。
 Slackの使い方!始め方・登録方法から基本操作まで完全ガイド!
Slackの使い方!始め方・登録方法から基本操作まで完全ガイド!Slackの表記方法一覧
パソコンのSlackでメッセージを送る際には、書式設定をすることができます。書式設定により、メッセージがよりわかりやすく、相手に意図を伝えやすくすることができます。太字や斜体、引用などのいろいろな書式に対応しています。
表記方法一覧表
パソコンのSlackのメッセージで対応している書式の表記方法です。
| 書式名 | 書式の説明 |
| 太文字 (ボールド) |
テキストを太字で表示する。 |
| 斜体 (イタリック) |
テキストを斜体で表示する。 |
| 取り消し線 (ストライク) |
テキストに取り消し線を設定する。 |
| 引用 | テキストを一段下げて(インデントして)引用する。 書式には一文を引用する形式と、複数の文をまとめて引用する形式がある。 |
| インライン コード |
枠で囲まれて背景色灰色で表示される。 書式には一文を引用する形式と、複数の文をまとめて引用する形式がある。 |
Slackのメッセージの書式設定方法〜入力方法〜
パソコンのSlackにおける、具体的な書式設定方法について解説します。書式設定方法は2種類に対応しています。
- 記号で書式を設定する
- ショートカットキーで書式を設定する
記号で書式を設定する
メッセージを入力する際に、メッセージの前後に記号を直接入力することで書式設定を行うことができます。
| 書式名 | 書式記号 | 書式の入力方法 |
| 太文字 (ボールド) |
* (アスタリスク) | *テキスト* |
| 斜体 (イタリック) |
_ (アンダースコア) | _テキスト_ |
| 取り消し線 (ストライク) |
~ (チルダ) | ~テキスト~ |
| 引用 | > (大なり) | > テキスト ※一文引用 >>> テキスト ※複数文引用(改行可) |
| インライン コード |
` (バッククォート) | `テキスト` ※一文インライン ```テキスト``` ※複数文インライン(改行可) |
ショートカットキーで設定する
入力したメッセージをドラッグで選択した後に、書式に対応したショートカットキーを入力することでも、書式設定をつけることができます。ショートカットキーを覚えることで書式設定をつけるスピードが上がりますので、よく使うものは覚えてみて下さい。
| 書式名 | 書式設定のショートカットキー(Mac) | 書式設定のショートカットキー(Windows) |
| 太文字 (ボールド) |
Command + B | Ctrl + B |
| 斜体 (イタリック) |
Command + I | Ctrl + I |
| 取り消し線 (ストライク) |
Command + Shift + X | Ctrl + Shift + X |
| 引用 | Command + Shift + > | Ctrl + Shift + > |
| インライン コード |
Command + Shift + C | Ctrl + Shift + C |
Slackのメッセージの書式設定方法〜入力イメージ〜
メッセージに書式設定を行った際の具体的な入力サンプルと結果イメージを確認していきます。結果イメージは、実際にメッセージに書式設定を行う際の参考にして下さい。
太字/斜体/取り消し線/引用/インライン
太字/斜体/取り消し線/引用/インラインの書式設定を行いたい場合の入力サンプルです。直接記号を入力するか、メッセージを選択してショートカットキーを押すことで書式設定ができます。
書式設定が反映された結果イメージです。
引用(複数行)
引用(複数行)の書式設定を行いたい場合の入力サンプルです。一度書式を設定すると、メッセージの途中で解除することはできません。
書式設定が反映された結果イメージです。
インライン(複数行)
インライン(複数行)の書式設定を行いたい場合の入力サンプルです。
書式設定が反映された結果イメージです。
パソコンのSlackでのメッセージに書式設定をつける方法と、書式設定を行った際のイメージについて解説しました。今やSlackは様々なビジネスシーンで活用の幅を拡げています。書式設定を使いこなし、より効果的なチャットコミュニケーションを行って下さい。
合わせて読みたい!Slackに関する記事一覧
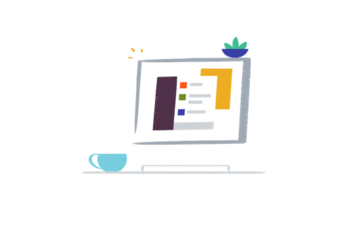 【Slack】リストの箇条書き記法!ショートカット方法も解説!
【Slack】リストの箇条書き記法!ショートカット方法も解説! Slackのアカウント解除/削除方法を詳しく解説!
Slackのアカウント解除/削除方法を詳しく解説! 【Dropbox】デスクトップアプリの刷新を発表!Slack連携も可能!
【Dropbox】デスクトップアプリの刷新を発表!Slack連携も可能!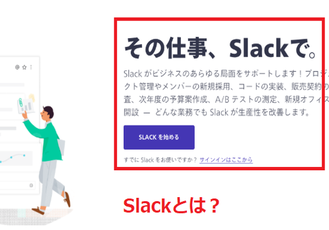 Slackでタスク管理する方法!管理に困らない方法とは?
Slackでタスク管理する方法!管理に困らない方法とは?































