Slackのアカウント解除/削除方法を詳しく解説!
Slackとは、コミュニケーションツールの1つで、世界中で広く使われているビジネスチャットです。今回は、Slackのアカウント解除/削除方法を詳しく解説していきます。アカウント解除/削除方法を知りたい人はぜひチェックしましょう。

目次
Slackとは?
Slackはスラックと読みます。Slack(スラック)とは2013年に公開されたアメリカ初のコミュニケーションツールの1つです。現在では世界中で広く使われているビジネスチャットです。数か国語に対応しており、現在では日本語化も可能となっております。
今回は、Slackのアカウント解除/削除方法を詳しく解説していきます。アカウント解除/削除方法を知りたい人はぜひチェックしましょう。
ワークスペースに参加して利用するコミュニティアプリ
ビジネスに特化したチャット・コミュニケーションアプリであるSlackは、2013年にスチュワート・バターフィールドによって公開されました。日本でも多くの企業が導入しているアプリの1つで、全世界では1000万人が利用していると言われています。
コミュニティアプリの主な機能があるほか、様々なサービスと連帯することができるため、ワークスペースに参加して利用するコミュニティアプリとしては、エンタメ性が高いアプリです。
料金
Slackは、小規模のチームの場合に限り、基本的に無料で利用することができます。会社や大規模なチームで利用する場合、機能に制限が出てくるため、有料プランを利用するのが良いでしょう。
 【Slack】料金の移行方法!有料にするタイミングも解説!
【Slack】料金の移行方法!有料にするタイミングも解説!Slackのアカウント解除/削除する時の注意点
Slackのアカウント解除/削除する時の注意点を見ておきましょう。
自分の投稿メッセージ/ファイルは手動で削除
自分の投稿メッセージとファイルは手動で削除する必要があります。つまり、Slackのアカウント解除/削除したとしても、投稿メッセージとファイルは自動で消えないので注意してください。
必ず手動で削除
Slackのアカウント解除/削除前には、必ず手動で投稿メッセージ/ファイルを削除するようにしましょう。
 Slackのプロフィール設定方法!編集方法も解説!
Slackのプロフィール設定方法!編集方法も解説!Slackアカウントの解除/削除方法
Slackアカウントの解除/削除方法です。
手順
Slackアカウントの解除/削除手順は以下の通りです。
- 削除したいSlackチームへログイン
- ダッシュボードの「Profile & account」をクリック
- プロフィールの「Account Setting」をクリック
- 「Dactivate your account」をクリック
- 現在ログイン中のアカウントの削除が完了
削除したいSlackチームへログイン
まず初めに、削除したいSlackチームへログインします。SlackチームへはURLを入力してログインできます。
ダッシュボードの「Profile&account」をクリック
ダッシュボードの「Profile&account」をクリックします。日本語版の場合、「Profile&account」は画像のように「プロフィール&アカウント」と表記されています(ダッシュボード内)。
プロフィールの「Account Setting」をクリック
三点マークをクリックします。
「Profile&account」をクリックしたら、プロフィールの「Account Setting」をクリックしてください。「Account Setting」は日本語版では、アカウント設定を開くと表示されています。「Account Setting」します。
「Dactivate your account」をクリック
「Dactivate your account」を選択します。日本語版では、「Dactivate your account」が「アカウントを解除する」と表示されています。「Dactivate your account」にチェックを入れます。
現在ログイン中のアカウントの削除が完了
以上で、現在ログイン中のアカウントの削除が完了します。
 SlackとWrikeの連携/タスク管理方法を解説!
SlackとWrikeの連携/タスク管理方法を解説!Slackアカウントのワークスペースのアイコンの解除/削除方法
Slackアカウントのワークスペースのアイコンの解除/削除方法を紹介します。
手順
ワークスペースのアイコンの解除/削除手順です。
- アプリを開く
- 画面左のアイコンを右クリック
- ワークスペースを閉じるを選択
アプリを開く
まずは、Slackアプリを開いてください。
画面左のアイコンを右クリック
画面左のアイコンを右クリックします。または、ワークスペースの設定をクリックします。
ワークスペースを閉じるを選択
ワークスペースを閉じるを選択し、完了です。PCでは、設定と権限からワークスペースを削除することもできます
必要情報を入力して削除します。
いかがでしたか。今回は、Slackのアカウント解除/削除方法を解説しました。アカウント解除/削除方法を知りたい人はぜひ参考にしてみてください。
合わせて読みたい!Slackに関する記事一覧
 【Dropbox】デスクトップアプリの刷新を発表!Slack連携も可能!
【Dropbox】デスクトップアプリの刷新を発表!Slack連携も可能!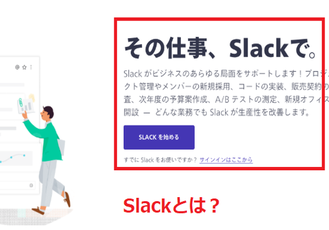 Slackでタスク管理する方法!管理に困らない方法とは?
Slackでタスク管理する方法!管理に困らない方法とは? Slackのステータスの設定方法を詳しく解説!
Slackのステータスの設定方法を詳しく解説!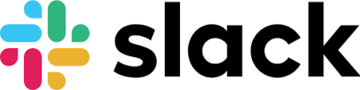 【Slack】ワークスペースにメンバーを招待する方法!
【Slack】ワークスペースにメンバーを招待する方法!

















