2019年06月08日更新
【Slack】ワークスペースにメンバーを招待する方法!
最近の企業でも導入事例が多い、便利なビジネスチャットのSlack。このSlackのワークスペースでは招待したメンバーのみでやりとりが可能です。この記事ではSlackのワークスペースにメンバーを招待する方法を解説しています。
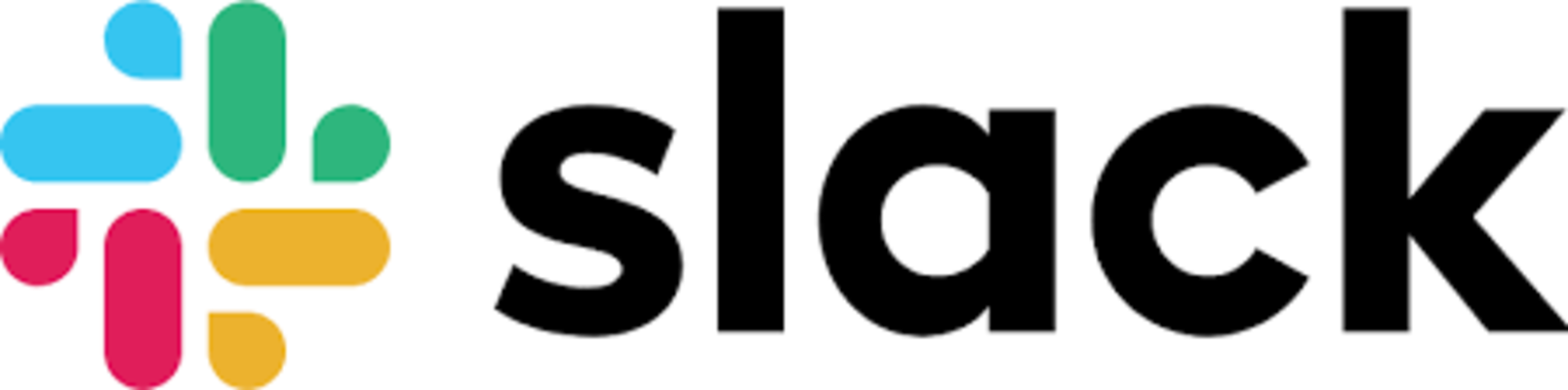
目次
- 1Slackとは
- ・ビジネスチャットツール
- ・機能や特徴
- 2【Slack】ワークスペースに招待を送信できるメンバー
- 3【Slack】ワークスペースにメンバーを追加するには
- ・ワークスペースに招待する方法
- ・各自のメールアドレスに基づいて参加を許可する方法
- 4【Slack】ワークスペースにメンバーを招待する手順~リンク~
- ・招待リンクをクリックしてもらう方法
- ・招待リンクを使うメリット/デメリット
- ・招待リンクの発行方法
- 5【Slack】ワークスペースにメンバーを招待する手順~メール~
- ・直接本登録メールを送る方法
- ・招待メールを使うメリット/デメリット
- ・招待メールの送り方
- 6【Slack】ワークスペースへのメンバー招待の取り消し/再送信
- ・招待の取り消し・再送信する方法
- 7【Slack】ワークスペースへのメンバー招待の受け取り/承諾
- ・招待の受け取り/承諾方法
- ・合わせて読みたい!Slackに関する記事一覧
Slackとは
Slackとはブラウザやアプリで使えるビジネスチャットツールです。
2013年8月にアメリカでリリースされてから、2018年6月には、世界100カ国以上で800万以上のユーザを突破。日本にも50万人以上のユーザーが毎日利用しています。
PC、スマホに関わらず利用が出来る為、多くのIT企業で導入されているコミュニケーションツールの一つです。
ビジネスチャットツール
挨拶分から始まるような長文のメールでのやりとりは、相手の返信が遅かったり、読んだかどうかわからなかったりとビジネス上では不便になることがしばしば。
ビジネスチャットツールであれば、機能によっては送ったメッセージの既読がわかったり、今文章を打ち込んでいる最中であることがわかったりとコミュニケーションに齟齬が発生しにくい為、より円滑な打ち合わせが可能になります。
まるで通常の会話のようにチャットでやりとりが出来、また、ファイルも送りあえるのが魅力です。
機能や特徴
Slackは、自分のアカウントでログインすれば、PCでもスマホでも利用が可能です。SlackのアカウントはLINEなどと違い、メールアドレスと連携しています。
そのため、端末を買い換えるときには「マジックリンクメール」を自分宛に送って自分を招待すれば、すべてのワークスペースにログインが出来るようになります。
LINEなどのSNSでは端末を買い換えるとデータの引き継ぎが大変ですが、Slackにはその心配がないというメリットがあります。また、電話番号との連携がいらないので、複数端末で使う場合もメリットがあると言えるでしょう。
さて、Slackにはチャンネルやスレッド、ワークスペースなど、特有の機能があります。ここではSlackの主な機能や特徴について解説します。
Slackの機能ーチャンネル
Slackではグループチャットが基本となります。Slackでは、LINEのように個人同士の一対一のやりとりではなく、複数名でのやりとりが盛んです。
Slackはビジネスチャットである為、プロジェクトに参加しているメンバーでグループを作り、そこで会話をします。
仕組みとしては私達にも馴染みが深いLINEのグループ会話とよく似ていますが、LINEとは違って、Slackではこのグループチャットのことを「チャンネル」と呼びます。
もちろん、一対一のやりとりも可能ですが、その場合にはトークルームのようなチャットではなくダイレクトメッセージ機能を使ってのやりとりになります。
Slackの機能ースレッド
Slackではチャンネルの中で「スレッド」という機能が利用できます。
SlackはLINEなどのグループチャットのように一斉にみんなが様々な話題について話すのではなく「チャンネル」の中でスレッドを作成して、特定の話題について話し合えます。その為、話が脱線しづらく、内容も整理されるのでビジネスでの使い勝手が良いのです。
ただし、Slackでもやり方によってはスレッドがチャンネルの中で乱立してしまう可能性があるのでその場合は、「@名前」で会話相手を指定してやりとりすることになります。
Slackの機能ーワークスペース
Slackはアカウントではなく「ワークスペース」という概念で管理します。
Slackでは、会話やテーマの大きなくくりを「ワークスペース」として作成し、そのワークスペースの中にさらに前述した「チャンネル」を作成することにより、話題ごとにグループで会話が可能になります。
また、ダイレクトメッセージが送れるので、「ワークスペース」単位で参加する人の管理が可能です。つまり、「ワークスペース」では、プロジェクトに参加している人しか参加しないようにできるというメリットがあるのです。
この「ワークスペース」はクライアント毎に複数作成しても大丈夫ですし、プロジェクト自体が完了してクライアントとのやりとりがなくなったら、そのワークスペースを削除してしまえばOKです。
 【Slack】スタンプ/絵文字の活用方法を解説!
【Slack】スタンプ/絵文字の活用方法を解説!【Slack】ワークスペースに招待を送信できるメンバー
Slackのワークスペースに招待を送信できるメンバーは、権限を持っているメンバーのみになります。
自分がSlackのワークスペースにメンバーを招待する権限を持っているかどうかはSlackのメンバーの種別に加えて、ワークスペースの設定によって異なります。メンバーとゲストを招待することが出来るのは、Slackのワークスペースのオーナーと管理者だけです。
Slackのオーナーと管理者がこのオプションを有効にすることによって、メンバーも他のメンバーの招待が可能になります。ゲストはメンバーや他のゲストを招待することが出来ません。
また、ゲストを追加することが可能なのはSlackの有料プランのワークスペースのみになりますので注意が必要です。
 【Slack/Chatwork】機能を比較!どっちを導入するべき?
【Slack/Chatwork】機能を比較!どっちを導入するべき?【Slack】ワークスペースにメンバーを追加するには
それでは、Slackのワークスペースにメンバーを追加する方法を解説します。
Slackではメンバーを招待し、招待された人が参加することによりワークスペースにメンバーを追加することが出来るようになります。
ワークスペースに招待する方法
Slackのワークスペースにメンバーを招待する方法は、メールでSlackの招待を送信する方法と、Slackの招待URLを共有する方法があります。
以下で、その2つの方法を解説しましょう。
一人または複数のメンバーにメールで招待を送信する
Slackでは、メンバーとして他の人をワークスペースに招待する権限がある人は、一人または複数のメンバーにメールで招待を送信することができます。
この機能を利用することにより、ワークスペースにメンバーを招待することが出来ます。この方法は、招待する側からメールアドレスを指定するので、不特定多数のメンバーが参加してしまう恐れがないというメリットがあります。
専用の招待リンクを共有する
Slackのワークスペースのオーナーや管理者は、誰でもワークスペースに参加する際に使えるリンクを作成できます。
このリンクをSlack内で共有することにより、メンバーを招待することが可能です。
この方法では、管理者もしくはワークスペースのメンバーが、簡単に他の方をワークスペースに招待できるというメリットがあります。
各自のメールアドレスに基づいて参加を許可する方法
Slackのワークスペースのオーナーは、メールアドレスによるSlackへの新規登録を許可できます。
これにより、特定のドメイン (会社のドメインなど) のメールアドレスを持ってさえいれば、新しい人が招待状なしでワークスペースのメンバーになることが出来ます。
ただし、この方法でワークスペースのメンバーになるためには、Slackからその人のメールアドレス宛てに送られた本人確認のための検証リンクにアクセスする必要があります。
本人確認のための検証リンクを送る方法
PCで、デスクトップの画面左上にあるワークスペース名をクリックします。
「その他管理項目」から「ワークスペースの設定」を選択します。
「ワークスペースの新規登録方法」 の横にある 「開く」ボタンをクリックします。
ワークスペースの新規登録方法画面が開きます。
この画面で、「以下のドメインを持つメールアドレスによる新規登録を許可」を選択したら、ドメインを入力して、「保存」をクリックします。
これで本人確認のための検証リンクの送信は完了となります。
 SlackとLINEとの違いは?ビジネスチャット機能を比較!
SlackとLINEとの違いは?ビジネスチャット機能を比較!【Slack】ワークスペースにメンバーを招待する手順~リンク~
Slackのワークスペースに、リンクを共有する方法でメンバーを招待する手順を解説します。
メリットとデメリットがありますので、合わせて確認してみてくださいね。また、PCとスマホの両方から可能です。
招待リンクをクリックしてもらう方法
この方法は、Slackの管理者もしくはワークスペースのメンバーが、簡単に他の人をワークスペースに招待できる方法になります。
招待リンクURLをクリックすれば簡単にワークスペースに参加することが可能になり、お手軽な方法とも言えます。
それはメリットと言えるのですが、もちろんデメリットもありますので、下記をご覧ください。
招待リンクを使うメリット/デメリット
招待リンクを使うメリット・デメリットについて確認しましょう。前述の通り、この方法を使うと、Slackの管理者もしくはワークスペースのメンバーが、簡単に他の人をワークスペースに招待することが可能です。
しかし、簡単であるがゆえに、招待リンク(URL)をクリックしさえすれば、誰でも参加出来てしまうというデメリットがあります。
内緒のワークスペースなどに招待するのであれば、手間はかかってしまいますが、Slackの管理者かワークスペースのメンバーが直接、招待したいメンバーのメールアドレスに招待メールを送る方法の方が良いでしょう。
つまり、この方法のメリットは、招待リンクをクリックするだけで簡単なこと。デメリットは招待リンク(URL)が漏れたら、誰でも登録できてしまうことだと言えます。
招待リンクの発行方法
メリットとデメリットを抑えたところで、実際に招待リンクの発行をしてみましょう。以下で招待リンクの発行方法を解説します。PCでもスマホでも可能です。
PCの場合
PCの場合、デスクトップの画面左上にあるワークスペース名をクリックします。
メニューから「メンバーを招待」>「メンバー」をクリックします。
画面の左下にある「招待リンクを共有する」というリンクをクリックします。
「コピー」をクリックし、ワークスペースに招待したいメンバーと招待リンクを共有して完了です。
スマホの場合
スマホの場合(iOS、Android)ワークスペースにサインインしたら、左にスワイプして右サイドバーを開き(Androidの場合は右上のオーバーフローアイコンをタップ)、メニューの「メンバーを招待」 をタップします。
そして、画面下にある「ワークスペースへの招待リンク」をタップして進みます。
あとは有効期限を指定して、「リンクをコピー」をタップで完了です。
コピーしたこの招待リンク情報を、メールやメッセンジャーなどで招待したい社員に共有して、クリックしてもらえばOK!これでスマホでの招待リンクの発行は完了です。
 【Slack】Trelloとの連携方法を詳しく解説!
【Slack】Trelloとの連携方法を詳しく解説!【Slack】ワークスペースにメンバーを招待する手順~メール~
Slackのワークスペースに、メールを送る方法でメンバーを招待する手順を解説します。
メリットとデメリットがありますので、合わせて確認してみてくださいね。また、PCとスマホの両方から可能です。
直接本登録メールを送る方法
この方法は、Slackの管理者もしくはワークスペースのメンバーが、指定のメールアドレス宛に本登録を促す招待メールを送るやり方になります。
招待する側でメールアドレスの指定が出来るので、限られたメンバーのみをSlackのワークスペースに招待することが可能になります。
それはメリットと言えるのですが、もちろんデメリットもありますので、下記をご覧ください。
招待メールを使うメリット/デメリット
招待メールを使うメリット・デメリットについて確認しましょう。
少人数をSlackへ招待したい場合や、確実に招待したいメンバーがいる場合にはこちらの招待メールがオススメです。
前述した招待リンクを共有する方法と違って、招待する側からメールアドレスを指定出来ることから、不特定多数のメンバーが参加してしまう恐れがないのはメリットです。
しかし、招待したい人分のメールアドレスを入力する必要があるので、手間がかかるのがデメリットとも言えます。
まとめると、不特定多数のメンバーが参加する恐れがないことがメリットですが、メールアドレス登録が手間なことがデメリットと言えます。少人数の際にはこちらが良いと言えるでしょう。
招待メールの送り方
メリットとデメリットを抑えたところで、実際に招待メールを送ってみましょう。
PCでもスマホでも可能ですが、スマホの場合だと、電話帳を利用するか、メールアドレスを直接入力する方法が選べます。
以下で招待メールの送信方法を解説します。
PCの場合
デスクトップの画面左上にあるワークスペース名をクリックします。
メニューから「メンバーを招待」クリックして開きます。
開いた画面に「ワークスペース名にメンバーを招待」と表示されます。
ここで、招待する人のメールアドレスと氏名を入力します。入力が必要なメールアドレスが複数ある場合は、「一度に複数追加する」をクリックしてメールアドレスをテキストボックスに貼付けして、「招待する相手を追加」をクリックします。
デフォルトのチャンネルで「編集 / 追加」をクリックしたら、招待されたメンバーが自動的に参加するチャンネルを選択します。
全て入力が終わったら「招待を送信する」をクリックして完了です。
スマホの場合
スマホの場合(iOS、Android)ワークスペースにサインインしたら、左にスワイプして右サイドバーを開き(Androidの場合は右上のオーバーフローアイコンをタップ)、メニューの「メンバーを招待」 をタップします。
スマホの中の電話帳を利用するか、メールアドレスを直接入力する方法が選べます。
メールアドレスで招待する場合は、「メールアドレスを入力して招待」をタップします。
招待したいアドレスを入力したら、右上の「送信」をタップして完了です。
スマホの中の電話帳を利用したい場合は、「連絡先から招待」をタップします。
Slackから連絡先へのアクセスを求められるので、「OK」をタップ。
あとは、招待したい連絡先を選択して、右上の送信をタップで完了です。複数送信したい場合は、こちらの方が一括で送れて簡単です。
 SlackでToDo管理をする方法!他ツールで効率化する方法も解説!
SlackでToDo管理をする方法!他ツールで効率化する方法も解説!【Slack】ワークスペースへのメンバー招待の取り消し/再送信
誤ってワークスペースへのメンバー招待を送ってしまった場合や、送信した招待の有効期限が切れてしまったり、招待メールを紛失した場合などは、招待の取り消しや再送信が可能です。
また、招待を取り消すと、招待を受けた人が「承諾」出来ないようになります。
以下で招待の取り消し・再送信する方法を解説します。
招待の取り消し・再送信する方法
ワークスペースのオーナーと管理者は、ワークスペースにある保留中の招待や承諾済みの招待を確認することが出来ます。そして、その中から「招待を取り消す」もしくは「招待を再送信」が可能です。
下記でそのやり方を解説します。
PCの場合
デスクトップの画面左上にあるワークスペース名をクリックします。
メニューから「メンバーを招待」を選択します。
「ワークスペースの保留中・承諾済みの招待状を確認する」をクリックしたら、「保留中の招待」タブで、招待の横にある右向きの矢印アイコンをクリックして、招待を表示します。
招待を取り消したい場合はここで招待を取り消すをクリックします。
Slackのワークスペースへの招待の取り消しが完了しました。
招待を再送信をクリックすると、招待状がもう一度送られます。ここでは「招待を取り消す」と「招待を再送信」のいずれかをクリックするか、下向き矢印のアイコンをクリックすることで終了します。
スマホの場合
スマホの場合(iOS、Android)ワークスペースにサインインしたら、左にスワイプして右サイドバーを開き(Androidの場合は右上のオーバーフローアイコンをタップ)、「メンバーを招待」をタップします。
そこで、「ワークスペースの保留中・承諾済みの招待状を確認する」をタップして開いたら「保留中の招待」タブを表示し、その招待の横にある (右向き矢印アイコン) をタップ。
「招待を取り消す」と「招待を再送信」のいずれかをタップして終了します。
 【Slack】文字の装飾の仕方/書き方を詳しく解説!
【Slack】文字の装飾の仕方/書き方を詳しく解説!【Slack】ワークスペースへのメンバー招待の受け取り/承諾
Slackへ招待する方法を解説しましたが、もし自分にワークスペースへの招待メールが届いた場合はどうしたら良いのでしょうか。
もし参加したいのであれば、招待を「承諾」して、Slackのアカウントを作成する必要があります。これはPCでもスマホでも同じです。
招待の受け取り/承諾方法
それでは、招待の受け取り方、また承諾方法を解説します。PCでもスマホでもほぼリンクにアクセスするだけなので、簡単に参加が可能ですよ。
PCの場合
メールの受信トレイに、Slackの招待が届いているかどうかをチェックしてみて、メールが届いていたらメールの聞仲にある「今すぐ参加」ボタンをクリックします。
画面が変わるので、ここで氏名とパスワードを入力して「アカウントを作成する」をクリックしたら完了です。
スマホの場合
スマホの場合iOSであればAppStore、AndroidであればGooglePlayStoreからアプリをダウンロードします。
ダウンロードした端末のメールボックスの受信トレイに、Slackから新しい招待が届いているかどうかをチェックし、届いていたらメールを開き、 「今すぐ参加」ボタンをタップします。
氏名を入力し、「次へ」をタップします。
パスワードを作成し、「次へ」をタップします。
最後に「同意する」ボタンをタップします。これでスマホでのSlackの参加は完了です。
まとめ
現在では通信技術の発達により、FAXなどのいわゆる紙媒体の伝達手段は衰退し、メールが主流になっていると言われています。しかし、これからはそのメールに代替して、Slackのようなビジネスチャットが主流になっていくでしょう。
SlackはこれからのIT系企業や、個人で仕事をしている人にはなくてはならないツールの一つと言えるでしょう。
招待やワークスペースなど、馴染みのない機能かもしれませんが、ぜひ一度試して使いこなしてみてくださいね。この記事がSlackを利用する上で参考になれば幸いです。
 【Slack】月額料金の違いとは?無料/有料での制限は?
【Slack】月額料金の違いとは?無料/有料での制限は?合わせて読みたい!Slackに関する記事一覧
 【Slack】複数アカウントでの使用方法を解説!
【Slack】複数アカウントでの使用方法を解説!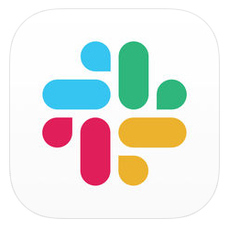 【Slack】表示言語を日本語に切り替える設定方法を解説!
【Slack】表示言語を日本語に切り替える設定方法を解説!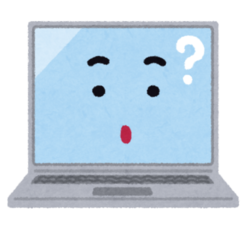 【Slack】チャンネルごとの通知設定方法を解説!
【Slack】チャンネルごとの通知設定方法を解説! 「Slack」と「LINE WORKS(ラインワークス)」の機能を比較!
「Slack」と「LINE WORKS(ラインワークス)」の機能を比較!
























































