Slackのステータスの設定方法を詳しく解説!
皆さんはSlackをご存知でしょうか?ビジネスシーンでも使えるアプリです。そんな便利なアプリケーションでもあるSlackのステータスの設定をしていますか?今回はSlackのステータスの設定方法を詳しく解説いたしたいと思います。

目次
Slackのステータスとは?
そもそもSlackのステータスとは何ぞや?という疑問をお持ちの方もいるでしょう。そこでまずはSlackのステータスについて説明します。普段仕事が忙しい時は、自分の今の状態やメッセージへの対応にどのくらい時間がかかるかを周囲に知らせるといいでしょう。
Slackには、自分が今どこにいるかや、仕事の状況を他のメンバーに伝える方法がいくつかあります。他のメンバーに現在の仕事の状態を伝えるカスタマイズ可能なメッセージです。これがSlackのステータスの使い方になります。
ステータスの表示例
そもそも、Slackのステータスってどんな時に便利なの?という疑問にお答えします!まずは、ステータスを設定している人のアカウント名の上にカーソルを合わせてみましょう。すると、吹き出しと一緒にコメントが出てきます。
自分のアカウントでステータスを設定すれば、チャットをしなくても相手が何をしているのかを知ることができるのです。Slackのステータスは上記のように表示されます。
 【Slack】スタンプ/絵文字の活用方法を解説!
【Slack】スタンプ/絵文字の活用方法を解説!Slackのステータスの設定方法〜PC〜
そんな便利なSlackのステータス。忙しいときにはSlackのステータスを設定しておくとかなり便利でしょう。アカウント名にカーソルを合わせただけでコメントが表示されるのは非常に便利ですね。チャットで何をしてるか説明をしなくてもいい…。
そんな便利なものです。そこでここではパソコンでSlackのステータスを設定する方法をご紹介します。
管理者がステータスの設定をする方法
Slackのステータスを設定する方法として2種類の方法があります。管理者がステータスの設定をする方法と自分でステータスを選ぶ方法です。ここではまず、管理者がSlackのステータスを設定する方法をご紹介します。
ステータスを編集
Slack管理者は、5種類のステータスを編集することができます。まずは、一番上のワークスペースのタブを押しましょう。その後ステータスオプション(編集)をクリックしてみます。
ステータスオプションを開く
ワークスペースのタブをクリックしたらその中にある『ステータスオプションを開く』という項目があるのでこちらをクリックします。
ワークスペースのカスタマイズ
すると、ワークスペースのカスタマイズというページに飛びます。絵文字とコメントを変えてみましょう。実はSlackのステータスでは絵文字も追加することができるので可愛らしく装飾することができます。
ここでは『ご飯食べてます!』というステータスを作ってみました!
ステータスを5種類の内から選択
先ほど追加したステータスを選択します。すると追加したステータスが無事表示できました。メンバーがよく使うメッセージを設定し、管理者はステータスを使いやすくしましょう。
自分でステータスを選ぶ方法
管理者が設定した使いたいステータスが候補にない場合、自分でステータスを設定することができます。先ほどと同じように、『ステータスを編集(管理者はステータスを設定)』を押し、顔のマークを押すと、自分の好きな絵文字を選べます。
ステータスを編集
説明文も入力してみましょう。これでステータスを編集することができます。
絵文字を選択
さらに絵文字を選択してください。絵文字をSlackのステータスに表示させることが可能です。
ステータス/説明の入力
ステータスの説明文を入力します。すると絵文字にカーソルを合わせるとアカウントのところに説明が出てくるようになりました。
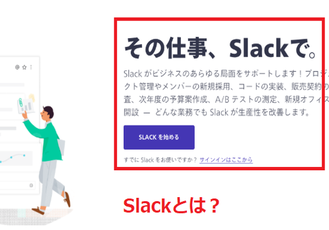 Slackでタスク管理する方法!管理に困らない方法とは?
Slackでタスク管理する方法!管理に困らない方法とは?Slackのステータスの設定方法〜スマホ〜
さて先ほどはSlackのステータスの設定をパソコンで行う方法をご紹介しました。その際には2種類の方法がありましたね。今度はスマホでSlackのステータスの設定を行います。スマホで行う際にも基本的には流れは変わりません。
そこでここではSlackのステータスの設定をスマホで行う方法をご紹介します。
スマホでステータスの設定をする
Slackのステータスの設定ををスマホで行う場合にはアプリから行う必要があります。まずはSlackのステータスの設定をスマホで行う前にお持ちのiPhoneやAndroid端末のスマホにSlackのアプリをインストールしましょう。
自分のアカウントの名前をタップ
スマホアプリからも簡単にステータスを変更することができます。まずは、自分の名前をタップします。
一番上の自分のアカウント名をタップしましょう。
プロフィールを編集
すると『プロフィールを編集』という項目があるのでこちらをタップします。
ステータスを設定
ステータスを設定することができます。ここでSlackのステータスの設定を行ってください。
 【Slack】個人/ひとりのToDoを管理する方法を紹介!
【Slack】個人/ひとりのToDoを管理する方法を紹介!Slackのステータスにカスタム絵文字を追加する方法
何気なく使うSlackのステータスですが、実は自分のお気に入りの画像を絵文字として説明文に追加することもできるのです。アカウント名にカーソルを合わせたらオリジナル画像などが絵文字として説明文に出てくると嬉しいですよね。
そこでここではSlackのステータスの設定としてお気に入り画像を絵文字として追加する方法をご紹介します。
追加手順
Slackのステータスでは色々な種類の画像を絵文字として追加することができます。そこでここではお気に入りの画像を絵文字として追加する方法をご紹介します。
ステータスを編集を開く
Slackのステータスの絵文字は自分の好きな画像にすることもできます。『ステータスを編集』を選択します。
”カスタム絵文字をここから追加する”をクリック
すると画面に『カスタム絵文字をここから追加する』をタップしましょう。
絵文字ファイルの選択
するとワークスペースの画面になります。ここではワークスペースのカスタマイズを行うことができます。ここに追加したい画像の名前を選択し、絵文字の画像をアップロードします。
カスタムという項目にアップロードした画像が表示されます。これらの絵文字はチャットで送信することもできます。
絵文字の活用の方法
基本的に、Slackのスタンプの送信の仕方は絵文字マークを表示させてから、送信したい絵文字を選択するだけで送信することができます。上の画像のように、良く使う絵文字から送信すると簡単に使うことができますよ。
絵文字マークを押してスタンプを送信すると、チャット内のメッセージ部分に表示されるようになります。
:(コロン)+絵文字の名前を使ってSlackのスタンプの送信する方法もあります。Slackでは、標準の絵文字コードを採用しています。ですから、:(コロン)+絵文字の名前のように絵文字コードを入力することができます。
覚えやすい自作の絵文字エイリアスを追加して Slack 内で使用することもできます。:(コロン)+絵文字の名前は、どんな役割を持っているかと言うと、絵文字コードさえ分かっていれば、その場で:(コロン)+絵文字の名前と入力するだけで使えるんです。
この絵文字コードは、Slack内だけではなく他のビジネスチャットツールでも使うことができます。ですから、他のビジネスツールを使っていて、Slackに乗り換えたひとは、:(コロン)+絵文字の名前を使うだけで使用できてしまうのです。
では、絵文字コード「:(コロン)+絵文字の名前」の役割が分かったところで使い方を説明していきます。絵文字コードは、Slack内で直接入力します。
Slackでは画像のように、標準の絵文字コードを採用しています。絵文字コードを入力すると、絵文字を手早くメッセージに追加できます。:(コロン)+絵文字の名前と入力して送信していきましょう。
:(コロン)+絵文字の名前が正確に分からない場合は、:(コロン)+絵文字の名前の:(コロン)まで入力すると、オートコンプリートメニューが表示されますので参考にしながら使っていくといいですよ。
Slackのステータスの設定方法はいかがでしたでしょうか?仕事中は忙しくて今何をしている状態なのかは連絡を取りずらいことがありますよね。連絡が来ても連絡を返せないことも。しかし、いくつかの種類のステータスの設定をすることで相手もわかります。
特にワークスペースで設定しておくと便利なのが『13時までごはん休憩』や『15時から会議』などといったことを入力しておくと連絡を取りたい人はSlackのステータスを見て「今会議中なんだぁ」ということがわかります。
そういったお互いに時間の無駄のないようにワークスペースの設定からいくつかの種類のSlackのステータスの設定をしておくといいでしょう。
合わせて読みたい!Slackに関する記事一覧
 【Slack】料金の移行方法!有料にするタイミングも解説!
【Slack】料金の移行方法!有料にするタイミングも解説! 【Slack】スタンプ/絵文字の活用方法を解説!
【Slack】スタンプ/絵文字の活用方法を解説! 【Slack】文字の装飾の仕方/書き方を詳しく解説!
【Slack】文字の装飾の仕方/書き方を詳しく解説! 【Slack】月額料金の違いとは?無料/有料での制限は?
【Slack】月額料金の違いとは?無料/有料での制限は?



























