【Slackマニュアル】ワークスペースの登録方法を解説!
Slackのワークスペースの登録方法を紹介します。Slackのワークスペースを利用することでSlackに参加しているメンバーと効率よく意思疎通ができるようになります。Slackのワークスペースを活用して効率よく仕事を進めてください。

目次
Slackのワークスペースとは?
Slackとは、アメリカで公開されたチャットツールのひとつです。世界100ヶ国以上で利用されており、日本でも多くの企業がSlackを採用しています。
Slackがどういったツールなのかは、詳しくは以下の記事を御覧ください。
そしてSlackの機能のひとつにワークスペースというものがあります。今回はこのワークスペースの登録方法の紹介をするのですが、そもそもワークスペースとは一体何なのでしょうか。
チームメンバーがお互いにやり取りをする場所
Slackのワークスペースとは、他のチームメンバーとコミュニーケーションをとり、業務を行うための共有スペースのことです。
例えば会社の場合であれば、会社用のワークスペースをひとつ作り、そこに社員全員が参加して、必要に応じてチャットなどでコミュニーケーションを取りながら業務を進めるといった形で利用します。
ワークスペースには多くの外部サービスの連携機能がある
Slackのワークスペースには、ワークスペース内でのコミュニーケーション機能だけではなく、300近くの外部サービスと連携し利用できます。そのうちの一部をこれから紹介します。
Google Drive
SlackとGoogle Driveを連携することで、Slackのワークスペースから一歩もでることなく、ファイルへのアクセス、共有、作成などの機能が利用できます。
SlackとTwitterを連携することで、特定のアカウントのツイートをSlackで流す機能が利用できます。
Github
Githubとは、ソフトウェア開発者が共同でプログラムのコードを管理するためのシステムです。SlackとGithubを連携することで、プログラムのコード変更などのイベントが発生したときに、その通知をSlackに流す機能が利用できます。
 Slackの使い方!始め方・登録方法から基本操作まで完全ガイド!
Slackの使い方!始め方・登録方法から基本操作まで完全ガイド!【Slackマニュアル】ワークスペースの登録方法~作成手順~
それではワークスペースを新しく作成する方法を紹介します。
ワークスペースの作成手順
ワークスペースを作成するためには、メールアドレスが必要です。gmailアドレスなどで問題ありませんので、あらかじめ取得しておいてください。
メールアドレスの登録
まず以下のリンクにアクセスします。
「ワークスペースを新規登録する」という項目が表示されますので、Slackで自分が使用するメールアドレスを入力してください。
「ワークスペースを新規作成」をクリック
Slackで使用するメールアドレスが入力できたら、「次へ」をクリックしてください。
メールに記載された6桁の確認コードを入力
先程入力したメールアドレスに、Slackから「確認コード」が送られてきているので、その確認コードを入力します。メールアドレスの入力を間違えていたりすると、確認コードが届かないので注意してください。
名前とサインインのパスワードを入力
Slackのワークスペースで使用する名前とログインのパスワードを入力する必要があります。これらに関してはワークスペース作成後に入力を行いますので、今は必要ありません。
ワークスペースの情報登録手順
次はワークスペースを作成するための、ワークスペースについての情報を登録する方法を紹介します。
チームについての情報を入力
チームについての情報は、ワークスペース作成後に編集可能です。この段階では設定できませんので次に進みます。
ワークスペース名を入力
「社名またはチーム名を教えてください」という項目が表示されます。ここで入力するチーム名がワークスペースの名前になります。ワークスペース名を入力して「次へ」をクリックしてください。
プロジェクト名を入力
「今チームで取り組んでいるプロジェクト名を1つあげてみてください」という項目が表示されます。これはこれから作成するワークスペースの「チャンネル」の名前です。Slackのチャンネルに関しては後ほど紹介します。
プロジェクト名を入力して、クリックを押してください。上記の画像では仮でprojectをいう名前を入力しています。
利用規約に同意しメンバーを招待
作成したワークスペースに他のメンバーを追加することができます。メンバーの招待はワークスペース作成後でも可能ですので、今回は「後で」をクリックして、そのまま進みます。
「後で」をクリックすると、先程入力したチャンネルが作られます。「Slackでチャンネルを表示する」をクリックします。
「Slackでチャンネルを表示する」をクリックすると、作成後のワークスペースが表示されます。これでワークスペースの作成は完了です。
 【Slack】アプリで使うメリットを詳しく解説!
【Slack】アプリで使うメリットを詳しく解説!【Slackマニュアル】ワークスペースの登録方法~チュートリアル~
それではこれから、ワークスペース作成後のチュートリアルについてのマニュアルを紹介します。
ワークスペース作成後のチュートリアルと機能
まず画面右上の「新規登録を終了する」をクリックします。
名前とパスワードを入力する画面が表示されるので、名前とパスワードを入力して「次へ」をクリックします。
ワークスペース名とSlackのワークスペースのURLが入力された画面が表示されます。「次へ」をクリックします。
招待したいユーザーのメールアドレスを入力する画面が表示されます。ここでは他ユーザーの招待は行いませんので、そのまま「完了」をクリックします。
ワークスペースの設定が完了しました。「さっそくSlackをスタート」をクリックすればチュートリアルが開始します。
「slackbot」
slackbotに関してのチュートリアルについてのマニュアルを紹介します。
Slackの画面右下に「slackbot」が表示されています。「メッセージ送信」をクリックします。
「メッセージを送信」をクリックすると、メッセージ欄に自動で文字列が入力されます。その状態で「送信」をクリックします。
メッセージが送信されたら、slackbotのチュートリアルは完了です。
「チャンネル」
次は「チャンネル」のチュートリアルのマニュアルをみていきます。
チャンネルとは、メッセージ、ツール、ファイルなどを一つに集めてチームで共有する場所のことです。画面左のチャンネルの欄から、使用するチャンネルを選択できます。
ワークスペース作成後に、チャンネルに関してのチュートリアルは特にありません。これでチャンネルのチュートリアルは完了です。
「ダイレクトメッセージ」
次は「ダイレクトメッセージ」のチュートリアルのマニュアルをみていきます。
ダイレクトメッセージとは、指定の相手に対してのみメッセージを送る機能です。「ダイレクトメッセージ」の欄にある相手を選択してメッセージを送ると、選択した相手に対してダイレクトメッセージを送ることができます。
ワークスペース作成後に、チャンネルに関してのチュートリアルは特にありません。これでダイレクトメッセージのチュートリアルは完了です。
「チームメンバー追加」
最後に「チームメンバーの追加」のチュートリアルのマニュアルをみていきます。
ワークスペース作成後、画面右上に「チームをSlackへ招待する」というメニューが表示されます。「メンバーを追加する」をクリックします。
招待したいユーザーのメールアドレスと名前(任意)を入力し、「招待を送信する」をクリックします。
これで招待したいユーザーに招待メールが送信されました。これでチームメンバー追加のチュートリアルは完了です。
 【Slack】メッセージの引用方法!共有との違いも解説!
【Slack】メッセージの引用方法!共有との違いも解説!【Slackマニュアル】ワークスペースの登録方法~ログイン~
それではSlackのワークスペースのログイン方法のマニュアルを紹介します。
アプリからサインイン
まずはアプリからログインするマニュアルを紹介します。最初にアプリをインストールしてください。アプリは以下のマニュアルからダウンロードできます。
アプリを起動すると、「サインイン」のボタンが表示されていますので、「Sign In」をクリックしてください。
ワークスペースのログイン画面が表示されますので、ワークスペース名を入力してから「続行する」をクリックします。
メールアドレスとパスワードを入力する画面が表示されますので、メールアドレスとパスワードを入力して「サインイン」をクリックしてください。正しいアドレスとパスワードが入力されれば、アプリでワークスペースにログインすることができます。
ワークスペースを検索してサインイン
つぎにワークスペースを検索してサインインするマニュアルを紹介します。まず以下のリンクにアクセスします。
アプリからサインインする方法で、ワークスペース名のURLを入力していた画面で、「ワークスペースを検索する」をクリックします。
「Slackワークスペース」を検索をクリックし、その先の画面で自分のメールアドレスを入力すると、メールアドレスにワークスペースへのリンクが届きます。そこからワークスペースにログインできます。
ワークスペースURLからサインイン
ワークスペースURLからサインインするマニュアルを紹介します。以下のリンクにアクセスします。
アプリからサインインするときと同様にワークスペースのログイン画面が表示されますので、ワークスペース名を入れて「続行をクリック」します。後はアプリからのサインインと同様の手順でログインできます。
Slackのワークスペースの作成方法を紹介しました。いかがだったでしょうか。Slackのワークスペースを活用して、効率よく仕事を進めてください。
合わせて読みたい!Slackに関する記事一覧
 【Slack/Chatwork】機能を比較!どっちを導入するべき?
【Slack/Chatwork】機能を比較!どっちを導入するべき? SlackでToDo管理をする方法!他ツールで効率化する方法も解説!
SlackでToDo管理をする方法!他ツールで効率化する方法も解説! 【Slack】文字の装飾の仕方/書き方を詳しく解説!
【Slack】文字の装飾の仕方/書き方を詳しく解説!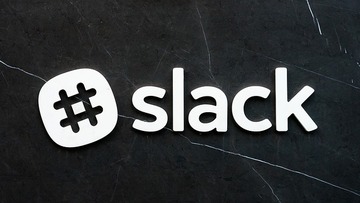 Slackのリマインダーの機能と使い方!活用方法も解説!
Slackのリマインダーの機能と使い方!活用方法も解説!




































