2019年07月03日更新
【Macアプリ】Outlookメールを使う方法を解説!
今回はMacアプリのMicrosoft Outlook for Mac 使い方について紹介します。これからMacアプリのMicrosoft Outlook for Mac 使い方を勉強する人に向けてわかりやすく解説していきます。是非読んでみてください。
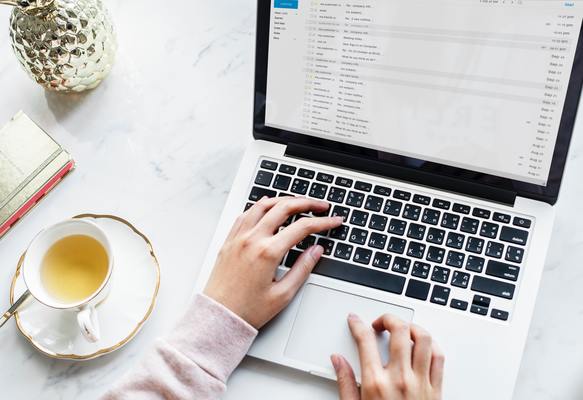
目次
Outlookメールとは?
今回は【Macアプリ】Microsoft Outlook for Mac 使い方について紹介いたします。皆さんはMacアプリの「Microsoft Outlook for Mac」を知っていますか。
Macアプリの設定と聞くと、少し使い方が難しそうなものをイメージしがちですが、使う方法はとても簡単なものなので一緒に進めていきましょう。
Microsoftのメールサービスのこと
Microsoft Outlook for Macとは「Microsoftのメールサービス」のことです。Outlook は無料でメールやカレンダーを利用できるアプリのことで、「フリーメールサービス」とも呼ばれています。
日本では「Gmail」や「Yahoo!」などと同じでアカウントを追加し、複数所持することもできます。サインイン後にはOutlook にてメールの送受信を行う事ができます。
 Outlookのアカウントとは?プロファイルについても解説!
Outlookのアカウントとは?プロファイルについても解説!【Macアプリ】Microsoft Outlook for Macの使い方/使う方法~事前準備~
ここでは、『MacアプリのMicrosoft Outlook for Mac 使い方(事前準備)』について解説していきます。
Outlookに登録できない方のほとんどが、この事前準備でつまづいているので気をつけて進めましょう。
MacアプリのMicrosoft Outlook for Macの使い方の事前準備は大きく分けて3つあります。どれも簡単なものなので一緒に進めていきましょう。
アカウントの作成手順
OutlookのメールアカウントはMicrofsoftの公式ホームページから作成することができます。Outlookの使い方は以下で紹介していきます。
上記の「無料アカウントを作成」からOutlookのメールアカウントを追加しましょう。Outlookの画面に表示された通り進めていけば2、3分で完了させることができます。
「新しいメール」にあなたの新しいOutlookのメールアドレスとなる英数字を入力し、ドメインを
- outlook.jp
- outlook.com
- hotmail.com
Outlookのメールアカウントの追加が完了したら、「パスワード」を入力し、「次へ」をクリックします。
次に、「あなた」の姓と名を入力します。上記で入力したパスワードを忘れるとOutlookにログインできなくなるので気をつけましょう。
次に、詳細の記入です。ここでは「あなたのお住いの国」と生年月日を記入します。
さいごに、認証設定です。画面に表示されている英字を入力するとアカウントの追加が完了です。
上記のページまで進めたら、アカウントの設定完了です。
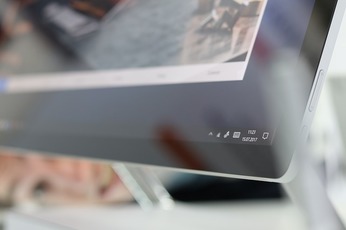 【Outlook2016】メールアカウントを追加できないときの対処法!
【Outlook2016】メールアカウントを追加できないときの対処法!【Macアプリ】Microsoft Outlook for Macの使い方/使う方法~アカウント追加~
ここでは、『MacアプリのMicrosoft Outlook for Macの使い方・使う方法・アカウント設定方法』について解説していきます。
「Outlookをダウンロードしたけど使い方がわからない...」とか「アカウントを追加したいけどやり方が...」と言う人はもう一度以下で紹介する2つの手順に戻ってみましょう。
意外と初歩的なところでミスをしている人も多いので気をつけましょう。また、手動でのサインインは初回の皆でのパスワードとメールアドレスはどこかにメモを取っておきましょう。
アカウントを追加する手順
ここでは「Outlookのアカウントを追加する手順」について解説します。手順は大きく分けて5つですが、どれも簡単なものなので一緒に進めていきましょう。
メールアプリでアカウントを追加を選択
まずはMacアプリのOutlookで「アカウント追加」を選択します。Outlookのアカウント追加は左下の「+」ボタンをクリックでできます。
ポップアップ表示後にメールの種類を選択
上記の+ボタンを押した後には、以下のようなポップアップが表示されます。
上記のようなポップアップが表示されるので、ポップアップにあなたが追加したい「メールアドレス」を入力しましょう。
メールアドレスとパスワードを入力
ポップアップのメールアドレスの入力が終わったら、次に「パスワード」を入力しましょう。
Gmailであれば普段使っているGmailのパスワードを、Yahoo!であればYahoo!のパスワードを入力することでOutlookでの追加アカウント設定完了となります。
手動サインイン画面で情報を入力
パスワードとメールアドレスの設定が完了したら、手動サイン画面で情報を入力をし、「許可」をクリックします。大切な情報や信用情報についてなどが記載されているので、しっかりと確認しましょう。
サインイン後に完了
画面に表示された全ての工程が終了したら、以下の画面が表示されます。最後に「完了」をクリックで終了です。お疲れ様でした。
 【Outlook】他のメールアドレス(端末)に転送する設定方法!
【Outlook】他のメールアドレス(端末)に転送する設定方法!【Macアプリ】Microsoft Outlook for Macの使い方/使う方法~初期設定~
ここでは、『MacアプリのMicrosoft Outlook for Mac 使い方・使う方法・初期設定』について解説していきます。
ここまできたらあとは初期設定を少しするだけでメールを送受信できるようになります。設定はとてもシンプルなものなので一緒に進めていきましょう!
主な設定
ここでは「既定のメールアカウントの初期設定方法」について解説します。複数のアカウントを持っている人は、最もよく使うアカウントを既定のアカウントとして設定する事が可能ですので、手動ではなく自動で表示されるように設定しておきます。
手順は大きく分けて3つなので、簡単に設定する事ができます。
- 「ツール」の「アカウント」をクリックする
- 常に表示したいアカウントを設定する
- 「アカウント ボックス」の左側のウィンドウの下で既定として設定するをクリックする事で完了です。
1度、既存のメールアカウントを設定しても既定のアカウント以外のアカウントからメール メッセージを送受信する事は可能なので安心しましょう!
さいごに
今回は「MacアプリのOutlookの使い方」について解説してきましたが、使い方について理解を深める事はできたでしょうか。
登録・設定はどれも簡単なものなので一緒に進めれば問題なしです。ぜひトライしてみてください。
合わせて読みたい!Outlookに関する記事一覧
 Outlook2010の連絡先をエクスポートする方法!
Outlook2010の連絡先をエクスポートする方法! Outlookメールのパスワードを変更する方法を解説!
Outlookメールのパスワードを変更する方法を解説! 【Outlook】メールを自動振り分けする設定方法!
【Outlook】メールを自動振り分けする設定方法! GmailをOutlookで設定して送受信する方法
GmailをOutlookで設定して送受信する方法




















