2019年07月02日更新
【Steamクラウド】バグったときのセーブデータの初期化/対処法!
Steamクラウドのゲームがバグった時のセーブデータの初期化・対処法を存知ですか。ローカルデータの無効化・アンインストール後に再インストールがあります。本記事はSteamクラウドのゲームがバグった時のセーブデータの初期化・対処法をご紹介します。

目次
Steamクラウドとは?
本章ではまず始めにSteamクラウドとはどのようなサービスなのかご紹介したいと思います。
ゲームのセーブデータをクラウド上で管理できる機能
SteamクラウドとはSteamのゲームのセーブデータをクラウド上で管理できる機能のことです。
 Steamクラウドとはどんな機能?できることは?
Steamクラウドとはどんな機能?できることは?【Steamクラウド】特徴とできること
次にSteamクラウドではどのようなことができるのかとSteamクラウドの特徴をご紹介します。
複数のPCでセーブデータを共有できる
Steamクラウドを利用するとできることとして、複数のPCでセーブデータを共有することができることが挙げられます。
オフラインでプレイ可能
オフラインでプレイ可能というのはSteamクラウドとは関係がないので割愛します。
PCの買い替え時にセーブデータを簡単に引き継げる
Steamクラウドの特徴として、セーブデータの引継ぎが簡単に行えるということが挙げられます。
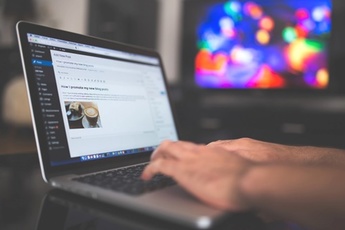 Steamクラウドのセーブデータを複数のPCで共有する方法!
Steamクラウドのセーブデータを複数のPCで共有する方法!【Steamクラウド】セーブデータの保存方法~初期化する前に確認~
次にSteamクラウドを初期化する前に、セーブデータの保存方法についてご紹介していきたいと思います。
Steamクラウド対応ゲームの場合
Steamクラウド対応ゲームの場合のゲームのセーブ方法として、これはSteamクラウドを有効にしていたら、自動的にセーブデータは保存されています。なので、ローカルデータをどうするかはあまり気にする必要がありません。
Steamクラウド非対応ゲームの場合
次にSteamクラウド非対応のゲームの場合のセーブデータの保存方法について次項からご紹介します。
セーブデータの場所/種類について
まずはセーブデータの場所として、Steamをインストールした時にできるローカルデータがあると思います。そのローカルデータの中にセーブデータは保存されます。
セーブデータの移動方法
セーブデータの移動方法として、ローカルデータをそのままコピーしてください。この移動先として、Google Drive等を使うと、同時にバックアップも行うことができます。
【Steamクラウド】バグったときのセーブデータの初期化/対処法
次に本章ではバグった時、Steamクラウドのセーブデータの初期化・無効化を行う方法についてご紹介していきたいと思います。
バグが起きる原因
基本的にバグった時の原因はどのようなものにしろゲームの再インストールで直ることがほとんどです。しかし、再インストールしても直らない場合Steamクラウドで保存されているデータにエラーが生じたと考えられます。
初期化の手順
次項からはSteamクラウドを初期化する手順をご紹介していきたいと思います。再インストールをしてもバグが治らない方は参考にしてください。
Steamクラウドを無効化する
まずはゲームを右クリックで選択後、アップデートタブのSteamクラウドという項目の情報共有を有効にするという項目のチェックを外して無効化してください。
ゲームを一旦アンインストールする
次に初期化したいゲームを一旦アンインストールします。アンインストール方法は右クリックからアンインストールで行えます。
ローカルデータの削除
次にローカルデータの削除を右クリックから行い、Wi-Fi接続を切ってください。オフライン状態にすることが大切です。
Steamクラウドのデータの削除
その後、Steamの上部にあるSteam項目を押し、オフラインにして初期化したいゲームを開始して、セーブデータを作成します。セーブデータを作成したら、再度Wi-Fiを繋げて、オンラインにしてください。
ゲームの再インストール
その後、ゲームを再インストールしてゲームを開始するとSteamクラウドの初期化は完了します。
初期化後の注意点
Steamクラウドの初期化を行った後の注意点として、Steamクラウドの初期化を行ってもプレイ時間や実績は初期化することはできません。初期化できるのはゲームのセーブデータのみとなっています。
そのため、本記事のようなバグった時の対処法の時使える方法で、もしゲームのセーブデータを削除したい場合は、ゲーム内でセーブデータを削除した方が確実になっています。
まとめ
本記事ではバグったときのSteamクラウドのセーブデータの初期化/対処法についてご紹介しました。皆さんもバグった際には、是非本記事を参考にしてみてください。
 Steamの支払い方法と手数料は?おすすめの支払い方法は?
Steamの支払い方法と手数料は?おすすめの支払い方法は?合わせて読みたい!ゲームに関する記事一覧
 「ソニーとMicrosoft」の提携を発表!クラウドゲーム共同開発へ!
「ソニーとMicrosoft」の提携を発表!クラウドゲーム共同開発へ! 「伏見稲荷」を散策できる再現ウォーキングシミュレーターゲームが無料公開!
「伏見稲荷」を散策できる再現ウォーキングシミュレーターゲームが無料公開! Macに「OpenEmu」をインストールする方法!対応ゲーム機は?
Macに「OpenEmu」をインストールする方法!対応ゲーム機は? Twitch初のオリジナルゲーム「Twitch Sings」で無料カラオケを楽しもう
Twitch初のオリジナルゲーム「Twitch Sings」で無料カラオケを楽しもう














