2019年07月06日更新
【iPhone】Apple Payの設定方法をくわしく解説!
Apple PayはiPhoneなどのAppleデバイスを使った決済サービスで、Apple PayにクレジットカードやSuicaを設定しておけば交通機関や買い物などで利用できとても便利です。今回はApple Payの設定方法を詳しく解説します。

目次
- 1【iPhone】Apple Payとは?
- ・Appleデバイスを財布のように使える
- ・Apple Payでできること
- ・店舗での支払い(Suica・iD・QUICPay)
- 2【iPhone】Apple Payに設定できるカード枚数
- ・iPhoneのシリーズによって枚数が変わる
- ・Apple Payに追加できるクレジットカード
- 3【iPhone】Apple Payの設定方法
- ・Apple Payにクレジットカードを設定する手順
- 4【iPhone】Apple Payに設定したメインカードを変更する方法
- ・設定アプリでメインカードの変更の手順
- ・Walletアプリでも変更可能
- 5【iPhone】Apple PayにSuicaを設定する方法
- ・Suicaの物理カードを読み込む場合
- ・Mobile Suicaを使う場合
- 6【iPhone】Suicaを設定する際の注意点
- ・利用できるのはiPhone7以降
- 7【iPhone】Apple Payで設定したSuicaを便利に使う方法
- ・エクスプレスカード登録をする
- ・エクスプレス登録とは?
- ・合わせて読みたい!iPhoneに関する記事一覧
【iPhone】Apple Payとは?
「Apple Pay」とはAppleが提供するiPhoneやApple WatchなどAppleデバイスを使った決済サービスで、日本では2016年10月から開始されています。
iPhoneなどAppleデバイスのApple PayにSuicaやクレジットカードを設定することで、交通機関や店舗での買い物などで利用できます。アプリのダウンロードなどは特に必要なく、対応しているクレジットカードなどを設定するだけで使用方法は簡単です。
今回はApple Payの設定方法を詳しく解説していきます。
Appleデバイスを財布のように使える
普段持ち歩く財布にはクレジットカードやプリペイドカードが何枚か入っているでしょう。Apple PayはそうしたクレジットカードやプリペイドカードをiPhoneなどAppleデバイスで持ち運び、使えるようにする電子ウォレットです。
Apple PayにSuicaやクレジッドカードなどを追加しておけば物理的なカードを財布に入れておく必要がなく、Appleデバイスさえ持っていればお店でコーヒーを飲んだり、買い物をしたり、鉄道やバスに乗車したりすることができとても便利です。
つまりApple Payが普段持ち歩いている財布の代わりに使えるわけです。
Apple Payでできること
Apple PayでできることはSuica、iD、QUICPay対応の店舗や交通機関、アプリ・オンラインショッピングなどでの支払いに利用することができます。Apple Payを利用すればこれらの電子マネーをiPhoneというデバイスひとつで使えるようになります。
交通機関での支払い(Suica)
まずApple PayでできることはSuica対応の電車やバス、タクシーなどの交通機関での支払いに利用できます。電車の場合は改札にかざすだけで改札をスムーズに通ることが可能で、交通系ICカードの相互利用ができる日本全国のエリアで使用できるので便利です。
いつでもチャージ残高の確認をしたりSuicaへのチャージをしたりできるので、改札を通る際にチャージ残高が足らず引っかかってしまうことを避けるためにも、チャージ残高を確認し使用するようにしましょう。
店舗での支払い(Suica・iD・QUICPay)
Apple Payでできることとして、Suica支払いの場合はSuica対応店、クレジットカードの場合は「iD」または「QUICPay」加盟店で支払うことができます。
クレジットカードの場合は登録すると自動的に「iD」または「QUICPay」のいずれかが割り振られるのでそれぞれの対応店舗で使用できます。
Apple Payを利用すると、サインや暗証番号の入力の代わりにiPhoneの場合はTouch IDやFace IDで、Apple Watchではサイドボタンを2回押すことで支払いを済ませることができることはとても便利です。
アプリやWebサイトのオンライン決済
Apple Payでできることとして、Apple Pay対応のアプリ内やSafariのWebページ上でのオンラインショッピングでの支払いができます。Apple Payを利用すれば、移動中でもクレジットカードを出すことなくオンライン決済できることがとても便利です。
通常はサイトやアプリごとに自分のクレジットカードの有効期限やセキュリティーコードなどを入力しますが、支払いの際にApple Payを選択すれば、Touch ID、Face IDで支払うことができます。
送付先もApple Payで購入する際に一度入力しておけば、他のサイトやアプリで再度入力する必要がなく購入できるのでApple Payでできることは多いです。
 【iPhone】Apple Payの設定方法を詳しく解説!
【iPhone】Apple Payの設定方法を詳しく解説!【iPhone】Apple Payに設定できるカード枚数
Apple Pay を利用する場合、デバイスにクレジットカードを追加しておく必要があります。使うデバイスや利用するiPhoneのシリーズによって追加できるカードの枚数が変わりますので確認しておきましょう。
iPhoneのシリーズによって枚数が変わる
Apple Payのできることの中で、店舗や交通機関でのタッチ決済は2016年発売のiPhone 7/7 Plus以降のiPhoneで利用可能で、アプリ内・Web上での決済はiPhone 6以降のiPhoneで対応しています。
そしてiPhoneの場合シリーズによって追加できるカードの枚数が変わります。
iPhone7以前は8枚まで
iPhone7以前は8枚までカードを追加できます。
iPhone8以降は12枚まで
Apple Watch Series 3以降、iPhone8やiPhone8Plus以降では、12 枚までカードを追加できます。
Apple Payに追加できるクレジットカード
Apple Payは以下のクレジットカード会社の発行するカードに対応しています。VISAブランドのクレジットカードは店舗では支払いに使えるのですが、Suicaへのチャージ・アプリ内・Web上での利用できない点に注意してください。
- イオンフィナンシャル(イオンカード)
- KDDI(au Wallet クレジットカード)
- オリコ
- クレディセゾン(セゾン・UCカード)
- JCB
- 楽天カード
- JFRカード(大丸松坂屋カード)
- American Express
- JACCS
- セディナ
- ポケットカード
- ソフトバンク
- トヨタファイナンス(TS CUBIC)
- NTTドコモ(dカード)
- ビューカード
- 三井住友カード
- セブンカードサービス(JCBのみ)
- 三菱UFJニコス(MUFGカード)
- エポスカード
- アプラス
- ライフカード
- UCS
カードの種類によって電子マネーの形式が決まる
iDを使用するか、QUICPayを使用するかは登録するクレジットカードによって違いますが、Apple Payのおかげで多くの店舗で電子マネーを使うことができることはとても便利です。
iDが付与されるカードとQUICPayが付与されるカードは以下の通りになっていますので、参考にしてください。
| iDが付与 | イオンカード dカード dカードプリペイド ソフトバンクカード 三井住友カード ライフカード ポケットカード(P-oneカード、ファミマTカードなど) ANAカード(VISA、MasterCard) メルペイ |
| QUICPayが付与 | au WALLETクレジットカード au WALLETプリペイドカード(QUICPay+) JCBカード Oricoカード セゾンカード Viewカード 楽天カード(AMEXブランドを除く) リクルートカード NICOSカード MUFGカード(AMEX、JCB除く) DCカード(JAL Visaカードなど) TS CUBIC CARD MUFGカード ANAカード(JCB) JAL JCBカード エポスカード ジャックス(漢方スタイルクラブカード、REXカードなど) アプラスカード Yahoo!JAPANカード American Expressカード(プロパーカード) UCSカード J-WESTカード ローソンPontaプラス |
 Apple Pay(アップルペイ)で使えるおすすめのクレジットカードを紹介!
Apple Pay(アップルペイ)で使えるおすすめのクレジットカードを紹介!【iPhone】Apple Payの設定方法
Apple Payにクレジットカードを追加すると、Apple Payでできることとして「iD」または「QUICPay」加盟店舗での買い物やSuicaへのチャージを行うことが可能となります。実際にクレジットカードを手元に用意して登録してみましょう。
前述したようにApple Payでは使えるクレジットカードが限定されています。使えるかどうか確かめるには実際に取り込んでみることが手早く確実でしょう。
Apple Payにクレジットカードを設定する手順
ではApple Payにクレジットカードの設定方法を解説します。
Walletを起動する
まずiPhone上のWalletを開きましょう。
+をタップする
Apple Payの「カードを追加」または右上にある「+」アイコンをタップすることで、カードの追加画面を表示できます。
クレジットカードをスキャンする
「カードの種類」画面から「クレジット/プリペイドカード」を選択しましょう。iTunesまたはApp Storeでのカードの登録履歴がある場合はそのカードを追加することも可能です。
Apple Payにクレジットカードを設定するにはカメラを使ってクレジットカードをスキャンするだけです。カメラでカードを読み取れない場合は「カード情報を手動で入力」をタップして、カード情報を手動で入力できます。
その他の詳細情報を登録する
カメラでスキャンして読み取りできる情報はクレジットカードに記載されている文字を読み取ることだけなので、番号と名前、有効期限を認識した後に、セキュリティコードの入力は自分で行います。利用条件を確認し「同意する」をタップしましょう。
そしてクレジットカードの持ち主本人かどうかを確認するクレジットカードの認証方法をSMSまたは電話から選択します。SMS認証を選択すると認証コードが「メッセージ」アプリに送られてくるのでそれを入力しましょう。
認証コードを入力すると、アクティベートは完了です。Apple Payにクレジットカードが追加され利用可能になります。以下の動画ではApple Payにクレジットカードを登録する方法を確認できますので参考にしてください。
【iPhone】Apple Payに設定したメインカードを変更する方法
Apple Payには複数のクレジットカードを設定することが可能ですが、そのうちの1枚を「メインカード」に設定できます。「メインカード」とは店舗で素早く決済を済ますための機能でとても便利です。
Apple Payを起動するとメインカードに選んだクレジットカードが最初に表示されるので簡単に使用できることになり便利に利用できます。お店で買い物をする時に一番よく使うクレジットカードを設定しておくことをおすすめします。
設定アプリでメインカードの変更の手順
iPhoneの設定アプリからApple Payのメインカードを変更することができます。その変更手順を解説します。
設定アプリを起動する
メインカードを変更する場合はまずiPhoneのホーム画面で設定アプリを起動しましょう。
WalletとAple Payをタップ
設定一覧から「WalletとApple Pay」をタップしましょう。
メインカードをタップし変更する
「メインカード」をタップし選択すると、Apple Payの現在のメインカードが確認できます。
メインカードとして変更したいカードを一覧から選択してチェックマークを付けることでメインカードを変更することができます。
Walletアプリでも変更可能
iPhoneのApple Payでメインカードとして設定されたクレジットカードはApple Payの使用時に自動的に選択されWalletアプリでは一番手前に表示されています。Walletアプリでもメインカードを変更することが可能です。まずWalletアプリを起動しましょう。
メインカードを変更したい場合は、メインカードにしたいカードをドラッグして一番手前に移動しましょう。簡単にApple Payのメインカードを変更することができます。
【iPhone】Apple PayにSuicaを設定する方法
iPhoneの「Wallet」アプリにApple PayにSuicaを設定することで、Apple Payでカード情報を引き継いだSuicaを使用することができます。
Suicaの物理カードを読み込む場合
iPhone 7/7 Plus以降のiPhoneでは、Walletアプリを起動しSuicaカード・Suica定期券の上に置くことでSuicaの残額や定期券情報を簡単にiPhoneに転送することができます。
ただiPhoneに転送したSuicaは使用できなくなり、再チャージなども不可能になる点は注意しておきましょう。Suicaカードのデポジット500円分はApple PayのSuica残額に追加されます。
Walletアプリを起動する
まずiPhone上のWalletアプリを起動しましょう。Apple Payの「カードを追加」または「+」アイコンをタップすることでカードの追加画面を表示できます。
カードの種類画面から「Suica」を選択してSuicaカード裏面にあるカード番号の下4桁を入力します。定期券やMy Suica(記名式)の場合は、生年月日も入力して、「次へ」をタップします。利用条件を確認して「同意する」をタップします。
カードを読み込む
カードの転送画面が表示されたら、Suicaカードの上にiPhoneを置きます。自動的にSuicaカードの転送が開始されます。
Suica情報がiPhoneのApple Payに転送され完了するとWalletアプリのApple PayにSuicaが追加されます。Suicaカードを追加すると自動的にエクスプレスカードに設定されます。
Mobile Suicaを使う場合
Suicaカードを持っていない場合は、JR東日本の「Suica」アプリを利用することで、「無記名」または「記名式」のSuicaの新規発行を行うことができます。新規発行の際は最初にチャージを行う必要があります。
無記名の場合はApple Payに追加したクレジットカードで、記名式の場合はApple Payに追加したクレジットカードか会員登録画面で登録したクレジットカードでチャージできます。
Mobile Suicaをダウンロードする
iPhoneでApp Storeから「Suicaアプリ」をダウンロードしましょう。検索画面から「Suica」アプリを検索しダウンロード画面から「入手」→「インストール」をタップしてインストールします。
Suicaを発行をタップ
iPhoneにダウンロードした「Suicaアプリ」を起動させてから「Suica発行」または「+」アイコンをタップしてSuica発行画面を表示します。
発行するSuicaの種類を選ぶ
発行するSuicaの種類を選択します。無記名を選択した場合は新規発行には会員登録は必要ありません。無記名のSuicaを新規発行するには、iPhoneのWalletアプリでクレジットカードをApple Payに追加しておく必要があります。
会員登録をする
記名式Suicaを新規発行してApple Payに追加する場合「モバイルSuica」の会員登録が必要です。「My Suica(記名式)」をタップするとモバイルSuicaの登録画面が表示されます。
会員規約を確認して「会員登録」をタップしましょう。「同意する」を選択すると会員登録の入力画面が表示されます。会員登録画面でメールアドレスやパスワードなどのアカウント情報、名前や生年月日などの基本情報、秘密の質問などを入力しましょう。
Suicaアプリにクレジットカードを登録してチャージする場合は「クレジットカードを登録する」をタップしてクレジットカード情報・セキュリティコードを入力しましょう。SuicaアプリではVISAブランドのクレジットカードからでもSuicaにチャージ可能です。
金額を選ぶ
SFチャージ画面から「チャージ金額」をタップして、新規発行するSuicaにチャージする金額を選択しましょう。会員登録画面でクレジットカードを登録した場合は登録したクレジットカード、やApple Payに追加しているクレジットカードからチャージできます。
 【ApplePay】Suicaの使い方!メリット・デメリットは?
【ApplePay】Suicaの使い方!メリット・デメリットは?【iPhone】Suicaを設定する際の注意点
iPhoneにSuicaを設定する際の注意点を確認しておきましょう。
利用できるのはiPhone7以降
Apple Payが持っている4つの機能(交通機関、店舗での非接触型決済、アプリ内決済、ウェブ上の決済)が全て使えるデバイスは、iPhone 7以降のiPhoneやApple Watch Series 2以降のApple Watchなどの対応デバイスである必要があります。
つまりSuicaをiPhoneで利用したい場合はiPhone7以降である必要があります。
iPhone6s以前は機能が備わっていない
iPhone6s以前は機能が備わっていないため利用することができません。iPhone 7以前のiPhoneやiPadでもTouch IDを搭載している機種ならアプリ内での決済やWeb上でのオンライン決済は利用できます。
 【iPhone】Apple Payが使える対応機種を紹介!
【iPhone】Apple Payが使える対応機種を紹介!【iPhone】Apple Payで設定したSuicaを便利に使う方法
Apple Payに登録した最初のSuicaカードは「エクスプレスカード」として自動設定されます。Suicaで電車の駅改札を通る場合、Walletアプリを起動したりiPhoneのスリープを解除したりする必要なく改札にiPhoneをかざすだけで使える点はとても便利です。
Suicaと相互利用できる全国の交通系ICカードの対応エリアで使用できます。
エクスプレスカード登録をする
Apple Payのエクスプレスカード機能はSuicaのみ設定可能となってます。エクスプレスカードの設定を行うには、iPhoneの設定アプリから行います。
設定アプリを開き「WalletとApple Pay」を選択して「エクスプレスカード」をタップしましょう。
Suicaを複数枚設定している場合は、エクスプレスカードとして設定するSuicaを選択できます。Suicaでの支払いでも常にTouch ID認証を行いたい場合は「なし」を選択しましょう。
エクスプレス登録とは?
エクスプレスカードというのは、Face IDやTouch IDの認証なしで便利に決済できるように設定されるカードのことです。Walletアプリには複数のSuicaカードを登録できますが、エクスプレスカードに設定できるのは1枚のカードだけです。
Face IDやTouch IDなしで使用可能
Suicaに対応しているお店で利用する場合は、レジでSuicaで支払うことを伝えて、非接触型リーダーにiPhoneをかざして使用します。
Apple Payにエクスプレスカードとして設定されているSuicaの場合は、Face IDやTouch ID認証は必要なく駅改札を通過しコンビニ・自販機等での買い物に使えるのでとても便利です。
合わせて読みたい!iPhoneに関する記事一覧
 【iPhone/iPad】Bluetoothのオン/オフの切り替え方法!
【iPhone/iPad】Bluetoothのオン/オフの切り替え方法! 【iPhone/iPad】Flash動画を見る方法を紹介!
【iPhone/iPad】Flash動画を見る方法を紹介! infoQ(インフォキュー)アプリの評判!【iPhone/Android】
infoQ(インフォキュー)アプリの評判!【iPhone/Android】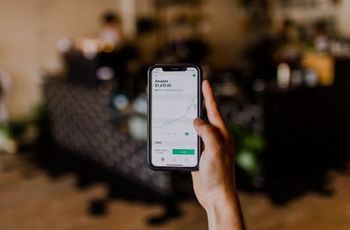 【iPhone】iCloudミュージックライブラリをオンにできないときの対処法!
【iPhone】iCloudミュージックライブラリをオンにできないときの対処法!


















































