【iPhone】Apple Payの設定方法を詳しく解説!
Apple PayはiPhoneやApple Watchを使った決済サービスです。Apple Payを設定すればSuicaやクレジットカードをiPhoneで持ち運ぶことができます。今回はApple Payでできることやその設定方法を解説します。

目次
- 1【iPhone】Apple Payでできること
- ・交通機関での電子マネー決済
- ・店舗での電子マネー決済
- ・アプリやウェブサイトのオンライン決済
- ・複数のカードを持ち歩かなくて済む
- 2Apple Payが使えるデバイスとクレジットカード
- ・対応機種
- ・対応クレジットカード
- 3【iPhone】Apple Payの設定方法〜クレジットカード〜
- ・クレジットカードの登録方法
- ・カードの種類によって電子マネーの形式が決まる
- ・複数のクレジットカードを追加する方法
- ・メインカードの変更方法
- ・登録したクレジットカードの削除手順
- ・登録したカードをApple Watchに転送する方法
- ・機種変更後のデバイスに移行する方法
- 4【iPhone】Apple Payの設定方法〜Suica〜
- ・Suicaを登録する方法
- ・エクスプレスカードの設定方法
- ・Suicaにチャージする方法
- 5【iPhone】Apple Payの使い方〜クレジットカード〜
- ・店舗で支払いする方法
- ・オンラインで支払いする方法
- 6【iPhone】Apple Payの使い方〜Suica〜
- ・改札での使い方
- ・新幹線の予約
- ・利用履歴の確認方法
- ・合わせて読みたい!決済に関する記事一覧
【iPhone】Apple Payでできること
Apple Payとは、iPhoneやApple Watchなどをかざすだけで全国の電車やバスに乗ったり、買物したりできるサービスです。
Apple Payを利用してできることはSuica/iD/QUICPay対応の店舗や交通機関、アプリ・オンラインショッピングなどでの支払いがあります。
アプリのダウンロードなどは特に必要なく、対応しているクレジットカードなどを設定するだけで使い方は簡単です。発行手数料もかからず無料で利用可能です。今回はApple Payでできること、またApple Payの設定方法や使い方を解説します。
交通機関での電子マネー決済
Apple Payでできることの一つはSuica対応の交通機関(電車・バス・タクシー等)での支払いです。Apple PayはiPhone、Apple Watchを改札にかざすだけでスムーズに通ることができ、交通系ICカードの相互利用ができる日本全国のエリアで利用可能です。
またいつでもどこでもチャージ残高の確認やSuicaへのチャージができることも大きなメリットです。改札を通る際にチャージ残高が足らず引っかかってしまうことを避けるためにも、チャージ残高を確認するようにしましょう。
確認方法はWalletアプリを開いてSuicaを表示するだけで確認することができます。
店舗での電子マネー決済
Apple Payでできることの2つ目は、Suica支払いの場合はSuica対応店、クレジットカードの場合は「iD」または「QUICPay」加盟店での買い物です。
クレジットカードの場合は登録すると自動的に「iD」または「QUICPay」のいずれかが割り振られるので、それぞれの対応店舗で利用することができます。
Apple Payを利用すれば、サインや暗証番号の入力の代わりにiPhoneではTouch IDやFace IDで、Apple Watchではサイドボタンを2回押すことで支払いを済ませることができるので、とても簡単でスピーディーです。
アプリやウェブサイトのオンライン決済
Apple Payでできることの3つ目は、Apple Pay対応のアプリ内やSafariのWebページ上でのオンラインショッピングでの支払いです。Apple Payを利用すれば、移動中でもクレジットカードを出すことなくオンライン決済をすることができます。
通常サイトやアプリごとに自分のクレジットカードの有効期限やセキュリティーコードなどを入力しますが、支払いの際にApple Payを選択すれば、Touch ID、Face IDで支払うことができます。
さらに送付先もApple Payで購入する際に一度入力すれば、他のサイトやアプリで再度入力する必要がなく購入できます。
複数のカードを持ち歩かなくて済む
Apple Payは一つのデバイスに複数枚のカードを設定し変更して利用できるので、財布の中身がかさばらなくなるでしょう。Apple Payを利用すればSuicaカードや各種クレジッドカードなど物理的なカードを財布に入れておく必要がありません。
iPhoneさえ持っていればお店でコーヒーを飲んだり、買い物をしたり、電車やバスに乗車したりできます。つまりApple Payが普段持ち歩いている財布の代わりに使えるのです。
 Google PayとApple Payの違いは?メリット/デメリットと使い方【おサイフケータイ】
Google PayとApple Payの違いは?メリット/デメリットと使い方【おサイフケータイ】Apple Payが使えるデバイスとクレジットカード
ではまずApple Payが使える対応デバイスとクレジットカードを見ていきましょう。
対応機種
Apple Payが持っている4つの機能(交通機関、店舗での非接触型決済、アプリ内決済、ウェブ上の決済)が全て使えるデバイスは、iPhone 7以降のiPhoneや、Apple Watch Series 2以降のApple Watchなどの対応デバイスである必要があります。
またiPhone 7以前のiPhoneやiPadでも、Touch IDを搭載している機種ならアプリ内での決済やウェブ上でのオンライン決済は利用できます。Apple WatchはiPhoneとペアリングしている必要あります。
| 対応デバイス | 交通機関 (Suica) |
店舗 (iD/QUICPay/Suica) |
アプリ | Web |
| iPhone 7/7 Plus以降 | ○ | ○ | ○ | ○ |
| Apple Watch Series 2以降 | ○ | ○ | ○ | × |
| Apple Watch Series 1/Apple Watch(第1世代) | × | × | ○ | × |
| iPhone 6s/6s Plus/6/6 Plus/S Pad Pro/iPad(第5世代)/iPad Air 2/iPad mini 4/mini 3 |
× | × | ○ | ○ |
| 2012年以降に発売されたMac | × | × | × | ○ |
対応クレジットカード
Apple Payは以下のクレジットカード会社の発行するカードに対応しています。VISAブランドのクレジットカードは、店舗では支払いに使えるのですが、Suicaへのチャージ・アプリ内・Web上での利用できない点に注意してください。
・ イオンフィナンシャル(イオンカード)
・ KDDI(au Wallet クレジットカード)
・ オリコ
・ クレディセゾン(セゾン・UCカード)
・ JCB
・ 楽天カード
・ JFRカード(大丸松坂屋カード)
・ American Express
・ JACCS
・ セディナ
・ ポケットカード
・ ソフトバンク
・ トヨタファイナンス(TS CUBIC)
・ NTTドコモ(dカード)
・ ビューカード
・ 三井住友カード
・ セブンカードサービス(JCBのみ)
・ 三菱UFJニコス(MUFGカード)
・ エポスカード
・ アプラス
・ ライフカード
・ UCS
 Apple Pay、iOS12.3からエクスプレスカード対応拡大でクレジットカード追加か?
Apple Pay、iOS12.3からエクスプレスカード対応拡大でクレジットカード追加か?【iPhone】Apple Payの設定方法〜クレジットカード〜
Apple Payにクレジットカードを追加することで、「iD」または「QUICPay」加盟店舗での買い物に使える上、Suicaへのチャージを行うことも可能です。ここではクレジットカードの登録方法を解説します。
クレジットカードの登録方法
まずiPhone内の「Wallet」アプリを起動します。Apple Payの「カードを追加」または右上にある「+」アイコンをタップすることで、カードの追加画面を表示できます。
「カードの種類」画面から「クレジット/プリペイドカード」を選択しましょう。iTunesまたはApp Storeでのカードの登録履歴がある場合はそのカードを追加することも可能です。
Apple Payにクレジットカードを登録するにはカメラを使ってクレジットカードを読み取るだけです。カメラでカードを読み取れない場合は「カード情報を手動で入力」をタップして、カード情報を手動で入力できます。
カメラでの読み取りでできることはクレジットカードに記載されている文字を読み取ることだけなので、番号と名前、有効期限を認識した後に、セキュリティコードの入力は自分で行う必要があります。利用条件を確認し「同意する」をタップしましょう。
カードの持ち主本人かどうかを確認するクレジットカードの認証方法をSMSまたは電話から選択します。SMS認証を選択すると認証コードが「メッセージ」アプリに送られてくるのでそれを入力します。
認証コードを入力すると、アクティベートは完了です。「Wallet」アプリのApple Payにクレジットカードが追加され、利用可能になります。
カードの種類によって電子マネーの形式が決まる
iDを使うか、QUICPayを使うかは登録するクレジットカードによって違って選べませんが、Apple PayのおかげでiDのみ、QUICPayのみしか使えなかったお店はほとんどなくなってきています。
| iDが付与 | イオンカード dカード dカードプリペイド ソフトバンクカード 三井住友カード ライフカード ポケットカード(P-oneカード、ファミマTカードなど) ANAカード(VISA、MasterCard) メルペイ |
| QUICPayが付与 | au WALLETクレジットカード au WALLETプリペイドカード(QUICPay+) JCBカード Oricoカード セゾンカード Viewカード 楽天カード(AMEXブランドを除く) リクルートカード NICOSカード MUFGカード(AMEX、JCB除く) DCカード(JAL Visaカードなど) TS CUBIC CARD MUFGカード ANAカード(JCB) JAL JCBカード エポスカード ジャックス(漢方スタイルクラブカード、REXカードなど) アプラスカード Yahoo!JAPANカード American Expressカード(プロパーカード) UCSカード J-WESTカード ローソンPontaプラス |
複数のクレジットカードを追加する方法
「Wallet」アプリには計8枚のクレジットカードを追加することができます。「+」アイコンをタップしてさらにクレジットカード(プリペイドカード)を追加すると、「Wallet」アプリ上に複数のクレジットカードが表示され使うカードは変更できます。
メインカードの変更方法
複数のクレジットカード/プリペイドカードを登録した場合、そのうちの1枚を「メインカード」に設定できます。メインカードに選択したカードがApple Pay使用時に自動的に選択されるカードになります。
メインカードを変更したい場合は、メインカードにしたいカードをドラッグして一番手前に移動しましょう。簡単にApple Payのメインカードを変更することができます。
登録したクレジットカードの削除手順
「Wallet」アプリから登録したクレジットカードを削除するには、削除したいクレジットカードを選択して右上にある「…」アイコンをタップします。「情報」タブから「カードを削除」をタップして、「削除」を選択することでクレジットカードを削除できます。
登録したカードをApple Watchに転送する方法
iPhoneのApple Payに追加したSuicaやクレジットカードをApple Payに追加・転送する方法を解説します。iPhoneのホーム画面で「Watch」アプリをタップします。
「マイウォッチ」タブから「WalletとApple Pay」を選択します。「WalletとApple Pay」画面の「iPhone上のカード」からApple Watchに転送したいカードの「追加」タップします。
選択したカードの転送画面が表示されるので「次へ」をタップすると、カードがApple Watchに転送されます。Apple Watchに転送されたら「完了」をタップして画面を閉じます。
クレジットカードはiPhoneとApple Watchのどちらでも使えるのですが、Suicaの場合はApple Watchに転送するとiPhoneでは利用できなくなります。転送したSuicaはApple WatchからiPhoneにいつでも戻すことができます。
機種変更後のデバイスに移行する方法
iPhoneを機種変更した際に、Apple PayのSuica/クレジットカードを新しいデバイスに移行する方法を解説します。
機種変更したiPhoneにiCloud/iTunesでデータ移行した場合でも、Apple Payのカード情報は自動で復元されずSuicaではデータの移行作業、クレジットカードではセキュリティコードの入力が必要になりますので注意してください。
古いiPhoneの「Wallet」アプリでクレジットカードを削除
古いiPhoneのホーム画面から「Wallet」アプリを起動してクレジットカードを選択し、「…」アイコンをタップします。「情報」タブ内の「カードを削除」をタップして削除しましょう。
機種変更したiPhoneにクレジットカードを追加
機種変更した新しいiPhoneのホーム画面から「Wallet」アプリを起動します。「カードを追加」または「+」アイコンをタップして、カードの種類の選択画面で「クレジット/プリペイドカード」を選択します。
機種変更する前のiPhoneの「Wallet」アプリで使用したクレジットカードが表示されるので、新しいiPhoneで使用するクレジットカードを選択し、「続ける」をタップします。セキュリティコードを入力して、クレジットカードの利用条件に同意します。
これで機種変更後のiPhoneの「Wallet」アプリにクレジットカードが追加されます。「iD」または「QUICPay」が割り振られるので「完了」をタップすることで、iPhoneでクレジットカードが利用可能になります。
【iPhone】Apple Payの設定方法〜Suica〜
Apple PayにSuicaを登録する方法を解説します。取り込み可能なSuicaカードは以下となります。高校生以下の通学定期券や小児用Suica、多機能Suicaなどは取り込みできませんので注意してください。
・ Suica(無記名)
・ My Suica(記名式)
・ Suica定期券(通勤・大学生相当の通学)
・ 記念Suica
Suicaを登録する方法
iPhoneのホーム画面から「Wallet」アプリを起動します。Apple Payの「カードを追加」または右上の「+」アイコンをタップすることで、カードの追加画面を表示できます。
カードの種類画面から「Suica」を選択し、Suicaカード裏面にあるカード番号の下4桁を入力します。定期券やMy Suica(記名式)の場合は、生年月日も入力して、「次へ」をタップします。利用条件を確認して「同意する」をタップします。
カードの転送画面が表示されたらSuicaカードの上にiPhoneを置きます。自動的にSuicaカードの転送が開始されSuica情報がiPhoneのApple Payに転送されます。Suicaカードの転送が完了されると「Wallet」アプリのApple PayにSuicaが追加されます。
エクスプレスカードの設定方法
エクスプレスカード機能は交通系ICカードの「Suica」のみ設定可能となっていて、エクスプレスカードに設定したSuicaでは、Touch ID認証を行わずに駅改札を通過しコンビニ・自販機等での買い物に使えるので便利です。
エクスプレスカードの設定を行うには、「設定」の「WalletとApple Pay」を選択して「エクスプレスカード」をタップします。
Suicaにチャージする方法
Apple Payを利用してできることは、いつでもどこでもチャージ残高の確認可とSuicaへのチャージです。チャージはApple Payに追加したクレジットカードから行うことができるほか、コンビニ等で現金チャージも可能です。
では登録したクレジットカードからチャージする方法を解説します。まず「Wallet」を開いてチャージしたいSuicaをタップします。
「…」アイコンをタップしてから「チャージ」をタップし金額を選択してから「チャージ」をタップします。
支払いに使うカードを選択し、Face ID を使うか Touch ID に指を載せればチャージ完了です。支払いが完了後、「完了」をタップして画面を閉じます。Suicaに指定した金額がチャージされています。
 【ApplePay】Suicaの使い方!メリット・デメリットは?
【ApplePay】Suicaの使い方!メリット・デメリットは?【iPhone】Apple Payの使い方〜クレジットカード〜
Apple Payが使えるお店は交通系電子マネーのSuica(PASMOなどの相互利用が可能な各種電子マネー含む)、後払い式電子マネーのiD、QUICPayが使えるお店です。
Apple Payを利用し買い物をする時デバイス固有の番号と独自の取引コードを使用するので、カード番号等はデバイス上にもAppleのサーバにも一切保存されません。支払い時もAppleがカード番号を加盟店と共有することもないのでセキュリティ面でも安心です。
店舗で支払いする方法
店舗で支払う際には基本的には「Apple Payで」というのではなく「Suica払いで」「iD払いで」「QUICPay払いで」と伝えましょう。
iD払いかQUICPay払いかは、登録したクレジットカードがiDとQUICPayのどちらに割り振られているかを確認しましょう。登録カードの右下に「iD」か「QUICPay」のいずれかのマークが付いています。
オンラインで支払いする方法
Apple Payはショップやアプリが対応していればオンラインの支払いにも使えるのでとても便利です。対応している主なWebサイトやアプリはgiftee、Yahoo!ショッピング、じゃらん、TOHOシネマズ、日本交通株式会社などです。
またiPhone、iPad、Mac上のSafariでオンラインショッピングをする時にApple Payを使えば、わざわざアカウントを作ったり、長い入力フォームに記入する必要がなく使えるのでとても便利です。
【iPhone】Apple Payの使い方〜Suica〜
Apple Payでできることの中でも最大のメリットは、やはりSuicaが使えるという点でしょう。使い方も簡単でとても便利です。
改札での使い方
Suicaで電車の駅改札を通る時「Wallet」アプリを起動したり、iPhoneのスリープを解除する必要はなく、改札機の読み取り部にiPhoneをかざすだけで通り抜けることができます。Suicaと相互利用できる全国の交通系ICカードの対応エリアで利用できます。
新幹線の予約
Suicaでできることとしておすすめな使い方は、新幹線の予約もiPhoneのSuicaアプリで行うことです。Apple Payで新幹線の指定席/自由席を購入し、窓口や券売機で切符を受け取ることなく改札機にタッチ&ゴーで新幹線へ乗車することができます。
利用履歴の確認方法
iPhoneのApple Payに追加したSuicaで購入した支払い履歴は「Wallet」アプリでSuicaを選択して「…」アイコンをタップして、「ご利用明細」をタップすることで表示することが可能です。
利用明細画面では、購入履歴や交通機関(電車)の乗車履歴、チャージ履歴が確認できます。
 LINE PayカードでApple PayのSuicaをチャージしてお得にポイントを還元する方法
LINE PayカードでApple PayのSuicaをチャージしてお得にポイントを還元する方法合わせて読みたい!決済に関する記事一覧
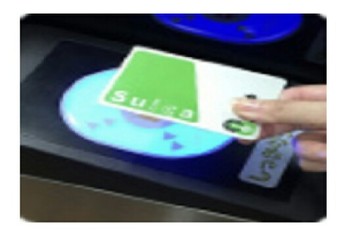 「Suicaインターネットサービス」2020年9月終了へ!
「Suicaインターネットサービス」2020年9月終了へ! 「LINE Pay かんたん本人確認」を開始!スマホと身分証で確認できる
「LINE Pay かんたん本人確認」を開始!スマホと身分証で確認できる 統一QR「JPQR」開始へ!普及事業にコード決済LINE Payなど参加!
統一QR「JPQR」開始へ!普及事業にコード決済LINE Payなど参加! 決済特化した「LINE Pay」アプリ公開!使える店舗マップ表示も
決済特化した「LINE Pay」アプリ公開!使える店舗マップ表示も










































