2019年08月14日更新
Chromeを高速化する拡張機能や設定方法は?flagsでChromeを高速化しよう【2018年最新版】
Chromeが公開されて2018年で10年が経ちます。機能が充実するほど、パソコンが重い・遅いと感じる人も多いのでは?Chromeを高速化させ仕事の効率を上げましょう。パソコンを軽く、Chromeを高速化させたい人は必読!2018年最新版です。
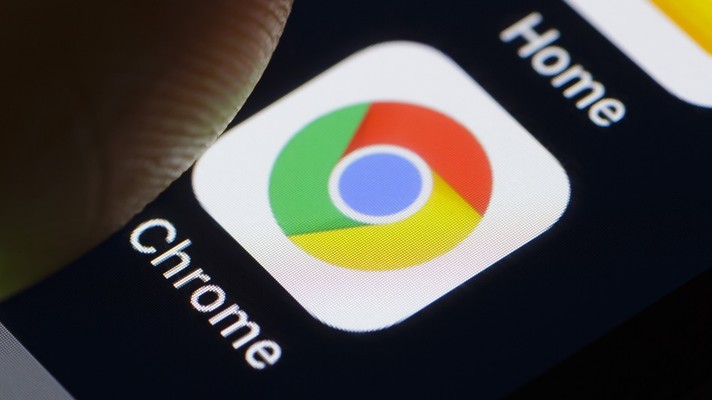
目次
Chromeを高速化する方法2018~遅いと感じた時に確認するべき原因~
Google CromeはWindows標準のInternet Explorerと方を並べるどころか、Webブラウザにおいてトップシェアになりました。Google Cromeは、当初から軽くて軽快に動作するというふれこみで人気に火がつきました。そんなGoogle Cromeも2018年で誕生10周年を迎えます。
Google社は2018年9月4日、「Google Chrome 69」を正式公開しました。この2018年版から端末独自のディスプレイ形状にWebページを最適化させることができるようになりました。2018年版で重要な改良はオムニボックスというChrome画面上部のURLや検索語句を入力する窓で検索できるものが増えたことです。
ユーザーが開いているタブやbookmark、Googleドライブ内のGoogleスプレッドシートやGoogleドキュメントなどのファイルも検索対象になりました。また、2018年版Chromeではタブごとにページの背景の色を変えたり、ショートカットを作成することもできるようになりました。
2018年版がリリースされ、Google Cromeはますます豊富なアプリや拡張機能がそなわり、その利便性で人気が増すと思われます。でも軽くてサクサク動くはずのGoogle Chromeも、便利な拡張機能をどんどん加えて長期間使用していると、”軽くてサクサク”というよりは”遅い”とか”重い”と感じるようになっている人もいるかと思います。
ここでは、Google Chromeの動作が”遅く”・”重く”なってしまう原因と、その対策について具体的な方法を紹介していきます。「Chromeを高速化する方法2018」と題して、大きく分けて4つの方法を紹介します。
まず、Google Chromeが"遅い"とか"重い"と感じたら、Google Chromeの設定を変更する方法で速度が上がらないか確認してみましょう。パソコンのスペックや回線速度を気にすることも必要ですが、Google Chromeの設定を高速化する方法で速度を上げることができます。
ぜひ、Google Chromeの設定を高速化することで、軽くてサクサクと動作するGoogle Chromeにしてください。Google Chromeが"遅い"とか"重い"と感じたら、下記の原因が考えられます。
・オペレーションシステムが64ビットなのにGoogle Chromeの32ビット版を使っている。
・タブを開きすぎていて、かつ機能拡張を入れすぎの状態で使用している。
・キャッシュや履歴のデータがハードディスクに溜まっていて、Google Chromeの読み込みに時間がかかっている。
まずオペレーションシステム(OS)が64ビットなのにGoogle Chromeの32ビット版を使っていないか確認してみましょう。こんな簡単な理由で動作速度が上がるかもしれないので必ず確認してください。
根本的な問題なので、もし間違って使っていれば、Google Chromeを簡単に軽くできる方法です。はじめに、コンピューターのプロパティからWindowsのシステムの種類を確認します。ここでは、まだまだ普及率の高いWindows7での操作方法を説明します。
スタートメニュー → コンピューター → プロパティの順にクリックすると、上図のようにシステムの種類が表示されます。最近販売されているパソコンの多くは、64ビットのオペレーションシステムを搭載していますが、上図のパソコンは少し古いので32ビットの表示になっています。
次に、Google Cromeのビット数の確認です。Google Cromeのブラウザ画面の右上の3点メニューアイコンをクリックし、表示されたメニューの中の「設定」をクリックしてください。(下図の通り)
Chromeの設定画面が表示されますので、画面左上の「設定」の左にある3本線メニューアイコン(下図)をクリックしてください。
下図のようなメニューが表示されるので、「Cromeについて」をクリックしてください。
下図のような、Chromeのバージョン情報表示されます。Chromeのバージョンの右にビット数の記載があります。この場合、WindouesのOSもGoogle Chromeも32ビットだったので、問題ありませんでした。
不要なタブを閉じる
次に、Chromeのタブを開きすぎていて、かつ機能拡張を入れすぎの状態で使用しているかどうかです。あまり容量の大きなメモリー(RAM)を搭載していない場合は、Chromeのタブを開きすぎないようにしましょう。
メモリー(RAM)を搭載容量は先ほどのWindowsのシステムの種類を確認した場所のすぐ上に記載されています。下図の「搭載メモリ(RAM)」の欄です。
ここには4GBと記載されていますが、メモリー(RAM)の搭載量が8GB以上と多ければさほど気にするほどではないと思います。
でも、2GB程度しか積んでいない場合は、Chromeが”重い”・”遅い”と思うことが多くなりますので、不要なChromeの機能拡張は削除するか、「無効」にしておくことをお奨めします。
拡張機能の確認は、先ほどの設定画面と同じです。
Google Cromeのブラウザ画面の右上の3点メニューアイコン →「設定」→ 設定画面左上にある3本線メニューアイコン の順にクリックすると、下図のメニューが表示されるので、「拡張機能」をクリックすれば拡張機能が表示されます。
メモリー使用状況を確認する
次に、キャッシュや履歴のデータがハードディスクに溜まっていて、Google Chromeの読み込みに時間がかかっている場合です。特に、メモリー(RAM)の搭載量が少ないと、適度に、キャッシュや履歴データをちょこちょこ削除しないとGoogle Chromeの動作が”遅い”・”重い”という状態になってしまいます。
まずは、実際にメモリー(RAM)の使用状況を確認してみましょう。
画面下のタスクバーを右クリックすると、上図のメニューが表示されますので、「タスクマネージャーの起動」をクリックします。すると下図のように「Windowsタスクマネージャー」が表示されます。
上図の例では10個のタブでサイトを開いている状態です。上図の画面上部の「メモリ」と表記されている部分をクリックすると、メモリーの使用量が多い順に並べかえられます。
この時のメモリーの使用状況を見てみると、Google Chromeだけで多くのメモリーを使用していることがわかります。上図の右下に「物理メモリ:75%」とあり、これがメモリ(RAM)の使用率です。パフォーマンスのタブを開くと2.55GBものメモリが使われていることがわかりました。
この状態から、Google Chromeのタブを5個閉じました。すると、「物理メモリ:65%」になり、メモリ(RAM)の使用量も2.18GBに減りました。さらにGoogle Chromeのタブを全て閉じたら、「物理メモリ:31%」、メモリ(RAM)の使用量も1.06GBになりました。
| タブ数 | メモリ使用量 | メモリ利用率 |
| 10 | 2.55GB | 75% |
| 5 | 2.18GB | 65% |
| 1 | 1.48GB | 41% |
| 0 | 1.06GB | 31% |
上図より、タブを開くことでかなり大容量のメモリを専有していることがわかります。必要のないタブはその都度閉じることをお奨めします。
もっと詳しくみるには、Google Chromeの画面右上の「3点メニューアイコン」→「その他のツール」→「タスクマネージャ」の順にクリックすると、「タスクマネージャ」開きます(下図の通り)。
このタスクマネージャは先ほどのタスクマネージャーと異なり、Google Chrome限定での使用状況の詳細です。画面上部の「メモリ」と表記されている部分をクリックすると、メモリーの使用量が多い順に並べかえられます。
「ブラウザ」という表記は、Google Chrome本体にかかるメモリで、それ以外では、Gmail、OneDrive、Googleドライブ、などのWebアプリやWebページがメモリ使用量の上位になっていました。
拡張機能のメモリー使用量はGmailなどと比べると大きくはありませんが、当然、数が増えればそれだけメモリー使用量が増えます。定期的にタスクマネージャーをチェックしてGoogle Chromeのメモリー使用量を確認してください。
Google Chromeは、メモリの残りがあればあるほど使ってしまうように設計されています。Google Chromeでは、タブや機能拡張がそれぞれひとつずつが別々に独立しているので、一つに問題が生じたとしても全体には影響がでないように設計されています。
そのため、仮に1つのタブがバグって機能しなくなってしまっても、他のタブはもちろん、Google Chrome全体は正常に動作しつづけます。ひとつずつが別々に独立していることで、それぞれにメモリーが割り当てられます。
しかし、使用可能なメモリーが少なくなってくると、ハードディスクやSSDの一部がメモリーの代替として割り当てられます。
メモリー(RAM)とハードディスクとでは処理スピードに大きな違いがあります。メモリー(RAM)が格段に速いのです。そのため、メモリー(RAM)の空きがあればあるだけメモリーを使って、高速に処理しようとします。Google Chromeの「タスクマネージャー」を見ると、メモリー使用量が多いのはそれぞれのページの表示です。
だからタブをたくさん開くと処理スピードの速いメモリー(RAM)の残りがなくなってきてしまい、速度が急激に落ち、”遅い”・”重い”と感じてしまうのです。
メモリーが2GB程度のタブレットでGoogle Chromeをガンガン使うといきなり動作速度が遅くなってしまうし、8GBとか16GBのメモリーを積んでいるパソコンと同じ使い方をしても、”遅い”・”重い”と感じないのはそのためです。
メモリーが豊富に搭載されていないタブレットやパソコンでは、タブをたくさん開いたままにせず、不要なタブをちょこちょこ閉じれば、メモリー消費量は急激に抑えられます。
先ほどの表からもわかるように、タブを開きすぎると想像以上にメモリーを使用してしまうので、タブをちょこちょこ閉じる癖をつけてください。
 Google Chromeの再起動方法!タブも再起動時に復元しよう!
Google Chromeの再起動方法!タブも再起動時に復元しよう! Chromeを高速化する方法2018~少し重いと感じた時の設定方法~
「Chromeを高速化する方法2018」の2つ目はChromeの標準設定の変更です。
Chromeが”遅い”・”重い”と感じたら、Chromeの標準設定を変更することで、ブラウジングの速度を速く、つまりパソコンを軽く、高速化することができます。特に、Chromeのプライバシーとセキュリティ項目の設定変更も有効です。さっそく、具体的な方法を説明していきます。
プライバシーとセキュリティ項目を変更する
Chromeのプライバシーやセキュリティ項目を変更することで、ブラウザの速度を速くすることができますので、さっそく設定を変更してみましょう。
まずはChromeの画面右上にあるメニューボタンをクリックして表示されるメニューの「設定」をクリックしてください。(上図の通り)
上図の設定メニューに表示される「詳細設定」をクリックすると、上図のように「プライバシーとセキュリティ」が表示されるので、これをクリックしてください。下図の「プライバシーとセキュリティ」の設定画面が表示されます。
2つ目の「予測サービスを使用してページをより迅速に読み込む」のボタンをオン(ボタンを右にスライドすると青色になります)にしてください。
また、3つ目の「ウェブサービスを使用してスペルミスの解決を支援する」のボタンをオフ(ボタンを左にスライドすると白色になります)にしてください。(上図の赤枠部のように変更します。)
「予測サービスを使用してページをより迅速に読み込む」方法とは、言葉通り、ページを予測して迅速に読み込む事ができます。
アクセスしたページの中のリンクの中から、次に移動するページを予測して事前に読み込んでおくのです。この方法でブラウザの移動を速くすることができるので、サクサク軽く動作します。
「ウェブサービスを使用してスペルミスの解決を支援する」方法とは、スペルミスがないかどうかチェックする機能です。パソコンのスペックによって、この処理時間は”遅い”とか”重い”と思わせる原因となります。
オフにすることでスペルミスチェックが行われなくなるので、処理時間がなくなります。高速化を追求するならオフにしておきましょう。
Chromeを高速化する方法2018~拡張機能を使った軽くする方法~
「Chromeを高速化する方法2018」の3つ目の方法を紹介します。3つ目はChromeの拡張機能「Fastr」を導入する方法す。
Chromeの拡張機能「Fastr」を導入しよう
「Fastr」は、Webサイトのリロード時に余分なデータのやり取りをカットすることでページの読み込みを速くする拡張機能です。Chromeの画面右上の3点メニューアイコン →「設定」、表示された画面左上の3本線メニューアイコン →「拡張機能」をクリックしてください。(上図の通り)
拡張機能の画面を開いたら、画面左上の3本線メニューアイコンをクリックし、表示されたメニュー(上図)の最下段の「Chromeウェブストアを開く」をクリックします。
すると、下図のChromeウェブストア画面が表示されますので、下図の赤線部の「ストアを検索」欄に「Fastr」と入力してください。Fasterではなく r の前の e はありませんので、注意してください。
下図のChromeストアページの「Fastr」の右に表示されている「Chromeに追加」ボタン(下図の赤枠部)をクリックしてください。
下図のようなウィンドウが表示されますので、「拡張機能を追加」ボタン(下図の赤枠部)をクリックしてください。
下図の画面の状態で、「Fastr」がChromeに追加されました。
インストールが完了したらChromeの再起動を行わなくてもFastrが実行状態になります。
Gmailや多少時間がかかるサイトを読み込んでみてください。明らかに短時間で読み込めます。
1秒以上読み込み時間を短縮できるサイトもあり、かなり高速化できています。頻度多く訪れるサイトへの移動もスムーズになるので、ブラウザの動作が"重い"・"遅い"と感じている人は、ぜひFastrを導入してChromeの速度を上げ、軽くしてください。
 Google Chromeの再起動方法!タブも再起動時に復元しよう!
Google Chromeの再起動方法!タブも再起動時に復元しよう! Chromeを高速化する方法2018~flags設定を利用する方法~
「Chromeを高速化する方法2018」の最後の方法を紹介します。それはChromeのflags設定を利用する方法です。実はChromeの「flags」はまだ正式な拡張機能ではありません。
でも、Chromeには隠し機能があり、まだテスト段階で正式に実装していない拡張機能でも有効化することができます。そしてChromeの「flags」の各種項目を変更すると、Chromeの動作を高速化することができます。
Chromeの「flags」はPCブラウザ版だけでなく、Androidアプリ版でも利用可能ですので、Chromeが"重い"・"遅い"と感じている端末がスマホやタブレットでもChromeの動作を高速化できます。
Chromeの隠し機能「flags」で速度アップを計る
それでは、「flags」というChromeの拡張機能の使い方を説明します。まず、アドレスバーに「chrome://flags」と入力してください。すると、Chromeのflags設定ページに移動します。
すると、上図のようなflagsについての警告が表示されます。Chromeのflagsの機能は正式実装された機能ではないので設定の変更で不具合が起きた場合はあくまでも自己責任となります。とはいっても、flagsの設定項目の内容を把握していれば不安になることもないです。
Chromeのflags拡張機能が下図のように表示されますので、Chromeのflags拡張機能の項目の右側にあるボタン(「Enabled(有効化)」か「Disabled(無効化)」)をクリックすることで、Chromeのflags拡張機能を有効もしくは無効にできます。
また、画面上部の検索ボックス(上図のSearchボックス)からChromeの拡張機能項目を検索することができます。
Chromeを高速化でき、軽くすることができる機能をいくつか紹介します。
「Chrome://」から始まるショートカット用アドレスを記載しておきますのでコピーして利用してみてください。
| 機能名 | 内容 | アドレス |
| Smooth Scrolling | スクロールをスムーズ化する | Chrome://flags/#smooth-scrolling |
| Simple Cache for HTTP | シンプルキャッシュを利用する | Chrome://flags/#enable-simple-cache-backend |
| Experimental QUIC protocol | 実験的通信プロトコルを利用する | Chrome://flags/#enable-quic |
| Hyperlink auditing | ハイパーリンクの監査を無効にする | Chrome://flags/#disable-hyperlink-auditing |
Smooth Scrolling(Chrome://flags/#smooth-scrolling)
「Enable:有効」にすることで、Chromeのページのスクロール動作速度が上がり、軽くなります。
Simple Cache for HTTP(Chrome://flags/#enable-simple-cache-backend)
「Enable:有効」にすることで、開発中のキャッシュシステムを利用することができるので、Chromeのページの再読み込みを行う時に、動作速度が上がり、軽くてサクサク見ることができるようになります。
Experimental QUIC protocol(Chrome://flags/#enable-quic)
「Enable:有効」にすることで、実験中の通信プロトコルであるQUICを使用します。従来のChromeのプロトコルと異なり、サーバーとブラウザ間のデータのやり取りが簡略化され、QUIC対応サイトの表示速度が上がります。
Hyperlink auditing(Chrome://flags/#disable-hyperlink-auditing)
「Disable:無効」にすることで、ハイパーリンクにpingを送る手順を行わなくなるので、Chromeの動作速度が上がり、軽くなります。
ChromeでYoutubeの動画を再生していて、重い・遅い・途切れると感じている時は、この設定を無効にして、更に「Experimental QUIC protocol」を有効にすることで、ChromeでのYoutube動画再生が軽くなります。
「flags」の利用は自己責任で
Chromeのflagsの機能は正式実装された機能ではないので、設定の変更で不具合が起きた場合は自己責任となります。
機能を有効にすると、ブラウザのデータが失われたり、セキュリティやプライバシーが侵害される可能性があります。でもCromeが開発中の拡張機能なので、心配しすぎる必要もありません。
Chromeが”重い”・”遅い”と感じている人は、Chromeの動作速度を少しでも上げて、軽くしたいでしょう。ぜひ、各設定を試して、Chromeの動作速度を上げてください。そして、Chromeが”重い”・”遅い”という悩みを解消してください。
 Google Chromeの再起動方法!タブも再起動時に復元しよう!
Google Chromeの再起動方法!タブも再起動時に復元しよう! 































