2019年07月30日更新
【Windows10】ユーザー名が変更できない時の対処法!
Windows10でユーザー名を変更できない時は?正規の手順はWindows10のコントロールパネルから変更する方法ですが、変更できない時はコマンドプロンプトを使う方が簡単です。また「netplwiz」を使ってユーザー名を変更する方法もあります。

目次
【Windows10】のユーザー名とは
Windows10のローカルアカウントとはPCごとに設定するユーザー名です。同じPC内に複数のアカウントを設定できるので、権限を階層分けして設定すると複数人で同じPCを使うことが簡単にできます。
この場合、ユーザー名とパスワードを各ユーザーに設定します。変更できない方は参考にしてみてください。
ローカルアカウントの種類
Windows10のローカルアカウントには「標準ユーザー」、「管理者(Administrator)」の2種類があります。
標準と管理者
Windows10の標準ユーザーはファイルの操作や設定変更などを含むほとんどの変更を行えますが、他のユーザーのパスワード変更等PCのセキュリティに関する変更できないです。
管理者はパスワードの変更等ユーザーアカウントにできない変更・削除等全ての権限を持っています。基幹となるwindowsシステムファイルなど重要なファイルへアクセスでき、変更を加えることができます。
セキュリティ設定の変更や、アプリのインストール、アンインストールもできます。
標準のユーザー名は管理者権限が必要
Windows10の標準ユーザー名を変更する場合は管理者権限が必要です。標準アカウントでログインしているとユーザー名を変更できないようになっています。対処法として、まず現在、どの権限でログインしているか確かめてみましょう。
アカウント権限を確認
まずWindows10の設定画面を開きます。左隅にあるWindowsアイコンを右クリックします。
設定をクリックするとWindows10の設定画面が開きます。
左下にあるアカウントをクリックします。
ユーザーの情報を押すと現在ログインしているのがユーザーアカウントなのか管理者アカウントなのか画面に表示されます。
管理者のパスワードが必要
標準ユーザーのユーザー名の変更は管理者権限を持つアカウントでログインする必要がありますので、管理者のパスワードが必要です。
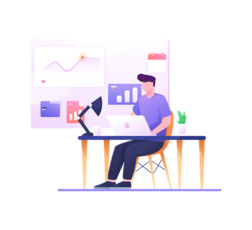 【Windows10】スクリーンショットが出来ない時の対処法!
【Windows10】スクリーンショットが出来ない時の対処法!【Windows10】ユーザー名が変更できない時の対処法~基本~
Windows10のユーザー名の変更はコントロールパネルから実施するのが基本です。またユーザー名を変更した後はPCを再起動しないと変更できません。
コントロールパネルから変更する
Windows10のコントロールパネルを開きます。
コントロールパネルをクリックしてください。
ユーザーアカウントを開く
ユーザーアカウントをクリック。
緑文字のユーザーアカウントをクリック。
ユーザーアカウントの変更画面に。この場合管理者で入っているので、別アカウントの管理をクリック。
画面を開くとWindows10のユーザーアカウント情報に。本来ですと赤枠の部分にユーザー名の変更が出てきます。マイクロソフト側の反映がまだ済んでおらず変更できない状態です。反映には多少時間が掛かります。
パソコンを再起動する
変更したらユーザー名を反映さすためにWindows10を再起動します。
コンピューターの管理を開く
Windows10 ProもしくはEnterpriseであれば、他の対処法があります。コンピューターの管理画面から「ローカルユーザーとグループ」→「ユーザー」からユーザー名を変更できます。
Windows10 homeの場合はコンピューターの管理からユーザー名を変更できません。「ローカルユーザーとグループ」の管理がコンピューターの管理画面からできなくなっています。
Windows10 Proの場合、赤枠の部分に「ローカルユーザーとグループ」が出てきます。
パソコンを再起動する
変更を終えたらWindows10を再起動します。
 【Windows10】スクリーンショットが保存されない時の対処法!
【Windows10】スクリーンショットが保存されない時の対処法!【Windows10】ユーザー名が変更できない時の対処法~応用~
ユーザー名の変更は反映までに時間が掛かったり、権限によっては何度も階層を行き来しないと変更できないので大変です。コマンドを使って簡単にできる対処法を紹介します。
netplwizコマンドを使う
netplwizコマンドを使うとWindows10のユーザー名を簡単に変更できます。
ファイル名を指定して実行
Windows10の「ファイル名を指定して実行」からnetplwizコマンドを入力します。
ファイル名を指定して実行からエンターキーを押すとWindows10のユーザーアカウントのホップが出ます。
ユーザー名を変更
Windows10のユーザー名が変更できます。
コマンドプロンプトを使う
Windows10のコマンドプロンプトからも変更できます。
管理者として実行
コマンドプロンプトは管理者権限で開く必要があります。Windows10のアイコンからwindowsアクセサリを選択し、コマンドプロンプトを右クリックします。ファイル名を指定して実行からcmdと入力しても開くことができます。管理者アカウントでない場合は、ctrl+shiftキーを押しながらエンターキーを押すと管理者モードでコマンドプロンプトが開きます。
ユーザーの確認
まずWindows10のユーザーの確認をします。net userと入力。
ユーザーの変更
「wmic useraccount where name='名前を変更するユーザー名' call rename name='変更する名前'」でコマンドプロンプトからユーザー名が変更できます。ここではユーザー名をユーザー名1からユーザー名2に変更してみます。
エンターキーを押すとユーザー名が変わります。
 【Windows10】「Cortana」でアプリ/ソフトを開く方法を解説!
【Windows10】「Cortana」でアプリ/ソフトを開く方法を解説!【Windows10】ユーザー名が変更されているか確認する方法
Windows10のユーザー名が変更されているか確認してみましょう。
netplwizコマンドで変更した場合
もう1度netplwizコマンドを実行します。
ユーザーアカウントのユーザー名が表示されていれば変更完了
ユーザー名などを入力すれば完了です。
コマンドプロンプトで変更した場合
もう一度コマンドプロンプトを管理者権限で実行します。パネルからも行けますが、「ファイル名を指定して実行」にcmdと入力することで実行できます。
net user と入力
net user と入力してください。
ユーザー名が表示されれば変更完了
これで設定は完了です。
合わせて読みたい!Windows10に関する記事一覧
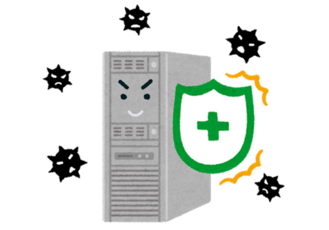 【Windows10】Windows Defenderセキュリティセンターの起動/概要について解説!
【Windows10】Windows Defenderセキュリティセンターの起動/概要について解説! 【Windows10】アップグレードアシスタントのアンインストール方法!
【Windows10】アップグレードアシスタントのアンインストール方法! Windows10への無償アップグレード方法!【Windows7/8.1】
Windows10への無償アップグレード方法!【Windows7/8.1】 【Windows10】オンデマンド機能のOpenSSHサーバーのインストール方法!
【Windows10】オンデマンド機能のOpenSSHサーバーのインストール方法!






























