2019年07月12日更新
Googleスプレッドシートのカスタム数式の使い方をくわしく解説!
今回はGoogleスプレッドシートのカスタム数式について紹介します。初めてGoogleスプレッドシートのカスタム数式を聞いた人や、これからカスタム数式を利用する人に向けてわかりやすく解説しているので、ぜひお読みください。

目次
- 1Googleスプレッドシートのカスタム数式とは?
- ・条件を設定して見やすい資料が作成できる
- ・カスタム数式の活用方法
- 2Googleスプレッドシートの数式の基本の使い方
- ・数式の書き方の基本ルール
- 3Googleスプレッドシートのカスタム数式の使い方
- ・カスタム数式の設定手順
- ・複数条件の設定方法
- ・日付の設定方法
- ・空白の設定方法
- ・テキストに値が含まれるかどうか設定する方法
- ・土日と入力されたセルに色をつける方法
- ・特定の値以下のセルに色をつける方法
- ・未完と入力されたら行全体に色をつける方法
- 4Googleスプレッドシートのカスタム数式で設定がおかしいときの対処法
- ・反映がおかしいときの対処手順
- ・さいごに
- ・合わせて読みたい!Googleスプレッドシートに関する記事一覧
Googleスプレッドシートのカスタム数式とは?
ここでは「Googleスプレッドシートのカスタム数式の使い方とは」について紹介します。皆さんはGoogleスプレッドシートのカスタム数式とは何かご存知ですか?
Googleスプレッドシートのカスタム数式とは「Googleスプレッドシートに自動で色付けができる機能」です。普段ならば手動で色をつけている、「大事なテキスト」や「日付」「値」等を自動で色付けすることができるのです。
Googleスプレッドシートのカスタム数式を使ったことがない人も、これから使おうとしている人もGoogleスプレッドシートのカスタム数式についてより理解を深めることで有効にGoogleスプレッドシートを利用していきましょう。
条件を設定して見やすい資料が作成できる
Googleスプレッドシートのカスタム数式では条件を設定することで見やすい資料が作成できます。例として「ブログ」や「ホームページ」などの文などをイメージするとわかりやすいでしょう。
例えば同じGoogleスプレッドシートの「テキスト」や「値」でも文字が太くなっていたり色付きだとしたら、とても読みやすいと思います。そうすることで多くの人にとって資料を作成することができるのです。
カスタム数式の活用方法
Googleスプレッドシートのカスタム数式の活用方法とは人によって様々です。例えば「日付や曜日分け」をすることができたり、「重複データを見つけることができる」ようになるのです。
カスタム数式は「条件付き数式のコピー」も可能なので、Googleスプレッドシート以外のところでも活用することができます。使い方を理解することで「カスタム数式の活用方法」は膨大になります。
日付や曜日分けが可能
カスタム数式を使うことで「日付や曜日分け」が可能になります。対象となる日付は、「本日」「明日」「昨日」「過去1週間」「過去1ヵ月以内」「過去1年以内」で選んだ日付のセルの書式を設定することができるようになります。
タスクが複数ある際や期限が近いものには目印として色塗りをしたり、書体を変えることも可能です。
重複データを見つけることができる
大量の情報を共有することができる「Googleスプレッドシート」ですが、それが仇となって探している情報を見つけられなかったりもします。しかし、「カスタム数式」を利用することで「重複データの中から探したい1つを見つけることができる」のです。
これはとても便利な機能です。実際に企業が個人に情報を提供する際などにも使われていたりもします。
条件付き数式のコピーも可能
Googleスプレッドシートのカスタム数式は「コピーアンドペースト」も可能です。1度作成したコマンドはスプレッドシート以外のシーンでも利用することができます。
Googleスプレッドシートの数式の基本の使い方
ここでは「Googleスプレッドシートのカスタム数式の基本の使い方」について紹介します。Googleスプレッドシートの数式において基本の使い方とはとても重要なものになってきます。
基本の使い方にはいくつか使わなければいけない機能があるので解説していきます。
Googleスプレッドシートのカスタム数式の基本の使い方の数式の使い方はとても簡単なものなので、一緒に確認していきましょう。
数式の書き方の基本ルール
「Googleスプレッドシートのカスタム数式の基本の使い方・書き方」には5つのルールのようなものがあります。カスタム数式というと難しいいものを思い浮かべる人も多くいますが、「Googleスプレッドシートのカスタム数式」は意外と簡単なのです。
「関数」や「不等号」などと同じような書き方だと思って大丈夫です。もちろんそれらができなくても問題ありません。カスタム数式は以下の書き方さえ守れば使いこなすことができるようになります。
これから使用する人や初心者の方は、ルールを守って上手に「Googleスプレッドシート」を活用しましょう。
=から始まる
まずはカスタム数式は「=から始まるものだ」ということを頭に叩きこんでください。実際に多くの人がそのようにして覚えています。
はじめが「=(値or記号)」からスタートし、「=」の後には数式を記入するものだと覚えましょう。
セルの値を参照するA1と$A$1のようなドルマークの意味
Googleのスプレッドシートを利用したことのある人は、セルをクリックして「$A$1」の記号のようなものをみたことがあると思います。これは「A列の1行目(A1)」とは異なるということを理解してください。
後方の「$A$1」という数式は簡単に説明すると「コピーしてもセルの参照を固定されたままにすることができる」ということです。
条件がTRUEの時に書式設定が可能
カスタム数式数式を使用すると条件付き書式設定になるということを理解してください。条件付き書式設定では「A1に入力された値が0ならば設定している書式が反映されて0以外の時は反映されない」ということになります。
比較演算子で値を比較する
書式設定の対象になるそれぞれの「値」を比較する場合は「次より大きい」というデフォルトの書式を利用することができますが、特定のセル同士を比較して、それ以外のセルの書式を設定する場合などは「カスタム数式」を使う必要があります。
論理関数を利用して条件を組み合わせ
上記で紹介したカスタム数式よりも複雑な条件になると、「論理関数」を利用しなければいけなくなる場合があります。こちらはより難しいものになりますので知りたい方はGoogleのヘルプページから見てください。
 Googleスプレッドシートの共有方法!注意点も解説!
Googleスプレッドシートの共有方法!注意点も解説!Googleスプレッドシートのカスタム数式の使い方
ここでは「Googleスプレッドシートのカスタム数式の使い方」について解説します。Googleスプレッドシートのカスタム数式の基本的な使い方を理解したのはいいけど、「より深く知りたい」とか「書き方が分からない」という人もいると思います。
実際のGoogleスプレッドシートのカスタム数式の使い方は大きく分けて5つです。どれも難しいものではないので、このページを見ながらGoogleスプレッドシートのカスタム数式の書き方を学んでください。
カスタム数式の設定手順
「Googleスプレッドシートのカスタム数式」の設定手順について紹介していきます。使い慣れればとても便利なスプレッドシートのカスタム数式ですが、設定は意外と複雑です。
複数の手順はありますが、どれも簡単なのでゆっくり進めていってください。
スタイルを適用させるセルを選択
まずは「スタイルを適用させるセルを選択」してください。こちらは後で変更することもできます。
条件付き書式を表示
次に「表示形式」の中から「条件付き書式」をクリックします。ここで「カスタム数式の設定」を行います。
条件とスタイルを設定
次に「条件とスタイルを設定」を行います。条件を「カスタム数式」に、書式設定を「あなたの好きなスタイル」に変更して完了をクリックします。
数式を記入
次に「数式を記入」します。ここでは売り上げが5000円以上に色付けをしたいので
「=$B2<5000」と数式を入力します。
以上で「Googleスプレッドシートのカスタム数式」の基礎的な動作は終了です。次の「複数条件の設定方法」からは少し難しくなります。
複数条件の設定方法
ここでは「Googleスプレッドシートのカスタム数式で複数の条件を使う方法」について紹介します。複数の条件を使う方法は大きく分けて2つあります。
- A&Bの場合 =「AND関数」AとBのどちらも同時に満たす場合True。
- AorBの場合 =「OR関数」AとBのうちどちらか一方が満たされた場合True。
複数条件を使えば、多くのセルの中で「いくつかの条件を満たしているセル」のみをあぶりだすことができます。
日付の設定方法
ここでは「日付の設定方法」について解説していきます。スプレッドシートでカスタム数式を利用する人のほとんどが「日付データ」を扱うと思います。
日付だからと言ってカスタム数式の利用が難しいわけではないので、ゆっくり進めてください。
今日を含む行を全て塗りつぶす
まずは「今日」が含まれる行を全て塗りつぶす方法についてです。ここでは「Today関数」というものを「カスタム数式」に取り入れます。
「今日」に色付けをしたい場合「=$A1=TODAY()」をカスタム数式に入力してください。
過去の日付を含む行を全てを塗りつぶす
次に「過去の日付」が含まれている場所に色付けをする方法について解説します。ここでは「Today関数」を入力することで「今日でも明日でもない過去の日にち」に色づけをすることができるようになります。
方法はカスタム関数に特定の数値を入力方法で「Today関数」を用いて「過去の日付」に色付けをすることができるようになるのです。皆さんも是非活用してみてください。
今日から3日以上7日以下の日付を含む行を全て塗りつぶす
Googleスプレッドシートのカスタム関数では「TODAY()+1やTODAY()ー1」のように、足したり引いたりすることで今日より1日後や1日前に書式を設定することができるようになります。是非活用してみてください。
空白の設定方法
ここでは「空白の設定方法」について紹介します。特定のセルが「空白か」「空白ではないか」を確かめるにはカスタム関数を用いる必要はありません。
セルの書式設定条件欄で「空白セル」と「空白ではないセル」を選択することができるのでそちらから空白欄の書式を設定しましょう。
テキストに値が含まれるかどうか設定する方法
ここでは「テキストに値が含まれるかどうか設定する方法」について紹介します。カスタム関数を用いて。テキストに値が含まれるかどうかを判断するには「REGEXMATCH」という関数を使用します。
「限定の値」を特定したい場合は、「=REGEXMATCH("検索対象文字列","検索する文字列")」を入力します。
上記のように「田中」が含まれるセルの色を変更する場合は「=REGEXMATCH(A1,"田中")」を入力すると反映されます。特定の値が含まれるかを確認するときに使用します。
土日と入力されたセルに色をつける方法
ここでは「土日と入力されたセルに色をつける方法」について解説していきます。土日の色付けは「条件付き書式ルール」に2つの条件を重ねることで「土日」だけに色付けをすることができます。
簡単に説明すると、「土」を含むテキストに色付けの条件を設定し、同様に「日」を含むテキストに色付けの条件を設定することで双方に色付けをすることができるようになります。活用してみてください。
特定の値以下のセルに色をつける方法
ここでは「特定の値以下のセルに色をつける方法」について解説します。上記の全てのステップをこなすことができたらこの動作は簡単だと思います。
まずは、特定のセルを洗濯したら「セルの書式設定の条件」で「次より小さい」を選択します。そして「特定の値」を入力し「完了」をクリックすると、その数字より下の数字に色付けすることができます。
未完と入力されたら行全体に色をつける方法
ここでは「未完と入力されたら行全体に色をつける方法」について解説していきます。タスクや決められた仕事が「未完」の時などによく使われます。
上記で説明してきたものは全て「単一行」でデフォルト設定で色付けすることができましたが、こちらでは「カスタム数式」を入力することで色付けを行うことができます。
まずは上記同様、反映させたいセルを選択して、条件を設定したら数値欄に「=$D1="未完"」と入力してください。他の書式と被ってしまっている場合は、優先させたい「カスタム数式」を上にずらすことで優先順位を変えることができます。
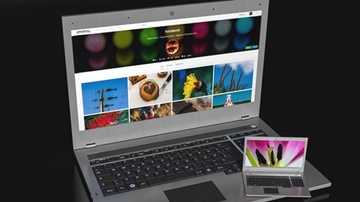 「Googleスプレッドシート/Excel」で使える日付関数の関連を紹介!
「Googleスプレッドシート/Excel」で使える日付関数の関連を紹介!Googleスプレッドシートのカスタム数式で設定がおかしいときの対処法
ここでは「Googleスプレッドシートのカスタム数式で設定がおかしいときの対処法」について解説します。
一度使用方法を覚えるととても使いやすいGoogleスプレッドシートのカスタム数式ですが、設定がおかしいと値に色がつけられなかったりテキストがうまく反映されなかったりします。
しかし、この対処法を理解しておくことで設定がおかしくても対処することができるようになります。
これからGoogleスプレッドシートのカスタム数式を使おうと思っている人や、すでに利用している人は「Googleスプレッドシートのカスタム数式で設定がおかしいときの対処法」についても理解しておきましょう。
反映がおかしいときの対処手順
最後に「反映がおかしいときの対処手順」について紹介します。いくつもの条件を重ねて設定していくと必ず「反映されないセル」が出てきます。
そのような時は「新しい条件を追加をクリック」または、「ルールの優先度を動かす」という方法を試してみてください。
ルールの優先順位を変更することで反映されていなかった条件を特定のセルに反映させることができます。活用してみてください。
さいごに
今回は「Googleスプレッドシートのカスタム数式の使い方」について解説しました。いかがでしたでしょうか。「実際に使おうと思ったことはあるけど使い方が解らない」という人は多くいると思います。
しかし、皆さんが思っていた以上にカスタム数式の使い方は簡単だったのではないでしょうか。これから有効活用していけると思います。
 Googleスプレッドシートとは?使い方をくわしく解説!
Googleスプレッドシートとは?使い方をくわしく解説!合わせて読みたい!Googleスプレッドシートに関する記事一覧
 【Googleスプレッドシート】グラフをAIで自動作成する方法!
【Googleスプレッドシート】グラフをAIで自動作成する方法! Googleスプレッドシートで使える便利な関数21選!
Googleスプレッドシートで使える便利な関数21選! 【Googleスプレッドシート】作業効率が加速するショートカットキーを紹介!
【Googleスプレッドシート】作業効率が加速するショートカットキーを紹介! 【Googleスプレッドシート】「検索と置換」の使い方!
【Googleスプレッドシート】「検索と置換」の使い方!
























