【Googelカレンダー】PCでの活用方法!基本と裏技を解説!
Googleカレンダーは、クラウド上に保存されるスケジュール管理のためのアプリとしてとても便利です。PCで使用するだけでなく、スマホにGoogleカレンダーアプリをダウンロードしてPCと同期させることにより、場所を問わずいつでも予定の確認・編集ができます。

目次
- 1【Googleカレンダー】PCでの活用方法~導入~
- ・Googleアカウントの作成
- ・Googleカレンダーにログイン
- ・GoogleカレンダーにおすすめのブラウザはChrome
- ・Googleカレンダーのメリット
- 2【Googleカレンダー】PCでの活用方法~基本~
- ・表示方法の変更
- ・予定の作成方法
- ・複数のカレンダーを作成する方法
- ・カレンダーを共有する方法
- ・祝日の表示方法
- ・誕生日の表示方法
- 3【Googleカレンダー】PCでの活用方法~裏技~
- ・ドラッグ&ドロップで予定を変更
- ・カレンダーに色をつける
- ・音声入力
- 4【Googleカレンダー】PCでの活用方法~ショートカット~
- ・ChromeのGoogleカレンダーを独立ウインドウで表示
- ・ChromeのGoogleカレンダーをPC起動時に自動表示
- ・デスクトップ通知を有効化する方法
- 5【Googleカレンダー】PCでの活用方法~Windows10アプリ~
- ・PCアプリで同期する方法
- ・PCアプリを常にデスクトップに表示する方法
- ・PC起動時にアプリを自動で立ち上げる方法
- 6【Googleカレンダー】PCでの活用方法~拡張機能~
- ・Google Calender
- ・Checker Plus for Google Calender
- ・Yahoo!テレビの番組をGoogleカレンダーへ登録
- 7【Googleカレンダー】PCでの活用方法~タスク管理~
- ・ToDoリストの活用
- ・リマインダーの活用
- ・Google Keepの活用
- 8【Googleカレンダー】PCでの活用方法~スマホと同期~
- ・iPhoneで同期
- ・Androidで同期
- ・合わせて読みたい!Googleカレンダーに関する記事一覧
【Googleカレンダー】PCでの活用方法~導入~
Googleカレンダーは、Googleが無料で提供しているクラウドに保存するタイプのオンラインのスケジュール管理アプリです。たとえ、使用している端末が急に壊れてしまったとしても、Googleカレンダーの情報自体は失われることがありません。
Googleカレンダーアプリは同期しているPCやスマホなど、どのデバイスからも閲覧できるため、様々な方に活用されています。PCでの活用はブラウザを利用しますが、スマホ向けに専用のGoogleカレンダーアプリがあります。
このアプリの活用により、スケジュールを確認し、予定を追加したり、編集したりすることができます。PCでのGoogleカレンダーの活用方法の基本と裏技についてご説明します。
Googleアカウントの作成
PCからGoogleカレンダーアプリにログインするには、Googleアカウントが必要です。すでに、Androidスマホやタブレットを使用しているなら、同じアカウントでログインできます。
名前と任意のメールアドレスとパスワードを入力する事により無料でアカウントを新規作成することができます。注意点としては、使用するPCのブラウザでJavaScriptとCookieをオンにしておく必要があります。
このアプリはデータが端末への保存ではなくクラウド上に保存されるため、PCやスマホなど違うデバイスからでもGoogleアカウントにログインすることができ、Googleカレンダーを閲覧しスケジュール管理をすることができます。
Googleカレンダーにログイン
PCのGoogleログイン画面でGoogleアカウントのメールアドレスを入力します。
パスワードを入力してログインします。
PC画面右上に表示されているメニューアイコンをクリックします。
その中のGoogleカレンダーアイコンを選択し、クリックしてログインします。
GoogleカレンダーにおすすめのブラウザはChrome
Googleカレンダーは基本的にどのPCブラウザでも使用する事ができます。しかし、Googleのすべてのサービスをよりよく使いこなすために最適化されたPC向けGoogle Chromeがやはりおすすめです。
Google Chromeは、Googleの最先端技術を搭載しており、シンプルで安全かつ高速に設計されたPCブラウザです。すべてのサイトにてパスワードが安全に保護され、常にメモリ使用と応答性が最適化されています。
時折他のPCブラウザで起きてしまうアカウント問題などの動作不良もめったに起こることがありませんし、セキュリティも万全です。また、Googleカレンダーアプリを使いこなすための安全な拡張機能が充実しています。
Google ChromeはPCで「Google Chrome」と検索し、「Chromeをダウンロード」をクリックすると無料でダウンロードできます。ダウンロード終了後、PCでGoogle Chromeを起動します。
Googleのトップページの画面が表示されますので、その画面のメニューアイコンをクリックして、Googleカレンダーアプリを開きます。
Googleカレンダーのメリット
Googleカレンダーアプリは、単なるカレンダーというよりもオンラインPC上のスケジュール帳の役割を果たします。仕事やプライベートなどのタスク管理もすべて一本化できます。
同じアカウントで同期しているPCブラウザやスマホにログインするだけで、Googleカレンダーの閲覧や管理、通知を受け取ることができ、外出先でも「うっかり忘れていた」というミスを防ぐことができます。
また、仕事やサークルなど複数のメンバーと全体のスケジュールや動きを把握したい時、複数のユーザーで共有できるこのアプリはとても便利です。加えて基本機能として、他のGoogleのサービスともGoogleカレンダーを同期できます。
例えば、Gmailアカウントで予約したレストランやコンサートの予定、飛行機のフライトやホテルの予約情報を自動で同期し追加してくれます。それで、手動で予定を追加する手間が省けます。
【Googleカレンダー】PCでの活用方法~基本~
GoogleカレンダーをPCで活用する際の基本的な方法が幾つかあります。まず、PCでいつでもGoogleカレンダーを表示させたい時は、PC上でブックマークしておく方法があります。
Googleカレンダーアプリを開き、アドレスバーの横の☆マークをクリックすると★マークに変わります。フォルダ選択を「ブックマークバー」にして「完了」を押すと、アドレスバーのところにGoogleカレンダーのアイコンが表示されます。
必要な時はいつでもこのアイコンをクリックするとすぐにGoogleカレンダーにログインできます。
表示方法の変更
Googleカレンダーアプリの表示形式の方法は、年単位、月単位、週単位、日単位と細かく切り替えることができます。30分単位でのスケジュールの記入も可能です。
この表示形式の方法の切り替えは非常に簡単で、右上の「日/週/月/年/スケジュール」から自由に自分の好みや予定に合わせて選択することができます。
予定の作成方法
PCでの予定の作成方法は基本的に簡単です。GoogleカレンダーをPCブラウザで起動させたら、画面の左上の「+」アイコンをクリックします。スケジュールのタイトルと日時などを入力する画面で、予定のタイトルと日時や場所を設定します。
「その他のオプション」をクリックすると、さらに詳しく設定できます。予定の説明を追加したり、通知方法の設定を変更することもできます。必要事項を記入した後「保存」をクリックすると予定が作成されます。
予定を作成する際に「通知」に関する基本設定をきちんと行っておくと、PCブラウザのデスクトップ通知やGoogleカレンダーアプリを同期しているスマホで通知を確認できます。
スマホアプリでの予定の作成方法も基本簡単です。画面右下にある「+」アイコンをタップします。次に「ゴール」「リマインダー」「予定」が表示されますが、予定作成時は「予定」をタップします。
PCと同じく予定のタイトルや日時・場所などを記入した後、「保存」をタップすると予定の作成が完了します。
複数のカレンダーを作成する方法
Googleカレンダーでは、カレンダーを複数作成することができます。これにより共有する相手、例えば家族や会社、友人などでカレンダーを使い分けることができるので便利です。
まずPCのGoogleカレンダーアプリの「設定」ボタンをクリックします。
表示された画面の左側の「カレンダーを追加」を選択し、「新しいカレンダーを作成」をクリックします。
カレンダー名を指定しますが、他の人たちと共有する場合は共有する相手でも容易に分かるような名前を指定します。最後に「カレンダー作成」をクリックします。
各カレンダーに予定を追加したり編集したりしたい場合は、特定のカレンダー名を選択するだけで行うことができます。
カレンダーを共有する方法
新しく作成したGoogleカレンダーを他のユーザーと共有して、閲覧したり編集したりすることができます。特定のユーザーとだけ共有することもできますし、一般公開することにより不特定多数のユーザーと共有することも可能です。
PCの「マイカレンダーの設定」のタブを開き、共有したいGoogleカレンダーのGmailアドレスの右側に表示されている「Ξ」をクリックして「設定と共有」を選択します。
「特定のユーザーとの共有」項目の中から「ユーザーを追加」をクリックします。
共有したい相手のGmailアドレスを入力し、「アクセス権限」のメニューの中から相手の操作権限を指定した後「送信」をクリックすると共有が完了します。共有相手は「他のカレンダー」リストで、Googleカレンダーを確認することができます。
一般公開による不特定多数のユーザーとGoogleグループを作成して共有する場合は、「共有可能なリンクを取得」をクリックして、そのGoogleカレンダーのURLをブログやTwitterなどのSNSで公開することにより可能です。
「公開URL」や「埋め込みコード」を活用する裏技方法もあります。お店などのサービス業の方は「閲覧権限」を選択して公開すると、自分のお店のイベント情報を知ってもらえて集客アップにつなげることができます。
その場合、共有相手はGoogleカレンダーからの招待メールに記載されているリンクをクリックすることにより、共有相手側の「他のカレンダー」リストに表示されます。
祝日の表示方法
カレンダーに祝日を表示させる方法は、PCブラウザ画面左下の「他のカレンダー」リストの下の「日本の祝日」にチェックを入れるだけでOKです。
誕生日の表示方法
誕生日もカレンダーに表示させることができます。その方法は、「繰り返し」機能を利用する方法と「Googleコンタクト」を利用する方法の2通りあります。
「繰り返し」機能の表示方法は、通常の予定を入力する時と同じく誕生日の「日付」を選択してメモも入力し、「終日」にチェックを入れて「繰り返し」(毎年)を選択し設定します。通知設定も好みで設定できます。
「Googleコンタクト」を利用する場合は、連絡先に設定したい誕生日を入力するだけで、基本的に自動でGoogleカレンダーにも表示されます。通知機能を使用したい場合は、「繰り返し」機能を利用する方法がおすすめです。
 GoogleカレンダーのWebページ埋め込み方法!デザインのカスタマイズも解説
GoogleカレンダーのWebページ埋め込み方法!デザインのカスタマイズも解説【Googleカレンダー】PCでの活用方法~裏技~
Googleカレンダーアプリは、自分の好みに合わせて予定の表示方法の編集や色の変更など、基本スタイルを変更してカスタマイズ出来る裏技もありますので、この裏技も覚えておいて活用すると便利です。
ドラッグ&ドロップで予定を変更
予定の日付だけを変更したい場合は、まず「月」表示にします。そして、移動させたい予定をマウスで選択し、移動先の日付にマウスでドラッグ&ドロップする裏技を活用できます。
時間帯を変更したい場合は「週」表示にして、同じく移動させたい予定をマウスで選択し、移動したい時間帯にマウスでドラッグ&ドロップするだけでOKです。
スマホのGoogleカレンダーアプリの場合は、マウスではなくて指で変更したいスケジュールを長押ししてドラッグ移動する裏技で変更できます。
カレンダーに色をつける
色の変更が可能です。Googleカレンダーの設定アイコンをクリックします。「密度と色」をクリックし「モダン」か「クラシック」のどちらかを選択します。
複数のGoogleカレンダーをカレンダーごとに色分けする裏技もあります。マイカレンダーの部分で「設定と共有」をクリックし、表示された画面をスクロールし「カスタマイズ」をクリックします。
表示された選択肢から好みの色を選択します。「+」ボタンでカスタム色も追加できます。色分けの裏技活用により、すぐに予定の内容を理解することができ、業務などのスピードアップにつながります。
「カスタマイズ」では、PCのGoogleカレンダーの大きさや背景色・表示内容の変更もでき、自分好みのカレンダーのカスタマイズを楽しむ事ができます。一つ一つの予定もその内容によって色分けできます。アプリの予定の編集画面で色を選択するだけでOKです。
音声入力
スマホでGoogleカレンダーアプリをインストールしており、Google Homeなどのスマートスピーカーを持っているのであれば、音声入力でスケジュールを確認したり、編集したりすることができます。
スマホアプリとスマートスピーカーの連携のためのログイン設定を完了したら、「予定を教えて」または「予定を入れて」と話しかけるだけで、自分のスケジュールを確認したり、編集することができます。
【Googleカレンダー】PCでの活用方法~ショートカット~
GoogleカレンダーアプリをPCでよく活用するという方は、ショートカット機能を使用する方法がおすすめです。これにより、PCの独立ウインドウでGoogleカレンダーを表示させることができ、PCのタスクバーに固定表示することもできます。
ChromeのGoogleカレンダーを独立ウインドウで表示
独立ウインドウで表示させる基本設定は、ショートカット作成です。PCのGoogle ChromeでGoogleカレンダーアプリを開き、一番右上のメニューアイコンをクリックします。
表示された一覧の中から「その他のツール」を選択します。
次に「ショートカットの作成」を選択し、「ショートカットを作成しますか?」の表示画面で「作成」をクリックします。
PC起動画面にGoogleカレンダーアプリのショートカットアイコンが表示されます。これをダブルクリックすることにより、いつでもGoogleカレンダーアプリを開くことができます。
MacOSのPCを使用している場合の裏技は、MacPCでカレンダーアプリを起動し、PC画面の左上のカレンダーを選択し、環境設定をクリックします。
カレンダーアカウントのプロバイダを選択する画面が表示されたら、「Google」を選択して「続ける」をクリックします。
Googleアカウントのメールアドレスとパスワードを入力すると、GoogleカレンダーとMacパソコンが同期され、MacPCのカレンダーアプリで、Googleカレンダーの予定を閲覧し、管理することが可能になります。
ChromeのGoogleカレンダーをPC起動時に自動表示
PCでGoogle Chromeの起動時に自動でGoogleカレンダーを表示させたい場合は、まずWindowsのスタートメニューからカレンダーのアイコンをデスクトップにドラッグ&ドロップしてショートカットを作成します。
そしてこのショートカットを「スタートアップフォルダ」に移動させるだけで、次回からパソコン起動時にGoogleカレンダーが自動表示されます。
注意点としては、PCスタートメニューから直接Googleカレンダーアイコンを「スタートアップフォルダ」に入れることは出来ないので、この裏技を覚えておく必要があります。
デスクトップ通知を有効化する方法
Googleカレンダーアプリの予定をPCに通知させたい場合は、Googleカレンダーの「設定」の中の「予定の設定」を選択します。
一覧の中から「通知」をクリックし「デスクトップ通知」を選択します。
これでデスクトップ通知の有効化の設定が完了します。この設定により、PCでGoogle Chromeを起動しておけば、他の作業をしていてGoogleカレンダーアプリを開いていなくても、予定時間になると通知が届くので予定を忘れることを防ぐことができます。
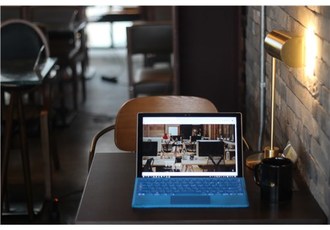 【Googleカレンダー】Windows10のカレンダーアプリとの連携方法!
【Googleカレンダー】Windows10のカレンダーアプリとの連携方法!【Googleカレンダー】PCでの活用方法~Windows10アプリ~
Googleカレンダーアプリは、PCのWindows10アプリとも同期することが可能です。すでにPCでWindows10のカレンダーアプリを使用している場合でも、いちいち書き写すことなくGoogleカレンダーアプリと同期できます。
PCアプリで同期する方法
Windows10アプリなど他のカレンダーアプリとGoogleカレンダーを同期させる方法は、Googleアカウントを使用する事です。
Windows10アプリなど他のカレンダーアプリの「基本設定」の項目で別のアカウントを追加する設定を選択し、クリックします。そして、Googleアカウントのメールアドレスとパスワードを入力します。
もし、自分が使用しているWindows10アプリなど他のカレンダーアプリに同期機能がない場合や、読み取り専用として表示したいカレンダーの場合は、ICALリンクを使用してGoogleカレンダーと同期させるという方法があります。
PCでGoogleカレンダーアプリを開きます。設定アイコンをクリックし、「カレンダー」タブを開きます。使用したいカレンダー名をクリックし「非公開URL」で「ICAL」をクリックします。
表示されたICALリンクをコピーするか、ICALリンクをクリックしてICSファイルとしてダウンロードします。同期先のPCカレンダーアプリの手順方法に従って、ICALリンクを貼り付けるか、ICSファイルをアップロードします。
PCアプリを常にデスクトップに表示する方法
Window10PCの壁紙のように常にデスクトップに表示させる方法もあります。Google ChromeでのGoogleカレンダーアプリの設定をクリックし「その他のツール」を選択します。
「ショートカットを作成」をクリックし「ウインドウとして開く」にチェックを入れて「作成」をクリックするとPC起動画面に常に表示されます。Windows10PC起動後すぐにGoogleカレンダーが目に入るので、自分の予定をすぐに確認することができます。
また、すでにご紹介した裏技を使うこともできます。Googleカレンダーアプリのアイコンをデスクトップにドラッグ&ドロップしてショートカットを作成し、それをWindows起動用の「スタートアップフォルダ」に入れるだけです。
PC起動時にアプリを自動で立ち上げる方法
忙しい人にとってスケジュール管理は、常に行いたい毎日の事です。そのためPCブラウザを開いてGoogleカレンダーアプリを確認するというステップは面倒です。それで、PCを起動させた時にGoogleカレンダーアプリを自動で立ち上げる方法はおすすめです。
この方法も先に述べたものと同じです。Googleカレンダーアプリを開いた後、メニューアイコンをクリックし「その他のツール」から「ショートカットを作成」をクリックします。PC起動画面に表示されたショートカットをスタートアップフォルダに登録します。
スタートアップフォルダを表示させるには、PCのスタートアイコンをクリックし「エクスプローラー」をクリックします。次に、左上の「ファイル」をクリックします。
その中の「フォルダと検索のオプションを変更」の部分をクリックします。
Windows10PCのフォルダオプションが表示されますので、「表示」を開きます
「隠しファイル、隠しフォルダ、および隠しドライブを表示する」にチェックを入れて「OK」をクリックします。
Windows10PCの「エクスプローラー」の左サイドのバーの中から「PC」をクリックします。次に「ローカルディスク(C)」をクリックします。「Program Data」をクリックします。
「Microsoft」をクリックします。
次に「Windows」をクリックします。
「スタートメニュー」をクリックし「プログラム」をクリックします。
そして「スタートアップ」をクリックします。手順が少々面倒ではありますが、毎日の便利さを考えると一回で済みますので、フォルダをきちんと確認しながら正確に選択していきます。
「スタートアップフォルダ」を開いたら、PC画面に作成していたGoogleカレンダーアプリのショートカットを移動して貼り付けます。
その後、もう一度「エクスプローラー」画面の中の「ファイル」の部分にある「フォルダと検索のオプションを変更」をクリックし「隠しフォルダを表示しない」という設定にします。
その後PCを再起動すると、Googleカレンダーアプリが常に表示されるようになります。
【Googleカレンダー】PCでの活用方法~拡張機能~
Googleカレンダーの拡張機能を使用する事により、もっと活用の幅が増えます。Google Chromeには150,000以上の拡張機能があり、自分好みの形にWindows10などのブラウザをカスタマイズできます。
Google Calender
Google Calenderの拡張機能の一例としては、アラームの音量調節や予定の読み上げ、また予定時間までの時間や分単位での表示によるカウントダウン、予定リストの表示などがあります。
絶対に忘れたくない予定をアラームやメールで複数回通知する機能も設定できます。これは、他のサイトを閲覧している時にも通知されますし、編集も可能です。
とても機能が豊富で充実しているので、忙しい毎日の仕事やプライベートのスケジュール管理をするのに最適です。
Checker Plus for Google Calender
Checker Plus for Google Calenderの拡張機能を使用する事により、Googleカレンダーを開かずに予定の表示や通知がなされ、追加や編集も行なえます。いつもの拡張機能をさらに拡張したようなもので、多彩な方法の中から選ぶことができます。
Windows10などで自分のこだわりをもったマニアックなGoogleカレンダーの使い方をしたい方にとってはとても重宝する拡張機能です。
Yahoo!テレビの番組をGoogleカレンダーへ登録
Yahoo!テレビを楽しんでいる方は、その番組をGoogleカレンダーの予定に登録することもできます。本来はYahoo!カレンダーに登録される機能をGoogleカレンダーに入れ替えることによってです。
Yahoo!テレビの番組詳細画面にあるYahoo!カレンダーへの登録ボタンを、Googleカレンダーの登録ボタンに書き換えます。その変更ツールをインストールしたら、自動的にYahoo!テレビ内の番組ページのリンクが書き換えられます。
この登録により、見逃したくないYahoo!テレビの番組もGoogleカレンダーの表示や通知で確認することができ、「忘れていた」ということを防ぐことができます。
 Googleカレンダーを特定ユーザーと共有(追加)する方法!
Googleカレンダーを特定ユーザーと共有(追加)する方法!【Googleカレンダー】PCでの活用方法~タスク管理~
Googleカレンダーの拡張機能を使用する事により、タスク管理も無駄なく行うことができます。ToDoリストの活用やリマインダーの活用、Google Keepの活用など様々なことを行えます。
ToDoリストの活用
「ToDoリスト」というのはいわゆる「やることリスト」の事です。仕事やプライベートにおいて、しなくてはならない事をメモするということですが、このアプリの機能は、紙に書くのとは違うメリットがあります。
それは、職場でも家でも自分が使用しているPCやスマホでGoogleカレンダーアプリを同期していれば、いつどこにいても確認したり、通知を受け取ったりすることができることです。
Googleカレンダーアプリ画面の右側の青いペンマークをクリックします。そして「+タスクを追加」をクリックします。右のペンマークをクリックして「ToDoリスト」のタイトルや詳細、期限を入力します。
タスクが終了したら「完了とする」をクリックすると業務終了となります。タスクを並べ替えたり、非表示にも設定できます。
リマインダーの活用
リマインダー機能の活用も重宝します。Googleカレンダーアプリに入力している予定の指定日の指定時刻になると、同期しているスマホやWindows10などのPCに通知してくれる機能です。
この機能も物忘れ防止にもなりますし、しなければいけない習慣を確立する事にも一役買います。「終了」をクリックすれば、リマインダーを削除することができます。
Google Keepの活用
Google Keepというクラウド上に保存されるメモ帳も重宝します。調べものをしたりしている時や、忘れたくない事のメモを保存したい時には、Googleカレンダーの「電球」アイコンで表示されているGoogle Keepをクリックします。
「メモを入力」をクリックし、入力後「完了」をクリックするだけで、すぐにメモを追加することができます。スマホにGoogle Keepアプリをインストールしておけば、PCで追加したメモを確認することができます。手書き入力に加えて音声入力も可能です。
写真もメモに追加保存できます。保存したメモを編集したり、整理したり、アーカイブすることもできます。ラベルや色を追加・変更できますので、カテゴリーで分類することも可能です。
メモが多くなって埋もれてしまった時には、「検索」機能を使えばすぐに探すことができます。他のユーザーと共有し共同で編集することも出来る、とても使い勝手の良い機能です。
【Googleカレンダー】PCでの活用方法~スマホと同期~
PCのGoogleカレンダーをスマホと同期させておけば、場所や時間を問わずに、その時に使用できるデバイスでスケジュール管理を行うことができます。
iPhoneで同期
GoogleカレンダーはGoogleが提供しているものですが、もちろんiOS端末であるiPhoneでも使用できます。Windows10などのPCで使用しているGoogleカレンダーと同期して、iPhoneで予定の確認や編集ができます。
標準のカレンダーアプリで同期
iPhoneのカレンダーとGoogleカレンダーを同期させる場合は、iPhoneの設定を開き「アカウントとパスワード」をタップして、「アカウントを追加」をタップします。
「Google」を選択し、Googleカレンダーで使用しているGoogleアカウントのメールアドレスとパスワードを入力しログインすると、iPhoneと同期したいGoogleのサービスの一覧が表示されます。
「カレンダー」をオンにすると、iPhoneのカレンダーとGoogleカレンダーが同期します。
Googleカレンダーアプリで同期
App Storeよりスマホ専用のGoogleカレンダーアプリをインストールします。インストールが終了したらアプリを開きます。PCで使用しているGoogleカレンダーと同じアカウントを入力してログインすると同期されます。
Androidで同期
Androidスマホでは、Google Playストアからスマホ専用のGoogleカレンダーアプリをインストールします。GoogleアカウントがPCのGoogleカレンダーで使用しているものと同じであることを確認した後、ログインすると自動で同期します。
もしも違うアカウントで使用したい場合は、同期ではなく「共有」の設定で使用する事ができます。
Googleカレンダーアプリの同期を解除する方法
スマホを紛失してしまった場合など、Googleカレンダーの情報漏れが気になります。残念ながら、PCからGoogleカレンダーのみ同期を解除するということはできませんが、Google関連のアプリの同期をすべて停止することができます。
Google Chrome画面右上のメニューアイコンの中の「設定」をクリックし、Google Chromeの設定画面を開きます。「ユーザー」から「同期」をクリックし、「すべて同期する」を解除します。
これによりGoogleカレンダーを含め、Googleアカウントで同期されているすべての端末やアプリのPCとの同期が解除されます。
合わせて読みたい!Googleカレンダーに関する記事一覧
 【Microsoft Flow】OutlookとGoogleカレンダーの同期方法!
【Microsoft Flow】OutlookとGoogleカレンダーの同期方法! 【スマホ】OutlookとGoogleカレンダーの同期方法!
【スマホ】OutlookとGoogleカレンダーの同期方法! 【TimeTree】Googleカレンダーとの同期方法!
【TimeTree】Googleカレンダーとの同期方法! GoogleカレンダーをPCデスクトップに表示する方法
GoogleカレンダーをPCデスクトップに表示する方法




















































































