2019年07月14日更新
【iPad】キーボードの位置を固定する方法!解除方法も解説!
通常は画面下部に固定されているiPadのキーボードの位置、iPad画面上の好きな場所に移動できるのをご存知ですか?キーボードの位置を変えて固定したり、分割しフリック入力を可能にしたりすることで作業効率アップが見込めます。

目次
【iPad】キーボードの位置は変更できる?
iPadでキーボード入力をしようとしたら画面中央にキーボードが出てきた、そんな経験はありませんか?実はこれ、不具合ではなくiPadの機能の1つなのです。実はiPadは自分の使いやすい位置にキーボードを設定できるのです。
今回は、そんなキーボードの位置の設定方法やうまくいかない時の対処法について紹介していきます。iPadのキーボード入力がどうも馴染めないという方も使いやすくなるヒントがあるのでぜひ読んでみていただけると嬉しいです。
上下の好きな位置に設定が可能
実際にどのように動かせるのかというと、通常は画面下部に固定されているキーボードを上下の好きな位置に移動できます。画面下部にキーボードがあると邪魔…という場面で便利ですね。
 【iPad】キーボードの位置がおかしいときに位置を変える方法!
【iPad】キーボードの位置がおかしいときに位置を変える方法!【iPad】キーボードの位置を固定/解除する方法
キーボードの位置を移動するためには、画面下部に固定されているキーボードの固定を解除する必要があります。また、なぜか突然キーボードが画面中央に現れたという方は、すでにキーボードの固定が解除されてしまっているはずです。
一度設定すれば他のアプリにも反映される
iPadのキーボードの位置を変更すると、現在開いているアプリ内のみではなくその他のアプリを開いた時にも移動後の位置が反映されるようになっています。例えば、上の画像ではSafari内でキーボードの位置を上の方に設定しました。
その後、試しにメモアプリを開いてみるとキーボードはSafariと同じ位置に出現しました。
キーボードの固定手順
キーボードが突然iPadの画面中央の位置に出現してしまった!そんな方は、キーボードを固定して画面下部に戻しましょう。
アイコンを長押しして「固定」を選択
キーボードの固定手順は、まず右下のキーボードアイコンを長押しします。
キーボードアイコンを長押しすると「固定」「分割」という2つのボタンが出てくるので「固定」を選択します。すると、キーボードは通常と同じ画面下部の位置に固定されるはずです。
キーボードの固定解除手順
続いてキーボードがiPadの画面下部の位置にある状態から、上下の好きな位置に移動させる為に必要な固定解除の手順を紹介します。
アイコンを長押しして「固定解除」を選択
固定の時の手順と同じように、右下のキーボードアイコンを長押しします。
今度は、「固定解除」「分割」という2つのボタンが出てくるので「固定解除」を選択します。これで、iPadのキーボードを上下の好きな位置に移動できるようになりました。
【iPad】キーボードを分割/移動する方法
ここまで、iPadの画面上のキーボードを移動させるための「固定」「固定解除」の手順について説明してきました。その中で出てきた「分割」というボタン。「分割」を選ぶとどうなるのでしょうか?
キーボードの分割手順
先ほどと同じく、キーボードアイコンを長押ししたら「分割」を選択します。
すると、キーボードが左右に分割されました。iPadは両手で持つことが多いと思いますので、分割された後の位置で左右の指でそれぞれ入力できるということですね。
分割キーボードの結合手順
分割したキーボードを元に戻したい時は、これまでと同じようにキーボードアイコンを長押しし「結合」を選択します。
分割するメリットは?
iPadのキーボードを分割する最大のメリットは日本語かな入力時にフリック入力ができることです。また、左手の位置には言語の切り替えボタンがあるのでiPadの作業効率が格段に上がるかもしれません。
設定するときのコツは?
分割したキーボードをiPad画面の1番下の位置に設置しようとしても、下の方に来ると自動的に結合されてしまいうまくできない場合があります。そこで、ちょっとしたコツが必要なので紹介します。
まず、iPadのキーボードは結合した状態で下の方ギリギリまで下げます。
次にキーボードアイコンを長押しして「分割」を選択します。
そうすると、iPadの画面下の位置でキーボードが分割されます。分割して使用する場合は、どうしても下に少しの隙間が空いてしまうようです。
キーボードの移動手順
iPadのキーボードを好きな位置に移動させるには、キーボードアイコンを押しながら上下に動かします。長く押しすぎると「固定」「固定解除」などボタンが出てきてしまうので注意が必要です。分割されているキーボードも同様に移動させます。
位置を元を戻す手順
上下の好きな位置に移動させたキーボードを元の位置(iPad画面下部)に戻す手順です。キーボードアイコンを長押しして出てくる「固定」を押すとiPad画面下部の元の位置に戻ります。キーボードが分割されている場合は「固定して分割解除」を選択します。
【iPad】キーボードを分割/移動できないときの対処法
ここまで説明した手順でキーボードの分割や移動ができない時の対処法です。基本的には、分割や移動ができないときは、キーボードの設定が正しくないためだと思われます。
設定の変更手順
iPadの設定の画面へ行き、「一般」を選択後「キーボードを分割」という項目がONになっているか確認します。ここでONになっていれば問題はありません。
合わせて、フリック入力をしたい方はキーボードに表示される言語に「日本語-かな」が入っているかも確認してみてください。iPadの設定から一般→キーボードと選択し確認することができます。
以上、今回はiPadのキーボードの位置を変更し固定する方法や解除方法、それらがうまくいかない時の対処法について紹介してきました。iPadのキーボードは使いづらいという方も多くいますが、フリック入力ができるようになればまた変わりそうですね。
それでもiPadのキーボードが使いづらいという方は、外付けのキーボードも検討してみても良いかもしれません。
 iPad mini 4のキーボードのおすすめランキング!人気のケース一体化も紹介!
iPad mini 4のキーボードのおすすめランキング!人気のケース一体化も紹介! 【iPad】キーボードは絶対に純正?おすすめはMagic Keyboard?
【iPad】キーボードは絶対に純正?おすすめはMagic Keyboard?合わせて読みたい!iPadに関する記事一覧
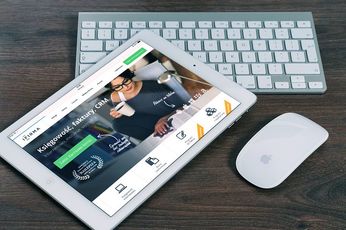 iPad Pro 11インチを使ってみての魅力をくわしく紹介!
iPad Pro 11インチを使ってみての魅力をくわしく紹介! iPadで日本語入力ができないときの対処法!
iPadで日本語入力ができないときの対処法! 【マルチタスク】iPadの画面を分割して2つのアプリを同時に利用する方法!
【マルチタスク】iPadの画面を分割して2つのアプリを同時に利用する方法! iPadOSにUSBマウスのサポートを確認!アクセシビリティ機能として可能!
iPadOSにUSBマウスのサポートを確認!アクセシビリティ機能として可能!
























