【Windows10】Windows Defenderでオフラインスキャンする方法を解説!
スタートメニューのWindows Defenderのウイルスと脅威の防止のセキュリティスキャンのオプションの作業内容の保存、再起動後の画面中にオフラインスキャン中の表示といったWindows Defenderでオフラインセキュリティスキャン方法を紹介します。

目次
- 1Windows Defenderとは?
- ・Windows搭載の無料のウイルス対策ソフト
- 2【Windows10】Windows Defenderでウイルススキャンする方法
- ・ウイルススキャンの手順
- 3【Windows10】Windows Defenderオフラインスキャンの事前準備
- ・Windows Defender AVの更新
- ・Microsoftマルウェアプロテクションセンターで保護を更新
- 4【Windows10】Windows Defenderオフラインでセキュリティスキャンする方法
- ・実行の手順
- 5【Windows10】Windows Defenderで脅威を確認する方法
- ・確認の手順
- ・合わせて読みたい!Windows10に関する記事一覧
Windows Defenderとは?
皆さんはWindows10に組み込まれているセキュリティソフトWindows Defenderをご存知でしょうか?今回この記事では、Windows Defenderで普通にスキャンする方法やオフラインスキャンする方法について説明していきます。
Windows搭載の無料のウイルス対策ソフト
Windows DefenderはWindows10搭載の無料のウイルス対策ソフトとなっています。Windows Defenderはユーザーから年々良い評価をされ、比較的他の有料ウイルス対策ソフトよりも軽く簡単にスキャンすることができるといった特徴を持っています。
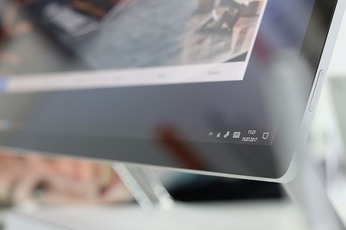 【Windows10】「ZEROウイルスセキュリティ」のアンインストール方法!
【Windows10】「ZEROウイルスセキュリティ」のアンインストール方法!【Windows10】Windows Defenderでウイルススキャンする方法
この項目では、Windows10のWindows Defenderでオフラインウイルススキャンする方法ではなく簡単にウイルスのセキュリティスキャンする方法について説明していきます。
主なWindows Defenderのウイルススキャン方法としてスタートメニューからWindows Defenderにアクセスし、クイックスキャン方法について説明していきます。
ウイルススキャンの手順
それでは早速Windows10のセキュリティソフトWindows Defenderでウイルススキャンする(クイックスキャン)手順について説明していきます。
クイックスキャンをする
まず初めに、タスクバーにあるWindowsマークを左クリックするかWindowsキーを押してスタートメニューを表示させてください。
続いてWindows Defenderを開くためにWindows10の設定アプリを開く"歯車"マークを左クリックします。
Windows10の設定アプリが表示されます。設定画面内から"更新とセキュリティ"の項目を左クリックしてください。
"Windows セキュリティ"の項目を左クリックして、Windows10のセキュリティの設定をすることができる設定画面を表示させてください。
そうしたら、右側に表示された項目内から"ウイルスと脅威の防止"を左クリックしてください。
するとWindows10のセキュリティソフトWindows Defenderが新たに開かれます。スキャンのオプションを変えずにクイックスキャンをするには、"今すぐスキャン"を左クリックしてください。
Windows Defenderでセキュリティのクイックスキャンを行うと、スキャン中の状態となります。作業内容の保存を行う必要もなく、セキュリティスキャン中にも作業に取り組むことができます。
【Windows10】Windows Defenderオフラインスキャンの事前準備
ここではWindows10のWindows Defenderオフラインスキャン機能を使う前の事前準備について軽く説明していきます。
Windows Defender AVの更新
Windows Defender AVとは、Windows 10とWindows Server 2016で利用できる組み込みのマルウェア対策およびウイルス対策製品です。このWindows Defender AVの更新を行うにはWindows10の更新を行う必要があります。
Microsoftマルウェアプロテクションセンターで保護を更新
Windows Defenderではマルウェアプロテクションを行うことができます。事前にMicrosoftマルウェアプロテクションセンターでWindows Defenderの保護を更新しておいてください。
【Windows10】Windows Defenderオフラインでセキュリティスキャンする方法
ここではWindows10のWindows Defenderオフラインでセキュリティスキャンする方法について説明していきます。
スタートメニューからWindows Deffenderであるウイルスと脅威の防止を開いて、スキャンのオプションから作業内容の保存といった手順を経て、再起動し、スキャン中といった表示が画面に表示させるといったセキュリティスキャンをご紹介します。
実行の手順
Windows10のWindows Defenderのオフラインスキャンの実行手順として、まずスタートメニューからWindowsセキュリティアプリを開き、ウイルスと脅威の防止からスキャンのオプションを選択します。
続いてWindows Defenderオフラインスキャンを選択し、今すぐスキャンを選択して、作業内容の保存が表示されたら、スキャンを選択し、Windows10を再起動させます。スキャン中と表示されたら、セキュリティスキャン完了まで待機します。
スタートメニューからWindowsセキュリティアプリを開く
まず初めに、前述した"【Windows10】Windows Defenderでウイルススキャンする方法"でも説明したように、スタートメニューからWindowsセキュリティアプリであるWindows Defenderを開いていきます。
まずタスクバーにあるWindowsマークを左クリックするかWindowsキーを押してスタートメニューを表示させてください。続いてWindows Defenderを開くためにWindows10の設定アプリを開く"歯車"マークを左クリックします。
Windows10の設定アプリが表示されます。設定画面内から"更新とセキュリティ"の項目を左クリックしてください。
"Windows セキュリティ"の項目をタップして、Windows10のセキュリティの設定をすることができる設定画面を表示させてください。そうしたら、右側に表示された項目内から"ウイルスと脅威の防止"を左クリックしてください。
ウイルスと脅威の防止内のスキャンのオプションを選択
セキュリティアプリWindows Defenderが表示されたら、Windows10のバージョンによって異なりますが、ウイルスと脅威の防止内の"スキャンのオプション"か"新しい高度スキャンを実行"を左クリックしてください。
Windows Defenderオフラインスキャンを選択し今すぐスキャンを選択
上の画像のようにWindows Defenderでスキャンのオプションを選択することができます。オフラインスキャンを行うので、各オプションの中から"Windows Defenderオフラインスキャン"を選択してください。
"Windows Defenderオフラインスキャン"を選択したら、下部にある"今すぐスキャン"のボタンを左クリックしてください。
作業内容の保存が表示されたらスキャンを選択
上の画像のように"作業内容の保存"ウィンドウが表示されます。オフラインスキャンではPCの再起動を行うので、アプリケーションの作業内容の保存を行うように示唆してきます。オフラインスキャンしても問題がなければ"スキャン"を左クリックしてください。
再起動後にスキャンが開始
すると、Windows10の再起動時にセキュリティソフトWindows Defenderのオフラインスキャンが開始されます。
画面にスキャン中の表示が出たら終了まで待機
Windows Defenderでオフラインスキャンをしている間、画面にスキャン中の表示がされます。スキャン中が完了するまでは電源を切らずに待機してください。
スキャンが終了するとロック画面が表示される
Windows Defenderのオフラインセキュリティスキャンが終了すると、PCのロック画面が表示されます。これでWindows Defenderのオフラインスキャンが完了しました。
 Outlookのメールをオフラインですべて見る方法を解説!
Outlookのメールをオフラインですべて見る方法を解説!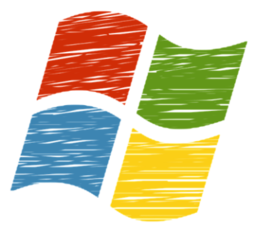 【Windows セキュリティシステムが破損しています】表示の対策法!
【Windows セキュリティシステムが破損しています】表示の対策法!【Windows10】Windows Defenderで脅威を確認する方法
最後にWindows10のWindows Defenderでスキャン後にウイルスの脅威を確認する方法について説明していきます。
確認の手順
Windows Defenderでウイルスの脅威があったかどうか確認するには、まずWindows Defenderを表示させてください。Windows Defenderの開き方に関しては前述してあるので、もう一度確認してみてください。
Windows Defenderの"ウイルスと脅威の防止"にある"脅威履歴"の"みつかった脅威の数"で、スキャンによって検出された脅威の数を確認することができます。
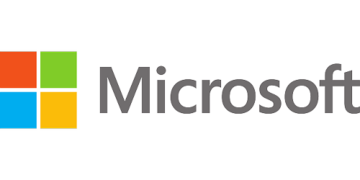 【Windows10】スタートメニューをシンプルにカスタマイズする方法!
【Windows10】スタートメニューをシンプルにカスタマイズする方法! 【Windows10 ブルースクリーン】再起動を繰り返す原因と解決策!
【Windows10 ブルースクリーン】再起動を繰り返す原因と解決策!合わせて読みたい!Windows10に関する記事一覧
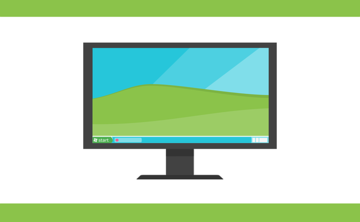 【Windows10】シンボリックリンクを設定する方法!
【Windows10】シンボリックリンクを設定する方法! 【Windows10】ネットワーク資格情報の保存したパスワードを変更/削除する方法!
【Windows10】ネットワーク資格情報の保存したパスワードを変更/削除する方法! 【Windows10】Microsoftアカウントとローカルアカウントの違いを解説!
【Windows10】Microsoftアカウントとローカルアカウントの違いを解説! 【Windows10】画面のキャプチャー録画できないときの対処法!
【Windows10】画面のキャプチャー録画できないときの対処法!



























