【iPad Pro】パソコンの代わりになる基本テクを紹介!
iPad Proは好きなんだけどパソコンの代わりには役不足、なんて思っていませんか?実はiPad Proは使い方次第でパソコン以上の能力を発揮するんです。この記事ではそんなiPad Proのポテンシャルを発揮できる基本テクを紹介したいと思います。

目次
- 1【iPad Pro】パソコンの代わりになる基本テク〜Apple Pencil〜
- ・Apple Pencilを使うメリット
- ・Apple Pencilおすすめの機能
- 2【iPad Pro】パソコンの代わりになる基本テク〜キーボード〜
- ・キーボードを使うメリット
- ・iPad Proおすすめキーボード
- 3【iPad Pro】パソコンの代わりになる基本テク〜複数ウインドウ〜
- ・複数ウインドウを使うメリット
- ・複数ウインドウの設定方法
- 4【iPad Pro】パソコンの代わりになる基本テク〜USB〜
- ・iPad Pro 2018年モデルではUSBメモリの使用が可能
- ・USBメモリの使い方
- 5【iPad Pro】パソコン代わりに使う際の注意点
- ・iPad Proでできないこと
- 6【iPad Pro】パソコン代わりに使用するのが向いている人
- ・パソコン代わりの使用が向いている人
- ・合わせて読みたい!iPadに関する記事一覧
【iPad Pro】パソコンの代わりになる基本テク〜Apple Pencil〜
iPadと言いますと、動画や電子書籍などコンテンツを閲覧するのに適しているが、仕事やクリエイティブな制作活動には向かない、やっぱりそんな時はパソコンだよね、なんてイメージがありました。
ですがそんなiPad、iPad Proも世代を重ねて、パソコン的な使い方ができるようになってきています。またある部分に関してはパソコンを超えるパフォーマンスも発揮します。
そういった意味ではiPad Proはパソコンの代わりになるといえますし、ひょっとしたらそれ以上の存在になるかもしれません。
その代表的な機能がApple Pencilが使えるという事になります。ここではiPad ProでApple Pencilを使うメリットや便利な使い方を紹介します。
Apple Pencilを使うメリット
Apple Pencilは極めて反応が良く、まるで本物の鉛筆を使っているような感覚を得られる優れたデバイスになります。
またApple Pencilで画面をタップする事で素早くメモアプリを呼び出す事ができるので、仕事でサッとメモを取りたい時に重宝します。
また画面に絵や文字を描くときもほとんど遅延がないため、クリエイティブな仕事にも積極的に使う事ができます。
以前であれば、パソコンがあっても別途ペンタブレットを購入しなければならなかったのが、iPad ProとApple Pencilがあればペンタブレットの代わりにもなるというにはのはすごい事です。
手書きで操作の幅が広がる
iPad Proとパソコンとの最大の違いはその手軽さです。iPad Proならすばやくカバンから取り出す事ができ、メモや絵などを書くことができます。
iPad ProにApple Pencilを加える事で従来のパソコンにはできない作業をする事が可能になるのです。
例えばApple Pencilをダブルタップする事で鉛筆から消しゴムへ切り替えたり、色を変えたりする事ができます。
iPad ProにApple Pencilの手書きの操作が加わる事で操作の幅が広がり、iPad Proならではの使い方ができるようになります。
Apple Pencilおすすめの機能
Apple Pencilは現在では第二世代になり(第一世代も併売)充電の仕方などが変更され使い勝手、いくつかの性能の向上が図られています。
iPad ProにApple Pencilを加える事で使い方は大きく変わる訳ですが、ここではいくつかApple Pencilの便利な機能、ダブルタップの設定などを紹介しようと思います。
「メモ」アプリの起動
iPad Proがスリープ状態でも画面をタップする事で瞬時にメモアプリを起動する事ができます。
スリープ画面でApple Pencilのペン先を画面にタップすると・・・
このようにメモアプリが起動します。
ダブルタップの設定
Apple Pencilの第二世代では設定で、ペン先に近い軸をダブルタップする事でさまざまな機能を割り当てる事ができるようになりました。
ちなみにデフォルトの設定ではダブルタップでペン先を消しゴムに切り替えられようになっています。
このダブルタップの機能は設定で変更する事ができます。ここではダブルタップの設定の仕方を紹介したいと思います。
ホーム画面から設定のアイコンをタップ
設定の画面からApple Pencilの項目をタップ、画面右側にApple Pencilのダブルタップの機能設定が表示されるので好みのダブルタップの機能を選択して下さい。
 iPadはパソコンの代わりになる?仕事に使える?
iPadはパソコンの代わりになる?仕事に使える?【iPad Pro】パソコンの代わりになる基本テク〜キーボード〜
iPad Proをパソコン代わりに使う基本テク「キーボード」について解説します。
キーボードを使うメリット
iPadはパソコンの代わりになるのか、ならないのかの議論はよくされますが、代わりにならないと言われる理由の一つにキーボードが付いていない事が挙げられます。
ですが最近のiPad、特にiPad Proはキーボードを使用する事も前提として 考えられて作られています。ここではiPad Proでキーボードを使うメリットを紹介します。
画面タップせずに操作ができる
iPadのタッチパネルは大変扱いやすく直感的な操作方法なのですが、文章などを執筆するならやはりキーボードが良いという方は多いと思います。
iPad Proならスマートコネクタを使った純正のキーボードカバーがありますし、各社からBluetoothキーボードもリリースされています。
またキーボードを使う事で画面をタップする事なく、例えばホーム画面に戻ったり、アプリの切り替えのショートカットコマンドが使えるようになり、パソコンに近い使い方が可能になります。
ショートカットコマンドが使える
iPad Proに純正のキーボードやBluetoothキーボードを接続する事でMacやWindowsパソコンのように、ショートカットコマンドを使う事ができます。
このショートカットコマンドはアプリを素早く切り替えたり、いち早くホーム画面に戻ったりする基本ショートカットコマンド。
文章のコピー&ペーストなどをおこなう、文章入力で使うショートカットコマンドがあります。このショートカットコマンドはソフトウェアキーボードでは使う事はできません。
iPad Proで物理キーボードを使うメリットしてショートカットコマンドが使えるのはメリットが大きいと言えるでしょう。
iPad Proおすすめキーボード
iPad Proはキーボードを使う事でショートカットコマンドが使えるなど、パソコンに近い使い方ができると解説しましたが、一体どんなキーボードを使えば良いのでしょうか?
ここでは、iPad Proにおすすめのキーボードをいくつか紹介したいと思います。
ロジクール「SLIM FOLIO PRO」
PCアクセサリで有名なロジクールのiPad Pro用のキーボードです。折りたたむと保護ケースになり、角度調節も可能になります。
このキーボードの一番の特徴はキーボードにバックライトが搭載されていて、暗い場所でもキー入力、ショートカットコマンドが打てるところがメリットになります。
また、Apple Pencilを収納して充電できるホルダーも装備していて、とても機能的なキーボードカバーになります。
Apple純正「Smart Keyboard Folio」
アップル純正のキーボード、Smart keyboard Folio はどうしても外せないおすすめキーボードです。
フルサイズのキーボードを搭載しているのでとてもタイピングしやすく、ショートカットコマンドも打ちやすいキーボードになります。
iPad Proの背面に磁力で付いて前面と背面をしっかりカバーしてくれますし、とても軽いのでサッと取り出して使う事ができるのもメリットになります。
また特殊な素材でできているので水やコーヒーがかかっても拭き取ってOKというのも安心です。
【iPad Pro】パソコンの代わりになる基本テク〜複数ウインドウ〜
iPadがパソコンの代わりになる事ができない理由の一つとして、複数ウインドウが使えないという事がありました。
ですが、世代を経て現在のiPadでは複数ウインドウが使えるようなっています。よりパソコンの代わりになる使い方ができるようになってきています。
ただパソコンと違って開けるウインドウの数には限りがあり、その点ではまだまだパソコンに分があるといえます。
複数ウインドウを使うメリット
複数ウインドウを使う事のメリットは作業の効率化が図れるという事ではないでしょうか。ここではiPad Proで複数のウインドウを開くメリットとその方法を解説したいと思います。
大画面を生かした作業の効率化
複数ウインドウを使う事でiPad Proの大画面を有効に使う事ができます。例えば、メモアプリとSafariを同時に開いてSafariで調べ物をしながらメモをとる。
Google Chromeで店のサイトを見ながらマップアプリで場所を確認したりとマルチウインドウを使う事で大幅に作業の効率化を図る事ができます。
複数ウインドウの設定方法
iPad Proでは設定により、最大で3つのアプリをマルチウインドウで表示する事ができます。
ただiPad Proのマルチウインドウは3画面同時に表示するというよりも2画面プラス1画面といった感じで3画面目はあくまでも簡易的に表示をするといった感じになります。
この辺りはの使い勝手は次期OSのiOS13で改良される可能性が高いです。それでは、ここからはiPad Proで複数ウインドウを開くテクニックを紹介していきます。
一つ目のアプリを開く
1つ目のアプリを開きます。
Google Chromeが表示されました。
二つ目のアプリはドックからドラックアンドドロップ
まずは画面下からドックを引き出します。
アプリをドラック&ドロップして横に持ってきます。
Split View(スプリットビュー)の完成です。
このように2画面同時表示(Split View)で同時作業が可能になります。
三つ目のアプリは境界部へドラックアンドドロップ
3つ目に表示させるアプリを選択しましょう。
3つ目のアプリは境界部にドラック&ドロップします。
このように3画面目(Slide Over)が表示されました。この3画面目(Slide over)は場所を右左に自由に移動する事ができます。
このようにiPad Proならこのような複数画面にも対応していてパソコン的な使い方が可能になります。
尚、iPad Proで複数画面を利用するにはアプリ側で対応している必要があります。
 「iPad Air(2019)」と「iPad Pro11」を比較!違いは?
「iPad Air(2019)」と「iPad Pro11」を比較!違いは?【iPad Pro】パソコンの代わりになる基本テク〜USB〜
iPad Pro 2018年モデルではLightning端子がUSBタイプCに変更になり、iPad Proをパソコン的に使うとっておきの基本テクが使えるようになりました。
iPad Pro 2018年モデルではUSBメモリの使用が可能
今までのiPadではアップルの方針もあり直接外部ストレージに接続する事ができませんでした。
しかし2018年モデルではLightning端子が廃止されUSBタイプCに変更された事でちょっとした基本テクを使う事でUSBメモリを使う事ができるようになりました。
USBメモリの使い方
メモリースロットをもたないiPadでは、従来、外部メモリは受け付けていませんでしたが、USBタイプCを採用した2018年モデルではそれ以前のモデルよりデータのやり取りが楽になっています。
USB-Cハブで接続
市販のUSBハブを使う事でiPad Proでも画像ファイルなどのデータの受け渡しができるようになりました。
まだパソコン並みに自由度が高いとはいえませんが、世代を重ねるごとにデータの受け渡しもパソコンに近づいてきています。
【iPad Pro】パソコン代わりに使う際の注意点
現在のiPad Proはキーボードが使えて外部メモリーの受け渡しも、制限はあるものの使えるようになってきています。ですがその一方でiPad Proでできない事もまだ多くあります。
iPad Proでできないこと
ここではパソコンではできる基本的な事がiPad Proではできない事について紹介したいと思います。
マウスの使用
パソコンではマウスが使えるのは基本的な事ですが、iPadでは長らくサポートされてきませんでした。それはiPad Proでも同じで現在もマウスを使用する事はできません。
ですのでマウスを使ったデリケートな操作はiPad Proではできないという事になります。ただ次期OSのiOS13ではマウスをサポートするという噂もでているので期待して待ちたいですね。
Officeソフトは有料
Officeソフトは基本的には有料になります。と言いますのもOffice for iPadは画面サイズによって有料か無料かが変わってきます。
10.1インチ以下のデバイスは無料になり10.1インチを超えるものは有料になってしまいます。
iPad Proは11インチからの画面サイズになりますので、有料になってしまいます。Officeソフトを無料で使いたい方は無印iPadを選択した方が良いかもしれません。
Word・Excelの細かな編集
iPad ProでももちろんWard・Excelは使えますが、細かな作業では文字化けが起こってしまったりと、正しく表示されない等という事もある様です。
本格的な動画・映像の編集
iPad ProにはiMovieという優れた動画編集ソフトがあり編集テクニックがなくても直感的な操作で動画を作るアプリが標準でついています。
ですがあくまで簡易的な動画編集ソフトなので、本格的な動画編集にはやはりパソコンが必要という事になります。
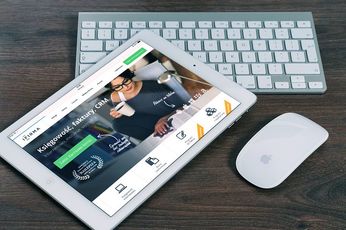 iPad Pro 11インチを使ってみての魅力をくわしく紹介!
iPad Pro 11インチを使ってみての魅力をくわしく紹介!【iPad Pro】パソコン代わりに使用するのが向いている人
ここまではiPad Proをパソコンの代わりに使うテクニック等を紹介してきましたが、一体iPad Proをパソコン代わりに使用する事が向いている人はどんな人なのでしょう?
パソコン代わりの使用が向いている人
ここでは、一体どんな人がiPad Proをパソコン代わりに使う事に向いているかという事を紹介したいと思います。
持ち運びたい
iPad Proは11インチモデルが468g、12.9インチモデルが631gとパソコンに比べて圧倒的に軽くて持ち運びしやすい事が特徴になります。
ちなみにアップルのMacBookAirの重量は1.25kgなので如何にiPad Proが持ち運びに向いているかがお分かり頂けると思います。
素早い操作性を求めている
iPadの特徴としてその素早い操作性と機動性が挙げられます。パソコンに比べて圧倒的に起動時間も早いため、サッと取り出してすぐに使う事ができます。
絵を描きたい
iPadがパソコンより優れている点はやはりApple Pencilが使えることに尽きると思います。
特に第二世代のApple Pencilはペン先の機能をダブルタップする事で変えられたり、ワイヤレス充電ができたりと、ユニークで革新的なデバイスです。
手書きのメモを使いたい、またイラストを描くなどのクリエーティブな作業をするならiPad Proはパソコンを超えるツールになるでしょう。
PCのサブ機として使用したい
パソコンをすでに持っていてiPad Proをパソコンのサブ機にしたいという方にもiPad Proはおすすめです。普段の仕事などではパソコンを使ってプライベートの軽い作業ではiPad Proを使うといった具合です。
余談ですが次期OSのMacOS CatalinaとiOS13では、iPad ProをMacのサブディスプレイにする事ができるSidecarがサポートされる様です。
まとめ
ここまではiPad Proをパソコンの代わりにするテクニックを解説してきました。iPad Proは使い方によっては十分にパソコンの代わりになるという事がお分かり頂けたかと思います。
iPadは世代が進むにつれてその機能がパソコンに近づいてきています。またApple Pencilのダブルタップを使った独自の機能など、すでにパソコンの使い勝手を超えている部分もあります。
iPadがこのまま進化していけば、10年後にはパソコンの全てがiPadに取って代わっている、なんて事もあるかもしれませんね。
合わせて読みたい!iPadに関する記事一覧
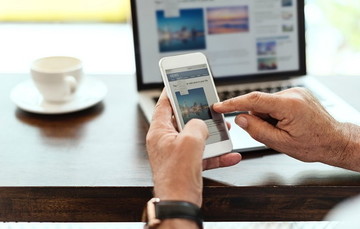 iPadの使い方を初心者向けに解説!便利な活用方法も紹介!
iPadの使い方を初心者向けに解説!便利な活用方法も紹介!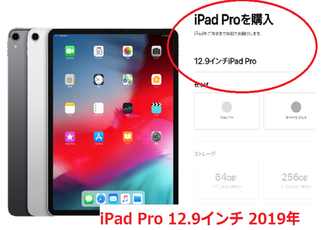 【2019年】「iPad Pro」の重さ・大きさ・サイズまとめ!
【2019年】「iPad Pro」の重さ・大きさ・サイズまとめ!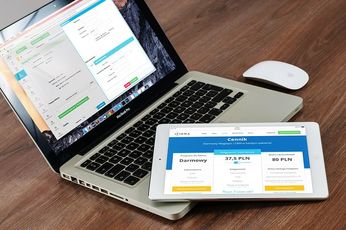 iPadをサブディスプレイ化!無料で使えるアプリを比較!
iPadをサブディスプレイ化!無料で使えるアプリを比較!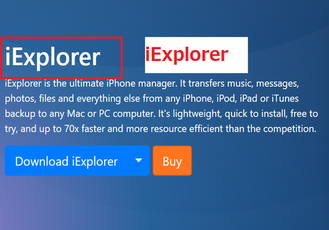 【iPad】ストレージを圧迫する「その他」の容量を削除する方法!
【iPad】ストレージを圧迫する「その他」の容量を削除する方法!
































