Google「フォトスキャン」の使い方!紙焼き写真をデジタル化するには?
Googleのフォトスキャンは、紙焼き写真をスキャンすることでデジタル化することができるアプリです。昔の思い出や、大切な写真をデジタル化して共有することもできます。Googleフォトスキャンの使い方・紙焼き写真をデジタル化する方法をご紹介します。

目次
Google「フォトスキャン」とは?
Googleフォトスキャンとはどんなアプリなのでしょうか?
Googleフォトのスキャンアプリ
Googleのフォトスキャンは、Googleのフォトのスキャンアプリです。Googleフォトスキャンは、紙焼きの写真をいiosやAndroidでスキャンすることでデジタル化することができるアプリです。
スマートフォンで写真を撮影した経験のある人は分かると思いますが、スマートフォンで撮影した写真は角度がゆがんだり、光の反射が入ったりあまりきれいに撮影することができないですね。
Googleのフォトスキャンは、スキャナーがなくても角度を調整したり、光の反射を抑えたりできるようです。一体どんな調整機能が備わっているのでしょうか?
今回はGoogleフォトスキャンを使って紙焼き写真をデジタル化する方法をご紹介します。個人的にもとても楽しみです。下記リンクからアプリのインストールが可能です。
 GoogleフォトにフルHD動画を保存する方法!容量無制限でバックアップしてスマホで再生しよう!
GoogleフォトにフルHD動画を保存する方法!容量無制限でバックアップしてスマホで再生しよう!Google「フォトスキャン」の特徴
Googleのフォトスキャンにはたくさんの便利な機能などの特徴があります。まずはじめに、Googleフォトスキャンの特徴を見ていきたいと思います。
主な特徴
Googleフォトスキャンの主な特徴は、以下の通りです。
紙焼きの写真をスキャンしてデータで保存可能
Googleフォトスキャンの主な特徴の1つ目は、紙焼きの写真をスキャンしてデータとして保存が可能だということです。
スキャンした紙焼きの写真は、無料の Google フォト アプリでのバックアップで安全に保存できます。保存した写真は自動的に整理されて、さらに検索することもできます。
また、ムービーやフィルタなどの高度な編集機能でスキャン画像に生き生きとした効果を追加することもできます。相手にリンクを送るだけで画像の共有も手軽にできます。
光の反射の自動除去が可能
Googleフォトスキャンの主な特徴の2つ目は、光の反射の自動除去が可能です。
Googleフォトスキャンは、手順に沿って画像を簡単にスキャンすることができ、光が反射しても自動的に光が除去されます。
フォトスキャンでは、複数の画像を組み合わせることて光の反射を除去して、スキャンの画質を高めることができます。
自動でトリミングが可能
Googleフォトスキャンの主な特徴の3つ目は、自動でトリミングが可能です。写真の端を検出して自動的にトリミングしてくれます。
回転や角の調整が可能
Googleフォトスキャンの主な特徴の4つ目は、回転や角度調整が可能です。
角度補正機能により、スキャン時の向きにかかわらず写真が正しい向きに保たれます。直線スキャンや、長方形スキャンなどもでき、遠近補正機能もあります。そして「回転」や「角を調整」を簡単に行うことができます。
 Googleフォトの写真を削除!同期している端末からも削除される?写真を残して削除する方法を解説
Googleフォトの写真を削除!同期している端末からも削除される?写真を残して削除する方法を解説Google「フォトスキャン」の使い方
それでは、Google フォトスキャンの使い方をご紹介します。
紙焼き写真のスキャン手順
Google「フォトスキャン」の使い方、はじめに紙焼きの写真をスキャンする手順をご紹介します。昭和時代の写真をスキャンしてみたかったですが、今回は、皆様のご迷惑になるといけないので、平成生まれの子供の写真をスキャンしてみることにします。
フォトスキャンアプリを起動する
Googleフォトスキャンアプリを起動します。タップしましょう。
紙焼き写真のスキャンを行う
Google「フォトスキャン」の使い方1つ目は、紙焼き写真をスキャンする方法です。
Google フォトスキャンのフレーム内に写真を配置して、白い丸をタップするとスキャンされます。
スキャンすると、丸の周りに4つの白い丸が配置されます。中央の丸の枠に1つずつ白い丸を重ねます。1つ重なると次の丸へ矢印が向くので指示通りに丸を4つ全て重ねていきます。
4つの丸を全て重ね終わったら、中央の丸の色がグリーンになってチェックが入りました。
スキャンした画像を確認する
Google「フォトスキャン」の使い方2つ目は、スキャンした写真を確認する方法です。
グリーンに変わった丸が消えました。画面右下にあるサムネイル画像をタップすると、今、撮った写真を確認することができます。
写真の角を調整する
Google「フォトスキャン」の使い方3つ目は、写真の角を調整する方法です。
画面の下に、回転・角を調整・削除と表示されます。画像の向きが逆や横向きの時は、回転をタップすると45度ずつ回転します。気に入らなければ削除することもできます。今回は、中央の角を調整をタップします。
かなり歪んだ形になっています。この4つの丸で囲んだ白い丸を指で移動して、角を調整します。指で角を動かすと、角のズームが表示されます。ズームの中に「+」マークが表示されるので「+」マークが写真の角に重なるように位置を動かします。
4つの角を調整することができたら、完了をタップします。
取り込んだ写真データを保存する
Google「フォトスキャン」の使い方4つ目は、取り込んだ写真データを保存する方法です。
取り込んだ写真データを保存するには、画面の左上にある矢印(←)をタップします。保存するという項目がありませんでした。矢印(←)をタップしただけで保存されています。
上の画像が完成した写真です。歪みもなく、とても自然な仕上がりです。以上がGoogle フォトスキャンの使い方です。とても簡単にスキャンやデータを保存することができました。
 Googleフォトの使い方!基本やできることを初心者向けに解説!写真を賢く管理しよう
Googleフォトの使い方!基本やできることを初心者向けに解説!写真を賢く管理しようGoogle「フォトスキャン」で保存後に整理する方法
Google スキャンアプリで撮影した写真データは、通常のギャラリーにも保存されますが、Google フォトをダウンロードしておくことで、Google フォトに自動的にデータが保存されます。Google フォトは下記リンクからダウンロードすることができます。
Google フォトは、最大解像度 16 MP の写真や 1080p HD の動画を、いくつでも無料でバックアップすることができます。
バックアップしたファイルはスマートフォンやタブレットの Google フォト アプリでも、photos.google.com でも好きなときに見ることができ、消えてしまったり人に見られたりといった心配もありません。
Google フォトスキャンで保存後に整理する方法をご紹介します。
Googleフォトで写真を整理する手順
はじめに、まだGoogle フォトをインストールしていない人は上記のリンクからインストールしてください。インストールすることができたら設定を行います。既にインストールしている人も設定を確認してください。
- 「バックアップと同期」をON、
- 「モバイルデータ通信を使用してバックアップ」をOFFにします。
- 「高画質」を選択します。
注意点:【Wi-Fi接続していないときもバックアップが始まってしまいます。】大量のデータ通信が発生しても構わなければONでも良いです。
Googleフォトは上の画像では、日付ごとに整理されています。7月15日名古屋市と表示されています。見たい写真を検索してみましょう。Google画面の上をタップします。
写真を検索と書かれた検索ボックスに検索したい写真のヒントを入力します。マイクをタップすると音声での入力も可能です。今回は、子供と入力して検索してみます。
子供と検索したところ、子供の写真がずらりと表示されました。
名前で検索
大まかな検索だけではなく名前や場所などで整理しておくことができます。子供と検索すると、子供が検索できますが、検索したい子供を特定することはできません。子供や場所を設定して整理しておくことで、特定の写真を検索することができます
名前で整理する手順をご紹介します。
Google フォトの画面の上の検索ボックスをタップすると、写真の一覧が表示されます。出てきた写真の一覧から名前や場所を登録したい写真をタップします。
Google フォトの画面の上の検索ボックスをタップすると、表示される写真一覧から写真をタップすると上の画像のように表示されます。名前を追加をタップします。
名前を入力すると、Google フォトの顔認識機能で、入力した名前の写真の一覧を表示することができます。
写真を削除
Google フォトにある写真を削除する方法をご紹介します。削除したい写真をタップします。
画面の下にあるゴミ箱のアイコンをタップします。
ゴミ箱に移動をタップすると削除することができます。他にもアルバムを作成したり、写真を編集することもできます。
Google フォトのトップ画面の左上にある三の形のアイコンをタップして表示された一覧から、フォトスキャンへ移動することもできます。ヘルプとフィードバックを選択すると、サポート画面でいろいろな機能の使い方を見ることができます。
 Googleフォトからパソコンに写真/動画をダウンロード/保存する方法!
Googleフォトからパソコンに写真/動画をダウンロード/保存する方法!Google「フォトスキャン」をインストールできないときの対処法
Googleフォトスキャンをインストールできないということがあります。Nexus 6P や Pixel XL など、大画面の Android スマートフォンにフォトスキャンをインストールする際に問題が発生する場合があります。
インストールできないときの対処手順
Googleフォトスキャンをインストールできない時の対処法の手順をご紹介します。
はじめに、Googleフォトスキャンは、 Android のバージョン 7.0 以降が搭載されていることを確認してください。
まずは、設定アプリ を開きます。
- Android 7 の場合: [ディスプレイ] ➡[表示サイズ] をタップします。
- Android 8 の場合: [ディスプレイ] ➡ [詳細設定] ➡[表示サイズ] をタップします。
以上が済んだら少しの間待って、もう一度アプリをインストールしてみます。
おわりに
Google「フォトスキャン」の使い方。紙焼き写真をデジタル化する手順をご紹介しました。Google フォトスキャンを使えば、ネガの無い昔の懐かしい写真をデジタル写真として残しておくことができます。
そしてGoogle フォトスキャンと連携して使うことができるGoogle フォトにも、とても便利な機能がたくさんあります。顔認識機能の素晴らしさには本当に驚きました。
2枚の写真が表示されて、「同一人物ですか?」という画面があり、ほとんどが同一人物の写真でした。皆さんもGoogle フォトスキャンを使って、Google フォトで大切な写真を管理してみて下さい。
最後までお読みいただき有難うございました。
合わせて読みたい!カメラアプリに関する記事一覧
 【夜景カメラ】スマホで簡単/きれいに夜景を撮影できるアプリを紹介!
【夜景カメラ】スマホで簡単/きれいに夜景を撮影できるアプリを紹介! Alfredのカメラの使い方を丁寧解説!【見守りアプリ】
Alfredのカメラの使い方を丁寧解説!【見守りアプリ】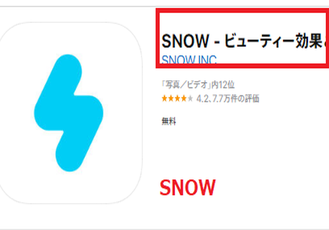 自撮りで盛れるカメラアプリおすすめ9選!人気アプリを紹介!
自撮りで盛れるカメラアプリおすすめ9選!人気アプリを紹介!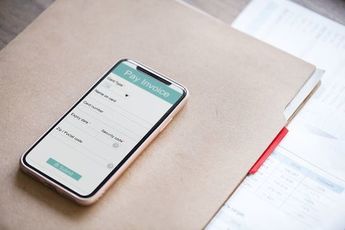 【iOS版】Excelアプリにカメラ機能が追加!紙の表を撮影して一瞬で作成!
【iOS版】Excelアプリにカメラ機能が追加!紙の表を撮影して一瞬で作成!






























