【Googleハングアウト】「画面共有」しながらチャットする方法を解説!
Googleハングアウトで「画面共有」しながらチャットする方法を知っていますか。本記事では、Googleハングアウトを使用して画面共有でチャットする方法をGoogle+・編集・特徴・注意点に分けていくつか紹介していきます。ぜひ参考にしてみてください。
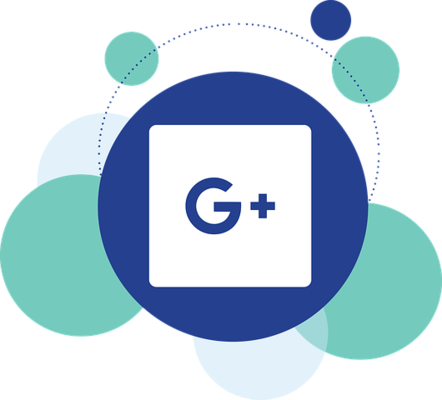
目次
- 1Googleハングアウトとは
- ・Googleの無料チャット
- ・ビデオ通話やチャットが可能
- ・ファイル送信や共有に対応
- 2【ハングアウト】画面共有でチャットする方法~Google+~
- ・Google+よりビデオ通話の開始
- ・チャットの開始
- 3【ハングアウト】画面共有でチャットする方法~PC版~
- ・PC版ハングアウトへアクセス
- ・画面共有範囲を設定
- ・チャットの表示
- ・複数人で共有
- 4【ハングアウト】画面共有でチャットする方法~編集~
- ・共有で文書の編集
- ・共同編集できるメモの表示
- 5【ハングアウト】画面共有でチャットする方法~特徴~
- ・Googleアカウントが無くても参加可能
- ・チャットのステータス機能
- ・無料で音声通話
- ・GoogleDriveのファイル送信が可能
- ・共有のメモ作成
- 6【ハングアウト】画面共有でチャットする方法~注意点~
- ・画面共有でチャットする上での注意点とは?
- ・画面共有の解除
- ・PC版はブラウザのみで可能
- ・Chrome版の機能拡張もあり
- ・基本的にはGoogleアカウントを作成
- ・マイクなど非内蔵PCでの通話
- ・カメラやマイクのON/OFF
- ・まとめ
- ・合わせて読みたい!Googleに関する記事一覧
Googleハングアウトとは
Googleハングアウトとは何か知っていますか。Googleハングアウトについて以下の3つを深掘りしていきます。
- Googleの無料チャット
- ビデオ通話やチャットが可能
- ファイル送信や共有に対応
また、Googleハングアウトの特徴やGoogle+を使用した方法をはじめ、複数人でビデオ通話したりGoogleDriveを利用して無料で閲覧者と画面を共有したりできることを紹介していきます。
Googleの無料チャット
Googleハングアウトとは、Googleが提供するメッセージングアプリです。個人間およびグループでのテキストメッセージのやりとり、もしくはSMSの送受信・音声通話・ビデオチャットなど、様々なコミュニケーションツールが一括で管理できます。
アプリ版もあり
また、Android端末に標準搭載されているほか、iPhoneにもインストールできます。メッセージングアプリとして広く使われているLINEは通常、複数のアカウントは作れませんが、ハングアウトは、やりとりにGmailアドレスや電話番号を使えます。
したがって、複数のアカウントを簡単に使い分けられて、プライベートからビジネスまで幅広く使える点が魅力的ですね。
ビデオ通話やチャットが可能
Googleハングアウトではビデオ通話やチャットができます。また、Googleハングアウトの特徴やGoogle+を使用した方法をはじめ、複数人でビデオ通話したりGoogleDriveを利用して無料で閲覧者と画面を共有したりできることを紹介します。
1対1や複数人も可能
また、ユーザーを選択すると、ポップアップが開かれるので、ビデオのアイコンをクリックすると呼び出しが開始し、ビデオ通話やチャットが1対1や複数人も可能になります。
ファイル送信や共有に対応
Googleハングアウトでは、複数人での画面共有も簡単にできるのです。画面共有した状態で、「他のユーザーを追加」アイコンを選択することにより、さらに共有相手を増やせます。したがって、画面共有を多くの人数で行えるのです。
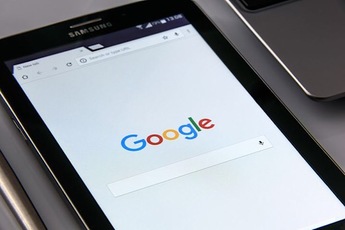 【Google】2段階認証用の端末「Titan セキュリティキー」日本で発売!
【Google】2段階認証用の端末「Titan セキュリティキー」日本で発売!【ハングアウト】画面共有でチャットする方法~Google+~
それでは【Googleハングアウト】画面共有でチャットする方法において「Google+」に着目して紹介していきます。Google+よりビデオ通話の開始とチャットの開始について深掘りします。
Google+よりビデオ通話の開始
Google+よりビデオ通話の開始では以下の順番になります。
- GoogleDriveを選択
- 共有するファイルの選択
- アクセス権を閲覧者に付与
- ファイルが相手画面に共有
GoogleDriveを選択
Google+よりビデオ通話の開始するには、まずはGoogle+でGoogleDriveを選択してください。
共有するファイルの選択
GoogleDriveを選択したら、次に共有するファイルの選択をしていきましょう。
アクセス権を閲覧者に付与
Google+で共有するファイルの選択した後には、アクセス権を閲覧者に付与します。
ファイルが相手画面に共有
アクセス権を閲覧者に付与できましたら、ファイルが相手画面に共有されます。以上で【ハングアウト】画面共有でチャットする方法における、Google+よりビデオ通話の開始する方法の手順は終了です。
チャットの開始
チャットの開始では以下の2つの手順を踏んでください。なお、Googleハングアウトの特徴やGoogle+を使用した方法をはじめ、複数人でビデオ通話したりGoogleDriveを利用して無料で閲覧者と画面を共有したりできることを紹介します。
- ツールバーよりチャットの選択
- 右側にチャットが表示
ツールバーよりチャットの選択
チャットの開始をするには、まずツールバーよりチャットの選択をしていきます。
右側にチャットが表示
ツールバーよりチャットの選択ができましたら、右側にチャットが表示されます、以上の手順でチャットが使用できます。
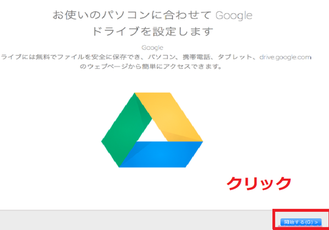 【Mac】「Google ドライブ」を使う方法をくわしく解説!
【Mac】「Google ドライブ」を使う方法をくわしく解説!【ハングアウト】画面共有でチャットする方法~PC版~
【Googleハングアウト】画面共有でチャットする方法において「PC版」に着目して紹介していきます。以下の4点について深掘りしていきましょう。
- PC版ハングアウトへアクセス
- 画面共有範囲を設定
- チャットの表示
- 複数人で共有
なお、Googleハングアウトの特徴やGoogle+を使用した方法をはじめ、複数人でビデオ通話したりGoogleDriveを利用し、無料で閲覧者と画面を共有したりできることを紹介するので参考にしてみてください。
PC版ハングアウトへアクセス
PC版ハングアウトへアクセスでは、以下の手順を踏んでいきましょう。
- Googleアカウントへログインする
- ビデオ通話を開始する
- 「・・・」のボタンを選択する
- 「画面を共有」の選択する
Googleアカウントへログイン
PC版Googleハングアウトへアクセスするには、まずはGoogleアカウントへログインしてください。
ビデオ通話を開始
Googleアカウントへログインしたら、ビデオ通話を開始しましょう。
「・・・」のボタンを選択
ビデオ通話を開始したら、次に「・・・」のボタンを選択をしていきます。
「画面を共有」の選択
「・・・」のボタンを選択しましたら、最後に「画面を共有」の選択をしてください。以上でPC版ハングアウトへアクセス手順は完了です。
画面共有範囲を設定
画面共有範囲を設定では、以下の手順を参考にしてください。
- 「あなたの全画面」を開く
- デスクトップ全画面を表示する
- 「アプリケーションウィンドウ」を開く
- アプリケーションが表示させれる
「あなたの全画面」
画面共有範囲を設定ではまず、「あなたの全画面」を開いてください。
デスクトップ全画面が表示
「あなたの全画面」を開いたら、デスクトップ全画面が表示されます。
「アプリケーションウィンドウ」
デスクトップ全画面が表示されたら、「アプリケーションウィンドウ」を開きましょう。
アプリケーションが表示
「アプリケーションウィンドウ」を開きましたら、アプリケーションが表示されますので、以上で完了です。
チャットの表示
チャットの表示では、以下の手順を踏みましょう。
- 左側の青いアイコンを選択する
- チャット画面が表示される
左側の青いアイコンを選択
チャットを表示させるには、まず左側の青いアイコンを選択してください。
チャット画面が表示
左側の青いアイコンを選択したら、チャット画面が表示されます。
複数人で共有
複数人で共有する場合には以下の手順を参考にしましょう。
- 人型アイコンを選択する
- メールアドレスを入力する
- 参加者を招待できる
人型アイコンを選択
複数人で共有する場合には、まずは人型アイコンを選択してください。
メールアドレスを入力
人型アイコンを選択した後には、メールアドレスを入力しましょう。
参加者を招待可能
メールアドレスを入力したら、最後に参加者を招待できるようになります。
 【Google】顔データを通行人から5ドルで収集!Pixel 4の顔認証向け!
【Google】顔データを通行人から5ドルで収集!Pixel 4の顔認証向け! 【ハングアウト】画面共有でチャットする方法~編集~
続いて紹介する【Googleハングアウト】画面共有でチャットする方法は、「編集」における方法です。以下の2つに関して深掘りしていきます。
- 共有で文書の編集
- 共同編集できるメモの表示
また、Googleハングアウトの特徴やGoogle+を使用した方法をはじめ、複数人でビデオ通話したりGoogleDriveを利用して無料で閲覧者と画面を共有したりできることを紹介しています。
共有で文書の編集
共有で文書の編集では以下の手順に従っていきましょう。
- チャット画面から操作する
- GoogleドキュメントのURLを貼り付ける
- 書類のURLを開く
- 共有で編集できる
チャット画面から操作
共有で文書の編集をするには、まずはチャット画面から操作していきましょう。
GoogleドキュメントのURLを貼り付け
チャット画面から操作できましたら、次はGoogleドキュメントのURLを貼り付けを行ってください。
書類のURLを開く
GoogleドキュメントのURLを貼り付けができましたら、書類のURLを開きます。
共有で編集可能
書類のURLを開いたら、共有で編集ができるようになります。
共同編集できるメモの表示
共同編集できるメモの表示をさせるには、以下の2つの手順を踏んでください。
- 「共有のメモを作成」から操作する
- 「共有のスケッチブックを作成」の選択をする
「共有のメモを作成」から操作
共同編集できるメモの表示をさせるには、まずは「共有のメモを作成」から操作していきましょう。
「共有のスケッチブックを作成」の選択
「共有のメモを作成」から操作したら、次に「共有のスケッチブックを作成」の選択をして完了です。
 Google「Gallery Go」発表!軽量/オフラインで使える写真管理アプリ!
Google「Gallery Go」発表!軽量/オフラインで使える写真管理アプリ!【ハングアウト】画面共有でチャットする方法~特徴~
ここで紹介する【Googleハングアウト】画面共有でチャットする方法は「特徴」におけるものです。以下の5つの特徴に関して深掘りしていきましょう。
- Googleアカウントが無くても参加可能
- チャットのステータス機能
- 無料で音声通話
- GoogleDriveのファイル送信が可能
- 共有のメモ作成
また、Googleハングアウトの特徴やGoogle+を使用した方法をはじめ、複数人でビデオ通話したりGoogleDriveを利用して無料で閲覧者と画面を共有したりできることを紹介しています。
Googleアカウントが無くても参加可能
1つ目に紹介する【Googleハングアウト】画面共有でチャットする方法における「特徴」は、「Googleアカウントが無くても参加可能」であるということです。以下の2つが特徴です。
- 非ユーザーも招待可能
- チャットのURLから参加
非ユーザーも招待可能
Googleアカウントが無くても参加可能できるということは、非ユーザーも招待できるということです。
チャットのURLから参加
また、Googleアカウントが無くてもチャットのURLから参加もできます。
チャットのステータス機能
2つ目に紹介する【Googleハングアウト】画面共有でチャットする方法における「特徴」は、「チャットのステータス機能」です。
既読や入力中など把握が容易
チャットのステータス機能によって、既読や入力中など把握が非常に簡単にできます。
無料で音声通話
3つ目に紹介する【Googleハングアウト】画面共有でチャットする方法における「特徴」は、「無料で音声通話」できることです。
電話ボタンで切り替え可能
無料で音声通話するには、電話ボタンで切り替える必要があります。非常に簡単ですね。
GoogleDriveのファイル送信が可能
4つ目に紹介する【ハングアウト】画面共有でチャットする方法における「特徴」は、「GoogleDriveのファイル送信が可能」であるということです。
共有のメモ作成
5つ目に紹介する【ハングアウト】画面共有でチャットする方法における「特徴」は、「共有のメモ作成」です。
画面共有で編集可能
共有のメモ作成では、画面共有で編集できます。以上で【ハングアウト】画面共有でチャットする方法における「特徴」の紹介は終わりです。
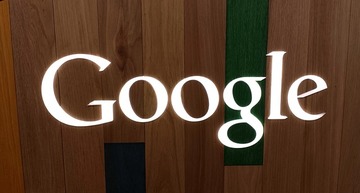 Googleスプレッドシートの列・行の固定/解除方法!
Googleスプレッドシートの列・行の固定/解除方法!【ハングアウト】画面共有でチャットする方法~注意点~
最後に紹介する【ハングアウト】画面共有でチャットする方法は、「注意点」についてです。以下で詳しく見ていきましょう。
画面共有でチャットする上での注意点とは?
画面共有でチャットする上での注意点とは以下の6つです。
- 画面共有の解除
- PC版はブラウザのみで可能
- Chrome版の機能拡張もあり
- 基本的にはGoogleアカウントを作成
- マイクなど非内蔵PCでの通話
- カメラやマイクのON/OFF
画面共有の解除
1つ目に紹介する画面共有でチャットする上での注意点は、「画面共有の解除」です。
上部の停止ボタンを選択
画面共有の解除では、上部の停止ボタンを選択するだけです。
PC版はブラウザのみで可能
2つ目に紹介する画面共有でチャットする上での注意点は、「PC版はブラウザのみで可能」であるということです。
Chrome版の機能拡張もあり
3つ目に紹介する画面共有でチャットする上での注意点は、「Chrome版の機能拡張もある」ことです。
基本的にはGoogleアカウントを作成
4つ目に紹介する画面共有でチャットする上での注意点は、「基本的にはGoogleアカウントを作成」する点です。
マイクなど非内蔵PCでの通話
5つ目に紹介する画面共有でチャットする上での注意点は、「マイクなど非内蔵PCでの通話」することです。
事前に用意しておく
マイクなど非内蔵PCでの通話する際には、事前に用意しておきましょう。
カメラやマイクのON/OFF
6つ目に紹介する画面共有でチャットする上での注意点は、「カメラやマイクのON/OFF」であることです。
下部の各アイコンを選択
カメラやマイクのON/OFFの設定では、下部の各アイコンを選択する必要があります。
また、Googleハングアウトの特徴やGoogle+を使用した方法をはじめ、複数人でビデオ通話したりGoogleDriveを利用して無料で閲覧者と画面を共有したりできることを紹介してきましたので、ぜひ参考にしてみてください。
まとめ
今回の記事では、【Googleハングアウト】「画面共有」しながらチャットする方法を解説!というテーマで執筆しました。画面共有でチャットする方法を知らない人は、ぜひ参考にしてみてください。
また、Googleハングアウトの特徴やGoogle+を使用した方法をはじめ、複数人でビデオ通話したりGoogleDriveを利用して無料で閲覧者と画面を共有したりできることを紹介しました。
合わせて読みたい!Googleに関する記事一覧
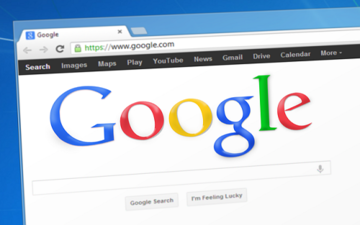 Googleがサブスクサービス「Play Pass」テスト中!Apple Arcadeに対抗?
Googleがサブスクサービス「Play Pass」テスト中!Apple Arcadeに対抗?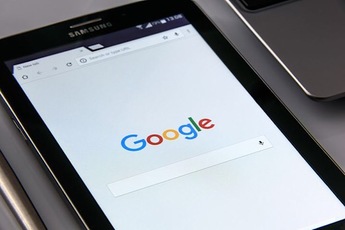 【Google】2段階認証用の端末「Titan セキュリティキー」日本で発売!
【Google】2段階認証用の端末「Titan セキュリティキー」日本で発売!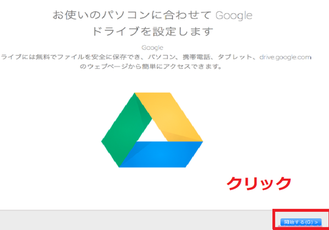 【Mac】「Google ドライブ」を使う方法をくわしく解説!
【Mac】「Google ドライブ」を使う方法をくわしく解説!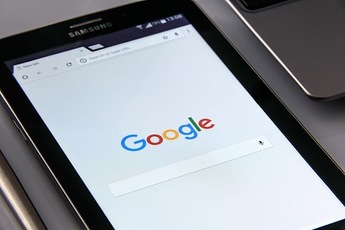 Googleモバイル画像検索「Swipe to Visit」提供開始!AMP利用で素早く表示!
Googleモバイル画像検索「Swipe to Visit」提供開始!AMP利用で素早く表示!






























