【Mac】縦書きエディタ「TATEditor」の使い方を紹介!
皆さんはMacで縦書きの文章を書く時何を使っていますか?Macで縦書きの文章を書く時にとても便利なソフトがあります。それは縦書きエディタ「TATEditor」です。この記事では縦書きエディタ「TATEditor」の使い方を紹介します。

目次
TATEditorとは?
縦書きエディタ「TATEditor」とは一体何なのでしょうか。縦書きエディタ「TATEditor」の説明をします。
縦書きが出来る高性能テキストエディタ
縦書きエディタ「TATEditor」は、パソコン画面へ縦書きが出来る高性能テキストエディタです。エディタとは何かを編集する時に使うソフトのことです。なのでテキストエディタはテキスト(文章だけのファイル)を編集する時に使うソフトの総称になります。
Macで文章を書きたいと思った時、文章を作るソフトを立ち上げて文章を書くと画面へ横書きで書かれるテキストエディタが多いと思います。
もちろんMacでは画面に縦書きの文章を書くことが出来るので、縦書きのテキストエディタを探す人は多いのではないでしょうか。
Macでは画面へ縦書きが出来るテキストエディタがいくつかありますが、その中でもオススメなソフトが縦書きエディタ「TATEditor」です!
今までのMacではあまり縦書きのイメージがなかったと思います。しかし最近ではMacで縦書きができるテキストエディタが続々と出ています。例えばWordやPagesでも最近縦書きに対応するようになりました。
その中でも使いやすいと評判なのが縦書きエディタ「TATEditor」です。他のテキストエディタではテキストボックス内だけ縦書きにできる、数字の位置が微妙にズレてしまうなどの欠点がありますが「TATEditor」ではそんな欠点はありません。
「TATEditor」では他のテキストエディタと比べると快適に文章を書くことができます。今使うことがなくてもこれからMacで縦書きをする時が来るかもしれませんので、ぜひ縦書きエディタ「TATEditor」を覚えてくださいね。
TATEditorの用途とは?
「TATEditor」の用途とは一体何なのでしょうか。「TATEditor」の用途は様々です。「TATEditor」の用途について説明します。
小説やシナリオの作成
縦書きエディタ「TATEditor」では小説やシナリオなどの作成ができる用途があります。最近の教科書などでは横書きのものもありますが、日本では昔から小説やシナリオなどは縦書きのものが多いです。なので書くときも縦書きで書く人が多いです。
縦書きエディタ「TATEditor」を使えば、小説やシナリオなどを書きたい時すぐに縦書きの文章を書くことができるのです。
「TATEditor」の縦書きは小説やシナリオを書く用途だけではなく新聞や会社案内の用途に、文章を読んで欲しいという意図で編集する冊子や宣伝媒体の用途に向いています。
また、日本文化や伝統など和をイメージしたものを伝える用途にも使えるでしょう。このように縦書きエディタ「TATEditor」は様々な用途に利用することが出来るのです。縦書きしたい用途の時は「TATEditor」を使ってみてくださいね。
 【TATEditor】縦書きテキスト無料エディターのAndroid版がリリース
【TATEditor】縦書きテキスト無料エディターのAndroid版がリリース【Mac】縦書きエディタ「TATEditor」の概要
縦書きエディタ「TATEditor」の概要を説明します。
主な機能
「TATEditor」の主な機能について説明します。縦書きエディタ「TATEditor」では画面へ縦書き、横書き、ななめ書き、他にも牛耕式や傘連判など変わったスタイルにも対応しています。変わったスタイル機能に設定すると画面上には綺麗に文字が並べられます。
「TATEditor」では他にも様々な機能があります。他のテキストエディタにはないような機能がたくさんありますので、「TATEditor」は使いやすいと評判です。「TATEditor」の様々な機能を紹介します。
クロスプラットフォーム
「TATEditor」ではWindows、MacOS、Ubuntuに対応しています。テキスト描画はOSに非依存です。
文字レイアウトへの対応
「TATEditor」の文字レイアウトへの対応は以下の通りです。
- ルビ
- 傍点
- 割注
- 縦中横
- 上付き文字
- 下付き文字
- 牛耕式
- 書字方向の選択
- 行方向の選択
- 傘連判
ページ表示
「TATEditor」でのページ表示は以下の通りです。
- 文字レイアウトとは直交
- 段組
- 折り本
- N-up機能
出力機能
「TATEditor」の出力機能は以下の通りです。
PDF出力
- WYSIWYG
- フォント埋め込み
- タグ付きPDFに対応
- 文章構造を保存される
- 独自実装
EPUB出力
- 非常に簡易なもの
クロスプラットフォームなカラー絵文字環境
クロスプラットフォームなカラー絵文字環境は、全ての環境で一部のカラー絵文字の表示に対応しています。
編集・検索
「TATEditor」の編集・検索は以下の通りです。
- 複数選択
- 短形選択
- 木構造の編集履歴
- 行単位に独立した編集履歴
- 正規表現検索・置換・ハイライト
- シンタックスハイライト(正規表現)
その他
「TATEditor」のその他の機能は以下の通りです。
- アウトライン機能
- 文字数カウンタ
- 大雑把な原稿用紙枚数カウンタ(厳密性は定期による)
- ウィンドウ透過表示機能
- 指定間隔での自動バックアップ
- Unicodeやフォントへの低レイヤでの対応
- javaScriptベースのマクロ機能
TATEditorの動作環境
「TATEditor」の動作環境はいずれの環境でも対応しています。同じフォント、同じ表示設定ならばピクセルレベルで同じ描画結果が得られます。Mac、WindowsのHigh DPI環境でもピクセル単位で動きます。
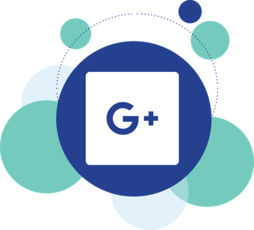 【Googleドキュメント】縦書きできない?類似ソフトはある?
【Googleドキュメント】縦書きできない?類似ソフトはある?【Mac】縦書きエディタ「TATEditor」のインストール方法
縦書きエディタ「TATEditor」をMacへインストールする方法を説明します。「TATEditor」のインストール方法は簡単で、インストールは無料ですることができます。
インストールの手順
「TATEditor」をMacにインストールする手順を説明します。まずはインストールするために下記のリンクをクリックし、「TATEditor」のダウンロードページへいってください。
インストールするために「TATEditor」のダウンロードページへいったら、ダウンロード項目にあるmacOS版の横にあるリンクをクリックしてください。
macOS版の横にあるリンクをクリックしたら「ダウンロード」をクリックしてください。
これでMacに「TATEditor」がダウンロードされました。ダウンロードされたファイルを開いて「tateditor」と書かれているアイコンをダブルクリックし開いてください。これで「TATEditor」はMacにインストールされ、「TATEditor」が開きます。
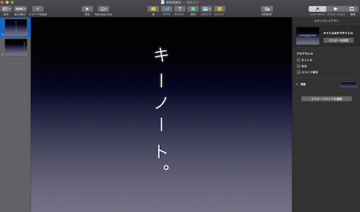 Keynoteで縦書きにする方法!伸ばし棒やカッコは?
Keynoteで縦書きにする方法!伸ばし棒やカッコは?【Mac】縦書きエディタ「TATEditor」の設定方法
「TATEditor」の設定方法を説明します。「TATEditor」の設定画面はインストールした「TATEditor」を開くとすぐに設定画面が表示されるようになっています。「TATEditor」の設定はいつでも変えることができます。
設定手順
「TATEditor」の設定手順を説明します。
簡易設定ウィザードの画面が表示
「TATEditor」をインストールし開くとすぐに簡易設定ウィザードが表示されます。簡易設定ウィザードでは様々な設定をすることができます。
必要な項目を設定
簡易設定ウィザードが表示されたら自分好みに設定してください。はじめに表示された簡易設定ウィザードはいつでも設定し直すことが出来ます。
簡易設定ウィザードはいつでも設定し直すことが出来ますので、はじめに表示された簡易設定ウィザードでは設定をせずとりあえずデフォルトのままでもいいでしょう。最初からこだわりたい人は簡易設定ウィザードで細かい設定をしてください。
簡易設定ウィザードで設定をし終わったら、簡易設定ウィザード画面の下にある「Finish」をクリックしてください。途中で簡易設定ウィザードの設定を変えたい時は、画面上にある表示から簡易設定ウィザードを開くことができます。
 無料テキストエディタ「Mery」の便利機能と使い方を徹底解説
無料テキストエディタ「Mery」の便利機能と使い方を徹底解説【Mac】縦書きエディタ「TATEditor」の使い方
縦書きエディタ「TATEditor」の使い方を説明します。
主な使い方
縦書きエディタ「TATEditor」の主な使い方を紹介します。「TATEditor」の使い方は簡単です。
文字コード
「TATEditor」のデフォルトの文字コードはUTF-16になっています。文字コードを変更したい場合は次の通りです。
- 画面上にある表示をクリック
- 設定オプションを表示をクリック
- Propertyをクリック
- その他をダブルクリック
- デフォルトの文字コードに入力
これで文字コードを変更することができます。
キー操作
「TATEditor」では様々なキー操作をすることができます。キー操作はメニューに表示されています。最初はキー操作を覚えるのが大変かもしれませんが、使っていくうちにキー操作を覚えることが出来るでしょう。
キー操作を覚えることができればスムーズに「TATEditor」をキー操作することができます。キー操作はコマンドから始まるものが多くなっています。キー操作は「TATEditor」だけではなく、様々なソフトで使うことができます。
キー操作を覚えることができればMacの操作がぐんと早くなりますので、普段からキー操作を使うことをオススメします。
アウトライン機能
「TATEditor」にはアウトライン機能があります。アウトラインとは様々な意味がありますが、ここでのアウトライン機能は重要な項目をピックアップした意味でのアウトライン、つまり見出しの様なものを意味しています。
小説やシナリオを書く時に必須なのが縦書きアウトライン機能です。「TATEditor」では行頭の半角ピリオドで判別して機能しています。
ルビ機能
縦書きエディタ「TATEditor」にはルビ機能があります。ルビとは、ふりがなのことです。「TATEditor」では《》二重山かっこで挟まれた部分がルビになります。
 【Mac】フリーテキストエディタ17選!おすすめのテキストエディタは?
【Mac】フリーテキストエディタ17選!おすすめのテキストエディタは?【Mac】縦書きエディタ「TATEditor」のレビュー
縦書きエディタ「TATEditor」のレビューはどうなっているのでしょうか。皆さんが「TATEditor」を使ってみた感想、縦書きエディタ「TATEditor」のレビューを調べてみました。
良いレビュー
まずは「TATEditor」の良いレビューを調べてみました。
TATEditor
— 宮崎五十鈴 (@07nanazero) July 13, 2019
書きやすいし、面白いし、PDF、QRコード出力出来るし、基本の保存はテキストファイルだからとても軽い。書くことが楽しくなる。
#執筆時のソフトを教えてください
TATEditor
— みつる (@mithuru398) December 9, 2018
フリーの縦書きテキストエディタ。自宅のパソコンで小説を書くのに役立った(艦娘石鹸おいしい合同、浦女モブ+千歌本)。個人的に良かった機能を挙げるなら、ページ設定、ページ表示、正規表現も利用できる検索・置換機能、複数ドキュメントのタブ切り替え、PDE出力https://t.co/53ZLX2aGKn pic.twitter.com/kg2RYzP2n4
昨晩、夏コミ原稿を最終チェックやってメールで納品したんすよ。
— かじぃ@スライムゾンビ (@KzPhantazm) June 16, 2019
今回、普段使ってたテキストエディタを変えてTateditor使ってみたんすけどね(前回まではmk editor)、面白かったです。名前の通り縦書きが可能で、文字数、行数、段組のページ設定ができる。原稿用紙風に枠も表示できる。
「TATEditor」の良いレビューをツイッターから探してみました。「TATEditor」の多機能で動作が軽い部分を褒めているレビューがありました。特にマークアップする機能やアウトライン機能、フォントを細かく変えられる点のレビューが多かったように思います。
「TATEditor」では文章が書きやすいようで、「TATEditor」を使っている人はたくさん見受けられました。ツイッターでは「TATEditor」の質問に答えてくれる人もいるようなので、分からないことがあればツイッターで質問する手があります。
「TATEditor」の良いレビューはとても多かったです。
悪いレビュー
「TATEditor」の悪いレビューを探してみました。
小説本文をPDF化するのに、Tateditorを使ってみてるんだけど、なかなか仲良くできない…。説明書きあんまりないのもあって難しい…難しい…(´;ω;`)
— あんみつ@コミティアM02a (@anmithuu) May 28, 2019
tateditor、動画みたいな感じで文字を入力すると入力済みの文字がガタガタ揺れる現象が時々発生してて困ってる 画面端で改行して自動で左にスクロールした時に起こりやすい気がする……
— ね (@Akui_iukA) March 5, 2019
ページ設定結構いじってるからそのせいな気もするんだけど うーん……何が悪いんだろ…… pic.twitter.com/O3XLCTGn12
昨日降ってきたネタを思い出したんで、一太郎ではなくTATEditorでごわーっと書いてたんですが、だんだん設定とかが気になり始めていろいろ調べ始めちゃったんだけど、そうじゃないんだよ、むちゃくちゃな設定でいいからささっと書き上げたいんだよわたしゃ…! だから一太郎やめたのに!
— トグサマリ@ときどき突然潜ります。 (@togsaki_8th) April 16, 2017
ツイッターから「TATEditor」の悪いレビューを探してみました。「TATEditor」には説明書があまりなく、うまく使いこなせないというレビューがありました。「TATEditor」では不具合が起きているレビューも見受けられました。
「TATEditor」はちょこちょこバージョンアップされているようなので、バージョンアップで細かい不具合が改善されるまで待つ必要があるようです。
「TATEditor」では詳細な設定ができるようになっています。設定にこだわりすぎると時間がかかってしまうというレビューもありました。
 TELLER(テラー)アプリの使い方をくわしく解説!
TELLER(テラー)アプリの使い方をくわしく解説!合わせて読みたい!Macに関する記事一覧
 MacへHomebrewをインストールする方法!使い方も解説!
MacへHomebrewをインストールする方法!使い方も解説! MacBook12インチ(2017)レビュー!低スペックでも十分?
MacBook12インチ(2017)レビュー!低スペックでも十分? 「MacBook」の初期設定方法をくわしく解説!
「MacBook」の初期設定方法をくわしく解説!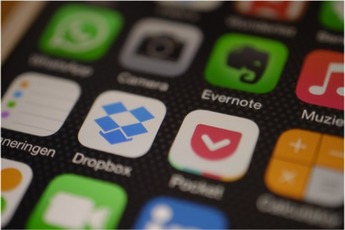 「MacBook」で最初にインストールしたい最低限必要なアプリ20選!
「MacBook」で最初にインストールしたい最低限必要なアプリ20選!

































