「Tocaro」の使い方!生産性が桁違いに向上?
生産性が桁違いに向上すると言われている「Tocaro」をご存知ですか?仕事用のチャットアプリとは使い方次第で非常に便利なツールになります。今回はTocaroの機能やメリットなどを紹介し、登録方法と全体的な使い方をご紹介します。

目次
- 1Tocaroとは
- ・Tocaroについて
- 2Tocaroの効果
- ・生産性が桁違いに向上する
- 3Tocaroの料金プラン
- ・無料プラン
- ・有料プラン
- 4Tocaroのメリット
- ・横断機能検索技術を搭載
- ・すべてのToDo管理が可能
- ・情報セキュリティが高い
- ・メッセージのやり取りが簡単
- ・様々な情報の共有が簡単
- 5Tocaroの登録方法
- ・公式サイトの料金プランページからプラン選択
- ・登録するにはメールアドレスが必要
- ・返信メールからTocaroを始める
- ・名前/パスワードを設定すると登録完了
- 6Tocaroの使い方
- ・Android版Tocaro導入手順
- ・iOS版Tocaro導入手順
- ・連絡先の管理
- ・個別メッセージ機能
- ・グループ作成
- ・グループでのファイル共有
- ・グループでのToDo管理
- 7Tocaroの評判
- ・良いレビュー
- ・悪いレビュー
- ・合わせて読みたいチャットアプリの記事
Tocaroとは
皆さんはチャットアプリはどのようなものを使っていますか?プライベートではLINEやInstagramを使われることが多いかと思います。
そんなチャットアプリの中でも仕事用で使われる専用のアプリがあります。Slackやチャットワークなどを本サイトでも記事として扱っていますが、今回は生産性が桁違いに向上すると言われるTocaroというチャットアプリを紹介していきます。
Tocaroについて
そもそも生産性が桁違いに向上するTocaroとは一体どういったチャットアプリなのでしょう?前項で紹介した通り、Slcakやチャットワークと同列の仕事用チャットアプリなのですが、こういった物を使ったことがない方もいらっしゃると思います。
TocaroとはToDo管理、個別メッセージ、グループ作成、ファイル共有などの仕事のコミュニケーションに便利な機能があり、無料・有料の料金プランがあるまさに生産性が桁違いに向上するチャットアプリです。
それではそんなTocaroの機能の詳細と使い方を見ていきましょう。
Tocaroの効果
Tocaroが仕事用のチャットアプリということはご理解頂けたと思います。次にTocaroを使うことはどんな効果をもたらしてくれるのか見てみましょう。
生産性が桁違いに向上する
何度も申し上げた通り生産性が桁違いに向上します。それは以下のToDo管理、個別メッセージ、グループ作成、ファイル共有が主な理由となります。
グループ内でのメッセージのやり取りが早い
仕事用チャットアプリのそもそもの効果としてメッセージのやりとりの効率化があります。以前までのメールとは違いチャット形式でグループ全体とメッセージのやりとりができます。
使い方としては、仕事でのメッセージが長文になったり、何度もやりとりを交わした時、画面をスクロールするだけで過去のメッセージに遡れるのは生産性の向上に繋がると言えるでしょう。
共有しながらTodo管理ができる
Tocaroは共有できるToDo管理機能があります。使い方としては、メモアプリなどに見られるToDoリストを、グループ内や個別で共有したい人と一緒に管理できます。
チーム全体でやらなければいけない事はそこでToDoリストにして、各々がタスクを完了するたびにリストにチェックを入れることで、全体の進捗状況や残りのタスクを分かり易く可視化し、管理しやすくなります。
グループでのファイル共有が簡単になる
Tocaroではグループのファイル共有もできてしまいます。PDFやメディアファイルなどの共有は当然仕事には欠かせませんよね。昔はSDカードやフラッシュメモリにデータを保存しやり取りしていましたが、現在はネット経由で、しかもチャット上でできます。
使い方としては、メールにファイルを添付するように個別メッセージでファイル共有したり、グループ全体で共有することもできます。チームで必要な資料はここに載せれば皆にいきわたるということです。
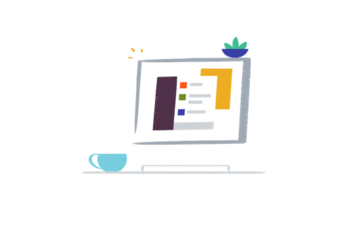 【Slack】リストの箇条書き記法!ショートカット方法も解説!
【Slack】リストの箇条書き記法!ショートカット方法も解説!Tocaroの料金プラン
ここでTocaroを使う上での必須確認事項、料金プランの説明をしたいと思います。
無料プラン
無料プランは以下の表を参考にしてください。
| 無料プラン | |
|---|---|
| 料金 | 0円 |
| リアルタイムチャット | 〇 |
| ファイル共有 | 〇 |
| ToDo管理 | 〇 |
| マルチデバイス対応 | 〇 |
| インテグレーション | 〇 |
| グループ作成数無制限 | 〇 |
| メッセージ投稿数無制限 | 〇 |
| ユーザー管理 | × |
| Boxエンタープライズ連携 | × |
| IPアドレス制限 | × |
| SAML2.0認証 | × |
| 2段階認証 | × |
| アクセスログ | × |
| データエクスポート | × |
| Boxアカウント | × |
| ストレージ容量無制限 | × |
| 電話サポート | × |
| 個別カスタマイズ | × |
| 社内NWから閉鎖網で接続 | × |
| 占有型で可用性向上 | × |
有料プラン
有料プランは以下の表を参考にしてください。
| 有料プラン(Enterprise) | Enterprise with Box | Tocaro Private Connect | |
|---|---|---|---|
| 料金 | 800円 | ※問い合わせ | ※問い合わせ |
| リアルタイムチャット | 〇 | 〇 | 〇 |
| ファイル共有 | 〇 | 〇 | 〇 |
| ToDo管理 | 〇 | 〇 | 〇 |
| マルチデバイス対応 | 〇 | 〇 | 〇 |
| インテグレーション | 〇 | 〇 | 〇 |
| グループ作成数無制限 | 〇 | 〇 | 〇 |
| メッセージ投稿数無制限 | 〇 | 〇 | 〇 |
| ユーザー管理 | 〇 | 〇 | 〇 |
| Boxエンタープライズ連携 | 〇 | 〇 | 〇 |
| IPアドレス制限 | 〇 | 〇 | 〇 |
| SAML2.0認証 | 〇 | 〇 | 〇 |
| 2段階認証 | 〇 | 〇 | 〇 |
| アクセスログ | 〇 | 〇 | 〇 |
| データエクスポート | 〇 | 〇 | 〇 |
| Boxアカウント | × | 〇 | 〇 |
| ストレージ容量無制限 | × | 〇 | 〇 |
| 電話サポート | × | 〇 | 〇 |
| 個別カスタマイズ | × | 〇 | 〇 |
| 社内NWから閉鎖網で接続 | × | × | 〇 |
| 占有型で可用性向上 | × | × | 〇 |
 Slackのステータスの設定方法を詳しく解説!
Slackのステータスの設定方法を詳しく解説!Tocaroのメリット
ここでTocaroのメリットをご紹介します。
横断機能検索技術を搭載
Tocaroでは様々なファイルを共有することが可能です。それらが自動で分類され、横断機能検索技術により瞬時に検索することができます。
発信者ごとにファイル検索をかけられる
共有したファイルは誰が発信したのか、といった情報を持つため、この人のこういうファイルが見たいという要望にも応えられます。
すべてのToDo管理が可能
ToDo管理には既に多くのアプリが存在していますが、TocaroのToDo管理機能では担当者や期限、さらに重要度など細かい設定もできるので、仕事のすべてのToDo管理が可能になっています。
情報セキュリティが高い
Tocaroは仕事用のチャットアプリです。そうなると情報漏洩などの心配が避けられませんよね。ご安心ください、Tocaroは第3者のセキュリティパートナー企業に通信の暗号化などを委託しており、定期的な検査によりセキュリティが確保されています。
メッセージのやり取りが簡単
Tocaroでは直感的な操作ができるのが特徴で、シンプルで見やすく、重要なメッセージを赤くしたり、全体的な使い方として非常に簡単です。
読んでほしい人を指定する事も可能
グループなどでは全体に発信することが基本となっていますが、グループ上にメッセージを上げたうえで、あて先を指定することも可能です。
これにより個別メッセージの共有も可能となっています。
様々な情報の共有が簡単
メッセージから資料、仕事のタスクまで様々な情報の共有が簡単にできます。
Tocaroの登録方法
それではTocaroの使い方の最初の手順として、Tocaroに会員登録しましょう。
公式サイトの料金プランページからプラン選択
公式サイトの料金プランページより、プラン選択が可能です。2019年8月9日現在、以前までの無料プランが廃止されたのか、有料プランのみ選択可能となっております。
公式発表が見当たらないため、実情はわかりませんがどうやら有料プランを無料トライアルとして選択できるようです。
ページを下にスクロールすると画像のような表示があります。「無料トライアルに申し込む」をクリックします。
登録するにはメールアドレスが必要
Taraco登録にはメールアドレスが必須です。こちらも少し前に仕様は変更され、GmailやYahooメールなどのフリーメールアドレスは使えないようになったみたいです。
私自身Gmailアドレスで登録を試しましたが、「フリーメールでは登録できない」旨のメールが届き、登録はできませんでした。全て入力できたら確認をクリックします。
確認画面です。送信をクリックします。
これで登録の申し込みは完了です。
返信メールからTocaroを始める
返信メールがきたら「Tocaroを始める」をクリックします。
名前/パスワードを設定すると登録完了
返信メールからTocaroへアクセスするとアカウントの名前とパスワードの登録が求められます。設定できたら登録は完了です。
 SlackとWrikeの連携/タスク管理方法を解説!
SlackとWrikeの連携/タスク管理方法を解説!Tocaroの使い方
Tocaroの使い方を解説します。
Android版Tocaro導入手順
TocaroのAndroid版の使い方を見ていきましょう。Google Playを開きます。
検索バーに「tocaro」と入力し、表示された「Tocaro」アプリをタップします。
「インストール」をタップします。
Android版Tocaroの説明が表示されます。スワイプして順番に見ていきましょう。
Android版ではより簡単な操作でコミュニケーションができます。
ファイルの共有がシームレスにできます。
タスクをチームで共有することができます。それでは「サインイン」をタップし、ログインしていきます。
電話に関する権限許可です。「許可」をタップします。
音声録音に関する権限許可です。「許可」をタップします。
メールアドレスとパスワードを入力して「サインイン」をタップします。
これでAndorid版Tocaro導入の使い方はおしまいです。
iOS版Tocaro導入手順
iOS版Tocaroの使い方を見ていきましょう。iPhoneのホーム画面から「App Store」をタップします。
「検索」をタップします。
検索バーに「Tocaro」と入力して検索します。
Tocaroアプリです。アプリアイコンをタップしましょう。
「入手」をタップします。
インストールができたらTocaroを起動します。
「Tocaro」の初回起動画面です。
「サインイン」をタップします。
メールアドレスとパスワードを入力してログインします。
以上がiOS版のTocaroの使い方の解説です。
連絡先の管理
連絡先の管理における使い方です。「連絡先」のページから「新しい連絡先を追加」をクリックし、該当メールアドレスの入力で連絡先を追加できます。
個別メッセージ機能
個別メッセージ機能の使い方です。「チャット」ページから「+」をクリックし、「トーク」をクリックし、「トークを開始する」をクリックします。
該当メールアドレスを入力し「新規作成」をクリックで個別メッセージを追加できます。
グループ作成
グループ作成の使い方です。「チャット」ページから「+」をクリックし「グループを作成する」をクリックします。
作成内容を入力して「新規作成」をクリックでグループ作成ができます。
グループでのファイル共有
グループでのファイル共有の使い方の説明です。メッセージ送信欄から+をクリックし「ファイルのアップロード」をクリックでファイル共有ができます。
ラベル機能でファイルを見つけやすい
ファイルにラベルを5つまでつけられます。関連ワードを設定することで検索時にファイルが見つけやすくなります。
グループでのToDo管理
グループでのToDo管理の使い方の説明です。「ToDo」ページから「新しいTo-Doリスト作成」をクリックし、ToDo内容を設定して「作成」をクリックしてToDo作成は完了です。
ステータス表示があるので一目でわかる
タスクの状況を表示するステータス機能があります。これがあれば1目で進捗状況が把握できます。
Tocaroの評判
Tocaroの評判を見てみましょう。
良いレビュー
Twitterでの良いレビューです。tocaroは他の仕事用チャットアプリを使ってきた人からしても使いやすいとの評価があります。
いろんなチャットツール使わされたけどなんだかんだシンプルにtocaro使いやすいよ伊藤忠頑張ったよ
— 桜木羽蘭akaAtlantis (@hatoran) December 5, 2018
悪いレビュー
Twitterでの悪いレビューです。便利でセキュリティ面もしっかりしているtocaroですが、他のサービスとあまり差別化できていないためか使う気にならないという方もいるようです。
Slackある中でUX類似というか分家にみえるTocaro使う気に全くならない
— 田中 常丸 (@tokimarutanaka) January 17, 2019
大企業がSlackを導入できない理由とは? 全社導入1600社超の国産ビジネスチャットが好評な理由|BUSINESS INSIDER https://t.co/4uhTTpwLze via @BIJapan
合わせて読みたいチャットアプリの記事
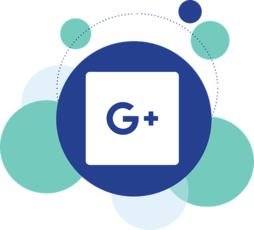 【Googleハングアウト】「画面共有」しながらチャットする方法を解説!
【Googleハングアウト】「画面共有」しながらチャットする方法を解説! ビジネスチャットのメリット/デメリットを解説!
ビジネスチャットのメリット/デメリットを解説! ビジネスチャットとは?失敗しない選び方も解説!
ビジネスチャットとは?失敗しない選び方も解説!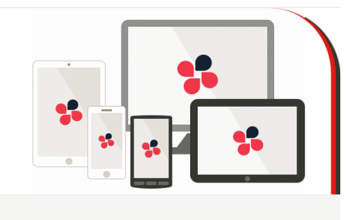 チャットワークの基本の使い方!便利な機能も解説!
チャットワークの基本の使い方!便利な機能も解説!


















































