【PayPay】クレジットカードの登録方法を詳しく解説!
QR決済で有名なPayPayは、いくつかチャージ方法がありますが、PayPayにチャージをするにはクレジットカードの登録がおすすめです。このページでは、PayPayへのクレジットカードの登録手順について詳しく解説していきます。

目次
- 1PayPayとは?
- ・キャッシュレス決済で知名度の高いサービス
- 2PayPayの支払い方法
- ・チャージの種類
- ・クレジットカードがおすすめの理由は?
- 3【PayPay】利用可能なクレジットカードは?
- ・利用できるクレジットカード
- ・利用できないクレジットカード
- 4【PayPay】クレジットカードの登録方法~事前準備~
- ・アプリのダウンロード手順
- ・アカウントの作成手順
- 5【PayPay】クレジットカードの登録方法~カードの設定~
- ・カードの登録手順
- 6【PayPay】クレジットカードの登録方法~利用限度の設定~
- ・利用限度を上げるには?
- ・本人認証のメリット
- ・本人認証の手順
- 7【PayPay】クレジットカードの登録方法~注意点~
- ・支払い方法の併用はできない
- ・チャージが可能なカードはYahoo! JAPANカードのみ
- ・クレジットカードを利用したチャージ方法
- ・合わせて読みたい!PayPayに関する記事一覧
PayPayとは?
近年QR決済が広まってきていますが、その中でもキャンペーンや大々的なテレビコマーシャルで有名なPayPayです。他社の決済方法と比較してどのような機能をもつ決済サービスであるかを、以下から解説していきます。
キャッシュレス決済で知名度の高いサービス
QR決済といえば、LINEPayや楽天Pay、メルペイなど様々な決済方法がありますが、その中でもPayPayは、大々的なキャッシュバックキャンペーンを行ったことで有名です。キャッシュレス決済の中でもPayPayは知名度の高いサービスといえます。
PayPayの支払い方法
PayPayは、登録したクレジットカードから決済を行う方法と、クレジットカードからPayPay残高にチャージをしてから決済を行う方法があります。チャージ支払い方法の設定には2つの方法があります。以下に、支払い方法の設定について説明していきます。
チャージの種類
PayPayにチャージをする支払い方法の設定は2種類あります。以下でも説明していきますが、PayPayへのチャージには非対応のクレジットカードや非対応の銀行口座もあるので、注意が必要です。まずはクレジットカードから説明します。
クレジットカード
まずは、クレジットカードからチャージをする方法です。支払い方法の設定には、事前にスマートフォンのカメラアプリでスキャンをし、PayPayにクレジットカードを追加します。追加したカードから千円単位で金額を設定し、チャージをすることができます。
銀行口座
PayPayのもう一つの支払い方法の設定法は、銀行口座からチャージをする方法です。支払い方法の設定は、クレジットカードを追加したときと同様に、事前にPayPayに銀行口座を追加登録し、銀行の残高からPayPayにチャージをすることができます。
銀行口座の追加には、メニューから「支払い方法の管理」を選択し、「チャージ用の銀行口座を追加」を選択します。なお、クレジットカードの追加方法については、別途解説していくため、こちらではPayPayへの銀行口座の設定方法を説明していきます。
チャージの銀行口座を選択すると、PayPayに登録した携帯電話の電話番号あてにショートメッセージが届くので、届いたメールに記載されている4ケタの数字を入力することで、次に進むことができます。(PayPayへの登録方法については、後述します。)
次に、PayPayに登録したい銀行口座を選択します。なお、登録には非対応の銀行があります。メガバンクやネット銀行であればほとんど登録が可能ですが、自分のメインバンクがPayPayに非対応なのかどうかは事前に確認することが必要です。
クレジットカードがおすすめの理由は?
いずれの支払い方法の設定でも千円単位でPayPayにチャージをすることができますが、PayPayにチャージをするよりも、クレジットカードを追加して(チャージをせず、)そのままPayPayの支払いをする方がQR決済を利用するには最もお得といえます。
その理由は、PayPayの支払いによるポイントだけではなく登録クレジットカードのポイントが貯まり、更にカードによっては(主にYahoo!JAPANカード)何倍も貯まることがあるので、PayPayにはクレジットカードを利用したほうがお得といえます。
【PayPay】利用可能なクレジットカードは?
次に、PayPayの利用ができるクレジットカード、利用できないクレジットカードについて解説していきます。
利用できるクレジットカード
PayPayにクレジットカードの支払い方法の設定を行う際、登録できるクレジットカードと、非対応のクレジットカードがあります。PayPayには、VISA・MasterCard・そしてYahoo!カード(VISA・MasterCard・JCB)で登録することが可能です。
利用できないクレジットカード
PayPayはそれ以外のクレジットカードには非対応となりクレジットカードを追加することができません。Yahoo!JAPANカードであれば、JCBでも支払い方法の設定ができますが、他社のJCBカードは非対応です。非対応かどうかを事前に確認することが必要です。
 PayPayでクレジットカード払いとチャージ払いの違い!
PayPayでクレジットカード払いとチャージ払いの違い!【PayPay】クレジットカードの登録方法~事前準備~
ここまでは、PayPayにクレジットカードを追加する方法および手順、銀行口座を登録する手順、そしてクレジットカードや銀行にも非対応カード・口座がある点を説明してきました。次に、PayPay登録前の事前準備について解説していきます。
アプリのダウンロード手順
アプリのダウンロード手順について解説していきます。まずは、スマートフォンにPayPayアプリをインストールすることが必要です。AppleStore、GoogleStoreそれぞれからインストールをすることができるので、まずは、インストールします。
アカウントの作成手順
AndroidもしくはiPhoneにおいてPayPayアプリのインストールが終わったら、次にPayPayアカウントを新規に登録をすることが必要となります。以下からはPayPayへの新規登録の手順について解説していきます。Android、iPhoneいずれも方法は同じです。
新規登録
PayPayアプリをインストールすると、メニュー表示の前に「機器内の写真、メディア、ファイルへのアクセスをPayPayに許可しますか?」という表示が現れるので、許可を選択して次の手順に進みます。許可することでカメラを利用したカード登録ができます。
次にPayPayの新規登録の画面が現れるので、携帯電話番号と、好きなパスワードを登録します。パスワードは、半角英大文字、英小文字、数字を含めた6~32文字を登録することが必要です。登録を終え次の手順に進むと、初期メニュー画面が現れます。
Yahoo! JAPAN IDでの新規登録
上記は携帯電話番号で登録をする方法ですが、携帯電話番号だけではなく別の方法で登録することも可能です。1つの例として提携しているYahoo!JAPANIDを持っている場合は、Yahoo!JAPANIDを利用して新規登録をすることも可能です。
Yahoo!IDで新規アカウントの登録を行う場合は、初期登録画面にて携帯電話番号の入力画面の下に「Yahoo!JAPANIDで新規登録」アイコンがあるので、そのアイコンを選択します。すると同意画面が出てくるので、上記に同意して始めるを選択します。
PayPayからYahoo!IDで新規登録の画面に進むと、Yahoo!JAPANへの連携してもいいか、という連携確認のポップアップが現れます。そのままPayPayのアカウント登録を進める場合は、上記に同意して始めるを選択します。
次にYahoo!JAPANのログイン画面に移行するので、Yahoo!のID、パスワードを入力すると、PayPayと連携することが可能です。スマートフォン自体がすでにYahoo!IDの自動入力設定をしている場合は、自動的にIDが入力されます。
ソフトバンク・ワイモバイルで新規登録
ソフトバンクのスマートフォン契約者もしくはワイモバイルの契約者の場合は、それぞれのアカウントからログインすることも可能です。登録には、携帯電話番号の入力画面の下にある「ソフトバンク・ワイモバイルで新規登録」を選択します。
ソフトバンク・ワイモバイル登録を選択後、ソフトバンク・ワイモバイルで簡単登録への同意画面が現れるので、上記に同意して始めるを選択します。するとマイページへ移行するので、Yahoo!と同様にIDとパスワードを入力してログインを行います。
【PayPay】クレジットカードの登録方法~カードの設定~
ここまでは、PayPayへの新規アカウント登録の方法および手順について解説してきました。次に、自分のPayPayアカウントにクレジットカードを追加する方法について説明していきます。追加できるカードや手順はクレジットカードによって異なります。
カードの登録手順
メニューから支払い方法の設定手順について解説していきます。クレジットカードを追加するにはスマートフォンのカメラ機能を使ってスキャンをすることもできるので、その手順についても解説していきます。
メニュー内の支払い方法の設定を選択
メニューを表示し、クレジットカードを追加するを選択します。初期メニューでは、陰に隠れていることもあるのでメニュー画面の真ん中にある下向きのマークを選択すると、メニューにカード追加のアイコンが現れます。
なお、このアイコンは使用する頻度によって変わります。そのため人によって並び方が異なっている可能性があります。記号を押すことなく一番上に並んでいることもあるため、メニュー画面の手順は一例としてとらえ、「支払い管理」のアイコンを探します。
表示されたクレジットカードを追加を選択
表示したメニューから「クレジットカードを追加」を選択すると、カードスキャン画面に移行します。また、メニューにある「支払い管理」からもクレジットカードを追加できます。事前にカメラスキャンの許可画面が現れるのでカメラスキャンの許可を選択します。
クレジットカードを一度も追加していない場合は、上のカードは白いカードに残高だけの表示となりますが、クレジットカードが追加されると横にスライドすることで登録しているクレジットカードが表示されるようになります。
カメラでカードをスキャンしカード情報を入力
カメラのスキャン画面が自動で表示されるので、スマートフォンのカメラを利用しクレジットカードをスキャンします。カメラのスキャンが成功すると自動的にクレジットカード番号を確認する画面になるので、カメラでスキャンされた番号を確認します。
カメラでスキャンされたクレジットカード番号、有効期限が現物のクレジットカードとあっていることを確認したら、クレジットカードの裏にあるセキュリティコードを入力することで、クレジットカードの登録が完了します。
カード番号がでこぼこしておらず平面だとカメラでスキャンできない場合があります。(交通系クレジットカードなどが該当します)カメラでスキャンできない場合は、カメラのスキャン機能を使わず、手で入力します。
 【PayPay】クレジットカードでのチャージ方法!メリットも解説!
【PayPay】クレジットカードでのチャージ方法!メリットも解説!【PayPay】クレジットカードの登録方法~利用限度の設定~
ここまでは、メニュー画面からPayPayへクレジットカードを追加する方法、支払い方法の設定について解説してきました。次に支払い方法の設定の次段階として、利用限度額の設定について説明していきます。
利用限度を上げるには?
不正利用を防止するためPayPayでは、クレジットカード利用時には初期登録の状態での利用限度額を過去24時間で5万円、過去30日間でも5千円に設定されています。(以前は24時間で2万円、30日で5万円でしたが、変更になっています。)
本人認証が必要
5千円が少ないと感じる方は、増額を検討することが必要です。PayPayの利用限度の上限額を上げるには、クレジットカードを追加した後に各クレジットカード会社が設定している本人認証(3Dでキュア)をすることが必要になります。
本人認証のメリット
本人認証の大きなメリットは、利用限度額の上限が上がる点と不正利用への対抗が可能になる点です。利用限度額が上がることによってPayPayのキャンペーンの利点を享受できやすくなり、他人が自分のクレジットカードを不正に登録することを防止できます。
青いバッジ対象者は月25万円まで使用可能
PayPayでは、登録内容や利用状況に基づいて、ユーザー名の横に青いバッジを表示することがあります。この画面が表示されている場合は、PayPayで過去24時間および過去30日間の利用上限が25万円となります。
本人認証の手順
PayPayで本人認証を行うには、3Dセキュアというそれぞれが登録するクレジットカードカード会社における本人認証サービスを行うことが必要となります。例として、Yahoo!カードの本人認証手順について解説します。
Yahoo!カードでの本人認証(3Dセキュア認証)を進めるには、まずPayPayのメニューから支払い管理を選択し、PayPayの支払い画面を表示します。画面がない場合にはくの字の記号を一度クリックすると、支払い管理のアイコンが現れます。
次にPayPayに登録しているクレジットカードを選択します。PayPayに登録されているクレジットカードの右下に利用上限金額を増額するという文字があるので、その部分を選択します。
次に、PayPayのポップアップが表示され利用上限金額を引き上げますか?という表示がでるので、そのまま本人認証(3Dセキュア)を設定するを選択して次に進みます。詳細は、下の「3Dセキュアとは?」で確認ができます。
この先は、各クレジットカード会社の3Dセキュア設定に移るため、各クレジットカード会社の認証を確認します。今回は、例としてYahoo!カードで本人認証登録を行った場合を以下に例として挙げていきます。
Yahoo!カードで本人認証を行う場合
Yahoo!カードで本人認証を行う場合、PayPayの本人認証サービスYahoo!カード会員サービスメニューが開くのでYahoo!IDでログインを行います。すでにIDが入っていることがほとんどなので、こちらではパスワードを入力します。
次にYahoo!のクレジットカードマイページに進みますが、現在はトップページに「本人認証サービス登録のお願い(無料)」というコマンドが現れています。登録を進める場合には本人認証サービスの登録を選択し、次の画面に進みます。
次に、クレジットカードの各ブランド(今回はVISAとなります)の認証サービス画面が現れるので、決済時に利用するパスワード4~20文字と、クレジットカード裏面に表示されている3桁の数字を入力して次に進みます。
すると各ブランドの認証サービス(本人認証サービス)から、クレジットカードの登録認証サービスの登録の申し込みが完了したという画面が表示されます。ここですぐに認証されるわけではないため、登録のメールを待ちます。
本人認証サービスの確認が完了するとYahoo!カードに登録しているメールアドレス宛に、本人認証サービス登録手続き完了のお知らせメールが届きます。反対に、申し込みをしたからといって直ぐに認証されているわけではないので注意が必要です。
認証が完了した後に再度PayPayのメニューから支払い管理に移動すると、登録しているクレジットカードの右下が「利用上限増額済み」という表示に変更されます。この表示がでたあとは、利用限度上限額が5千円から増額されています。
 【PayPay】3Dセキュアでクレジットカード登録をする方法!
【PayPay】3Dセキュアでクレジットカード登録をする方法!【PayPay】クレジットカードの登録方法~注意点~
ここまでは、クレジットカードの登録方法、および利用上限額の変更方法について解説してきました。次に利用するうえでクレジットカードの登録にあたる注意点について、いくつか挙げて説明していきます。
支払い方法の併用はできない
注意点の一つは、PayPay内で支払い方法の併用ができないという点です。PayPayはPayPay残高、クレジットカード、そしてYahoo!マネーの3種類から支払うことができます。支払時には都度いずれかを選択し、不足分を他で補填することはできません。
チャージが可能なカードはYahoo! JAPANカードのみ
注意点の二つ目は、残高にチャージができるクレジットカードはYahoo!JAPANカードのみで他は非対応という点です。クレジットカードでの支払いであればVISA・Master等が使えますが、残高をチャージできるのはYahoo!JAPANカードのみです。
それ以外のカードはチャージには非対応
Yahoo!JAPANのカードではないVISAやMasterCardのクレジットカードは、非対応につきチャージすることができないため、残高にチャージをする場合には登録の銀行口座か、新たにYahoo!JAPANカードを作成することが必要となります。
クレジットカードを利用したチャージ方法
チャージ非対応のクレジットカードもありますが、Yahoo!カードであれば残高にチャージすることが可能です。最後に、PayPayへクレジットカードを用いてチャージをする方法について説明していきます。
まずは、メニュー画面の一番下に残高というアイコンがあるので、まずは残高を選択して次に進みます。なお、画面右側にある「チャージ」や、画面半ばに表示されている「チャージ」でも同様にチャージをすることは可能です。
残高を確認する画面になるので、左にある「残高にチャージ」を選択して次に進みます。なお、残高の下には、今まで利用したPayPayの履歴(送金、支払い、ポイント付与も含む)を確認することができるため、自分の利用履歴を分析することも可能です。
残高にチャージを選択すると、1,000円~好きな金額をチャージすることができます。その他を選択すると、上記の金額以外の金額を設定することも可能です。前述しましたが、クレジットカードはYahoo!カードのみ可能となります。
PayPayへのクレジットカードの登録方法、そしてカードの種類に制限がある点について解説をしました。Yahoo!カードを作っている方がメリットが多いように感じますが、通常のクレジットカードでも独自ポイントは貯まるので、積極的に利用する事が必要です。
合わせて読みたい!PayPayに関する記事一覧
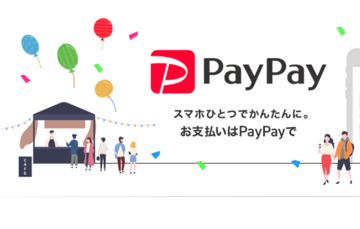 【PayPayアプリ】本人認証できない/失敗するときの対処法!
【PayPayアプリ】本人認証できない/失敗するときの対処法! 【PayPay】開始から10カ月で「1000万ユーザー」突破を発表!
【PayPay】開始から10カ月で「1000万ユーザー」突破を発表! ユニクロとGUが「PayPay」に対応!8月8日から利用可能!
ユニクロとGUが「PayPay」に対応!8月8日から利用可能!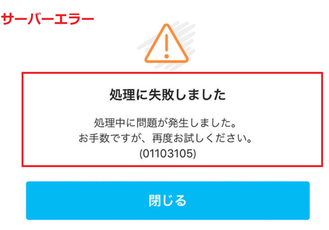 【PayPay】登録できない/認証コードが届かないときの対処法!
【PayPay】登録できない/認証コードが届かないときの対処法!




















































