2019年08月24日更新
Windows Boot Managerが表示されないときの対処法を解説!
Windows Boot Manager(ブートマネージャー)という機能を知っていますか。ブートマネージャーは、複数のWindowsを起動するときに利用します。ここではWindows Boot Managerが表示されないときの対処法について紹介していきます。

目次
- 1Windows Boot Manager/ブートマネージャーとは?
- ・起動するWindowsのOSを選択するシステム
- 2Windows Boot Managerが表示されないときの対処法~注意点~
- ・主な注意点
- 3Windows Boot Managerが表示されないときの対処法~安全性~
- ・安全性について
- 4Windows Boot Managerが表示されないときの対処法~事前準備~
- ・事前準備の手順
- 5Windows Boot Managerが表示されないときの対処法~コマンドプロンプト~
- ・コマンドプロンプトでの修復手順
- 6Windows Boot Managerが表示されないときの対処法~BOOT修復~
- ・UEFI環境でのBOOT修復の手順
- 7Windows Boot Managerでパソコンが起動しないときの対処法
- ・パソコンが起動しない原因
- ・システム修復ディスクの作り方の手順
- ・システム修復ディスクの作り方の注意点
- ・最後に
- ・合わせて読みたい!Windows10に関する記事一覧
Windows Boot Manager/ブートマネージャーとは?
Windows Boot Manager(ブートマネージャー)という機能を知っていますか。ここではまずWindows Boot Manager(ブートマネージャー)とはどんな機能であるかを紹介していきます。
Windows Boot Manager/ブートマネージャーとは、Microsoft Windows で採用さているブートローダーまたはブートマネージャーと呼ばれています。マルチブートまたはデュアルブートの場合には、Windows Boot Manager画面で起動OSを選択します。
それではそんなWindows Boot Manager(ブートマネージャー)を活用することでどんきとができるのでしょうか。
起動するWindowsのOSを選択するシステム
Windows Boot Manager(ブートマネージャー)を利用すると起動するWindowsのOSを選択することができます。
なので複数のOSを準備してWindows Boot Manager(ブートマネージャー)を活用して、使う目的や開発する環境を自由にWindows Boot Manager(ブートマネージャー)より変更することもできます。
またWindows Boot Manager(ブートマネージャー)を利用するパソコンに不具合が発生した時などにもWindows Boot Manager(ブートマネージャー)から新しくOSの初期化修復やリフレッシャ修復もすることもできます。
 【Boot Camp】MacとWindowsの起動/再起動を切り替える方法を解説
【Boot Camp】MacとWindowsの起動/再起動を切り替える方法を解説Windows Boot Managerが表示されないときの対処法~注意点~
Windows Boot Manager(ブートマネージャー)がどんな機能であるかはわかって頂けましたでしょう。Windows Boot Manager(ブートマネージャー)を利用することでOSを修復したり、再設定をすることもできます。
それではそんなWindows Boot Manager(ブートマネージャー)ですが、Windows Boot Managerが表示されないときの対処法は知っていますか。Windows Boot Manager(ブートマネージャー)を起動する方法も知らない人が多いかと思います。
ここではWindows Boot Manager(ブートマネージャー)が表示されないときの対処法や表示されない時にどのよう点に注意して対処法を行えばいいのかを紹介していきます。
主な注意点
まずWindows Boot Manager(ブートマネージャー)が表示されないときに対処法を行う上での注意点を紹介していきます。Windows Boot Manager(ブートマネージャー)は非常に注意して作業を行う必要があります。
なぜならWindows Boot Manager(ブートマネージャー)は、パソコンの初期化を簡単に行える行えるので注意点として覚えておきましょう。他の注意点としては操作がコマンドプロンプトやキーボード操作になる点です。
なのでほとんどマウス操作で行っていた人は注意点として覚えてて置いたほうがいいかもしれません。このようにWindows Boot Manager(ブートマネージャー)を利用する際はいくつか注意点があるので気をつけてください。
 【BootCamp】MacでWindowsパーティションを削除する方法。やり方や安全性
【BootCamp】MacでWindowsパーティションを削除する方法。やり方や安全性Windows Boot Managerが表示されないときの対処法~安全性~
Windows Boot Manager(ブートマネージャー)が表示されないときの注意点についてはわかっていただけましたでしょうか。ここからはWindows Boot Manager(ブートマネージャー)が表示されないときに行う作業について紹介します。
Windows Boot Managerが表示されないときの対処法として、もし対処法を行った際の安全性があるのかは気になるポイントかと思います。Windows Boot Managerが表示されないときの対処法をしてデータが消えてしまったら大変です。
なのでここではWindows Boot Managerが表示されないときの対処法の作業として安全性があるのかをここでは紹介するので、不安な人はしっかり確認してから対処法を行うようにしてください。
安全性について
Windows Boot Managerが表示されないときの対処法がどのくらい危険や安全性が保障されているかを理解下うえでWindows Boot Managerを利用するようにしましょう。
Windows Boot Managerは、古いパソコンで利用するときは尚更今までのデータや設定が消えてしまうと修復することが難しくなってきてしまいます。
なのでWindows Boot Managerを利用するときや少し不安がある機能を利用するときは、必ずそのツールやソフトウェアの特徴を理解下うえでWindows Boot Managerを利用するようにしましょう。
修復でHDD/SSDの書き換えはない
まずWindows Boot Manager安全性については、修復でHDD/SSDの書き換えはないことを知っておきましょう。HDD/SSDとは、色んなデータが保存している領域のことを言います。
なので基本パソコンのHDD/SSDがデータが保存されます。なのでもしHDD/SSDからデータが削除されてしまったり、HDD/SSDの書き換えられてしまうとデータが破損してしまったり、もうそのデータを見ることができなくなります。
そのような点ではWindows Boot Managerは、修復等の処理でHDD/SSDの書き換えは行われないので安全性が高いです。なので安全性があることを理解したうえで利用して頂ければと思います。
 Boot CampでMacにWindows10をインストールする方法
Boot CampでMacにWindows10をインストールする方法Windows Boot Managerが表示されないときの対処法~事前準備~
それではここからはWindows Boot Managerが表示されないときの対処法を紹介していくのですが、まずはWindows Boot Managerが表示されないときの対処法をする前に事前に準備しておくことについて紹介していきます。
Windows Boot Managerが表示されないときの対処法を行う前にこの事前準備ができているとすぐにWindows Boot Managerが表示されないときの対処法を行うことができます。
今は必要ないかもしれませんが、もし今後Windows Boot Managerが表示されないときの対処法を行う可能性があるなら事前に設定をしておいてもいいかもしれません。
事前準備の手順
まずWindows Boot Managerが表示されないときの対処法を行う前に事前に準備しておく必要があることとしては、「 bootmgr 」ファイルを保存しているかどうかを確認する必要があります。
「 bootmgr 」とは、Windows Boot Managerを起動する上で必要なファイルになります。なのでこの「 bootmgr 」ファイルがないとWindows Boot Managerを起動することはできません。
まずパソコンの電源を入れると「アクティブ」に指定されたパーテーションがあることを確認しましょう。
多くの Windowsマシンでは Windows のインストールしてある C ドライブではなく、「 bootmgr 」ファイルを保存している「アクティブ」に指定されたパーテーションから起動しています。
 MacのBootCampでWindows7をインストールする方法や安全性
MacのBootCampでWindows7をインストールする方法や安全性Windows Boot Managerが表示されないときの対処法~コマンドプロンプト~
Windows Boot Managerが表示されないときの対処法の事前準備ができたら、いよいよWindows Boot Managerが表示されないときの対処法を紹介していきいます。ここではコマンドプロンプトによる対処法を紹介していきます。
みなさんはコマンドプロンプトというツールを利用したことはありますか。コマンドプロンプトは、マウス中心の現在のグラフィカルなWindowsの前身OSである「MS-DOS」を操作するためのシェルです。
シェルというのは、OS本体とユーザーを仲立ちする基本的なプログラムで、シェルがなければOSを操作することはできません。
コマンドプロンプトでの修復手順
それではWindows Boot Managerが表示されないときの対処法として、コマンドプロンプトでの修復手順について紹介していきます。コマンドプロンプトでの修復手順としては、先ほど紹介したコマンドプロンプトのツールを利用します。
なのでまずは自分のパソコンでどのようにしてコマンドプロンプトを起動することができるのかを確認しておく必要があります。もしコマンドプロンプトの起動がわかなければWindowsマークのスタートボタンをクリックしましょう。
コマンドプロンプトの起動は、[スタート] ボタンから [Windowシステムツール]、[コマンドプロンプト] の順にクリックします。[コマンドプロンプト] をクリックするとコマンドプロンプトが再起動します。
コマンドプロンプトでのコピーアンドペースト
まずコマンドプロンプトでのWindows Boot Managerが表示されないときの対処法としては、コマンドプロンプトでのコピーアンドペーストを実施する必要があります。
またこの際に管理者として実行する必要があります。管理者アカウントを持っていない場合は、管理者ユーザを作成したことをおすすめします。Renee Passnowで管理者アカウントを追加する必要があります。
コマンドプロンプトで、「bcdedit /set {bootmgr} displaybootmenu yes」及び「bcdedit /set {bootmgr} timeout 30」と入力し、毎回入力したことを確認して「Enter」キーを押します。
ちなみにWindowsブートマネージャーを終了したい場合は、同様にコマンドプロンプトの管理者実行から「bcdedit /set {bootmgr} timeout 0」と入力します。
またはコマンド「bcdedit /set {bootmgr} displaybootmenu no」もWindowsブートマネージャーを終了できます。
ちなみに注意点としては、このコマンドを使うとこれから紹介する方法で再起動・終了方法は利用できなくなりますので、注意点として覚えておきましょう。
 MacのBootCampでWindows7をインストールする方法
MacのBootCampでWindows7をインストールする方法Windows Boot Managerが表示されないときの対処法~BOOT修復~
Windows Boot Managerが表示されないときの対処法でコマンドを行う方法についてはわかっていただけましたでしょうか。コマンドプロンプトで実施してしまうと他の方法で利用できなくなるので注意点として覚えておきましょう。
またWindows Boot Managerが表示されないときの対処法としては、BOOT修復での方法もあります。BOOT修復とは、BOOYの機能を利用してOSの設定を修復する方法のこです。
Windows Boot Managerが表示されないときの対処法でBOOT修復を利用する場合は、uefiブートモードがオンにしていることを確保してください。これが設定されていないとできないので注意点として覚えておきましょう。
UEFI環境でのBOOT修復の手順
ここではUEFI環境でのBOOT修復の手順について紹介していきます。まずはWindows Boot Managerが表示されない環境がUEFI環境であることを必ずチェックするようにしましょう。
UEFI環境とは、ペレーティングシステムとプラットフォームファームウェアとの間のソフトウェアインタフェースを定義されている環境のことをいいます。一般的なパソコンではこのUEFI環境の設定になっています。
なので自分のパソコンがBIOS設定であるのか又はUEFI環境の設定になっているかは最初にパソコンを購入した段階で確認するかもしくはUEFI環境の特徴を調べてから確認してみましょう。
修理できる可能性の確認
まずUEFI環境でのBOOT修復の手順としては、修理できる可能性の確認する必要があります。いきなりWindows Boot Managerが表示されないUEFI環境でBOOT修復処理を行うのは大変危険です。
なのでまずは修理できる可能性の確認を確認してから実際の修復処理を行うようにしましょう。現在のブート項目の状態をbcdedit /enumコマンド(bcdeditだけでも可)で確認することができます。
また「Windowsブートマネージャー」と「Windowsブートローダー」グループを確認してみましょう。全く違う画面が表示されたり、全然表示されない場合はここで紹介するUEFI環境でのBOOT修復の手順は利用できません。
ファームウェアのブートマネージャーの操作
またbcdedit /enumコマンドでWindows Boot Managerが表示されない場合に修理できる可能性を確認できたら、次はファームウェアのブートマネージャーの操作について紹介していきます。ファームウェアは知っていますか。
ファームウェアとは、コンピュータなどに内蔵されるソフトウェアの一種で、ファームウェアは本体内部の回路や装置などの基本的な制御を司る機能を持った機器のことを指します。
コマンドプロンプトを再起動して、bcdedit /enum firmwareを実行しましょう。するとファームウェアの「ファームウェアのブートマネージャー」という設定を確認することができるでしょう。
修復環境の終了後に再起動して起動確認
そして上記の確認事項で問題上がることが発覚した場合は、UEFI環境でのBOOT修復を行っていきます。UEFI環境でのBOOT修復は、重複した{bootmgr}がある場合は以下のコマンドプロンプトを再起動して実行します。
bcdedit /set {fwbootmgr} displayorder {bootmgr} /remove「1回実行するだけで重複した{bootmgr}の記述がすべて削除されます。」
上記が実行できればbcdedit /enum firmwareより削除できていることを確認しましょう。UEFI環境でのBOOT修復が行えたら、再起動して起動確認してみればさらに安全性が高い作業になります。
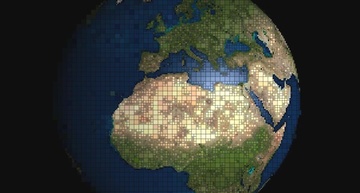 【Windows10】スタートアップ修復ができないときの対処法!再起動や停止する方法
【Windows10】スタートアップ修復ができないときの対処法!再起動や停止する方法Windows Boot Managerでパソコンが起動しないときの対処法
Windows Boot Managerが表示されないときの対処法については理解してもらえましたでしょうか。大きく分けて2つ対処法があるので、知っておくといいかもしれません。
しかしどうしてもWindows Boot Managerでパソコンが起動しない場合はどうすればいいのでしょうか。その場合の対処法についてここでは紹介していきます。
もしWindows Boot Managerの対処法をやったけどパソコンが起動しない場合は是非参考にしてみてください。
パソコンが起動しない原因
まずWindows Boot Managerでパソコンが起動しないときの対処法として、パソコンが起動しない原因を調べる必要があります。
パソコンが起動しない原因はたくさんありますが、すぐに確認できるパソコンが起動しない原因の調査方といしては電源の確認とファームウェアの確認です。
パソコンの電源が付くのであればファームウェアには問題ない可能性があります。ファームウェアは一番最初に起動するため電源もつかない場合はファームウェアが怪しいかもしれません。
システム修復ディスクの作り方の手順
またパソコンが起動しない場合は、システム修復ディスクを利用してOSの再設定や再起動を行うことができます。ここではシステム修復ディスクの作り方の手順を紹介していきます。
「スタート」ボタンをクリックし、すべてのアプリの一覧から「Windows システムツール」→「コントロールパネル」の順にクリックします。 そして「ファイルのバックアップまたは復元」が表示されるので、「システム修復ディスクの作成」をクリックします。
あとは空のディスクをドライブに挿入して、書き込み開始をクリックすればシステム修復ディスクの完成です。
システム修復ディスクの作り方の注意点
またシステム修復ディスクの作り方はわかっていただけましたでしょうか。しかしシステム修復ディスクの作り方の注意点もあるのでここでは紹介していきます。
まずディスクへの書き込み中に、強制サインアウトをすると、CD/DVD/BDドライブがロックされ、ディスクを取り出せなくなるので注意してください。
さらにディスクの書き込みも失敗してしまうため、ディスクの書き込み中はサインアウトは絶対にしないでください。
最後に
Windows Boot Managerは非常に便利な機能ですが、間違った使い方をすると非常に危険です。なのでまずはWindows Boot Managerを利用せずOS再起動やアプリケーションの再起動で改善しないか試すことをお勧めします。
もしそれでもダメな場合は、今回紹介したWindows Boot Managerが表示されない場合の対処法を試してみてください。
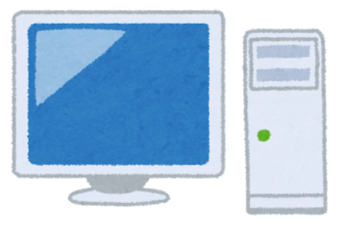 Windows10が再起動しないときに「スタートアップ修復」をする方法!手順と安全性
Windows10が再起動しないときに「スタートアップ修復」をする方法!手順と安全性合わせて読みたい!Windows10に関する記事一覧
 【Windows10】Excelが開かないときの対処法!
【Windows10】Excelが開かないときの対処法! Windows10のタスクビューボタンでアプリを表示/切り替える方法!
Windows10のタスクビューボタンでアプリを表示/切り替える方法! 【Windows10】スクリーンショットを範囲を指定して撮る方法!
【Windows10】スクリーンショットを範囲を指定して撮る方法!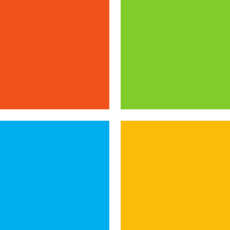 【Windows10】「Windowsエクスペリエンスインデックス」の取得方法!
【Windows10】「Windowsエクスペリエンスインデックス」の取得方法!


































