【iPad/iPad mini】「AirPrint」の使い方/設定方法を解説!
iPad/iPad miniで利用できるAirPrintというプリンターのアプリを知っていますか。iPad/iPad miniの端末からプリンターに印刷したい時などはこのAirPrintを利用すると便利です。ここでは設定方法や使い方について紹介していきます。

目次
AirPrintとは
iPad/iPad miniで利用できるAirPrintというアプリを知っていますか。AirPrintを利用するとiPad/iPad miniでプリンターに書類やファイルを印刷することができます。
ここではiPad/iPad miniでAirPrintを利用するための必要な設定や使い方について紹介していきます。
AirPrintについて
まずiPad/iPad miniで利用できるAirPrintとはどんなアプリであるかについてまず紹介してきます。AirPrintとはアップルのMac OS X Lion以降やiOS 4.2以降である機能でWi-Fiを利用してAirPrint対応プリンターに書類や写真を印刷できます。
 【iPhone】「AirPrint」の使い方!設定方法も解説!
【iPhone】「AirPrint」の使い方!設定方法も解説!iPad/iPad miniのAirPrint対応プリンターの選び方
iPad/iPad miniのAirPrintの利用できるポイントを紹介したので、次はiPad/iPad miniのAirPrint対応プリンターについて紹介していきます。
先ほども紹介したようにiPad/iPad miniのAirPrint対応プリンターでない書類や写真を印刷することができません。
インクカートリッジの種類で選ぶ
iPad/iPad miniのAirPrint対応プリンターの選び方としては、インクカートリッジの種類で選ぶ方法があります。インクカートリッジとはプリンターのインクの種類です。
独立型カートリッジ
プリンターのインクの種類としては、大きく分けて2つあります。まずは独立型カートリッジです。ヘッドとインクタンクが独立している形状のカートリッジを”独立型インクカートリッジ”といいます。
特徴としては色ごとにもカートリッジが独立していて、インクがなくなった色だけを交換すればよいので、とても効率が良くプリンターを利用できます。
ただし、一体型インクカートリッジとは異なるのでじへッドは消耗されていくので寿命がきてしまうとヘッドの交換やプリンターを買い替えないといけません。
一体型カートリッジ
また一方でヘッドとインクタンクが一体型になっている形状のカートリッジの種類を”一体型インクカートリッジ”といいます。
特徴としてはカートリッジを交換すればヘッドも新しくなるので、プリンターのインクではなくヘッドが劣化する心配はありません。
しかしカラーインクは複数の色のインクが1つのカートリッジになっている形なので、1色でもインクが切れてしまうと、まだ残っていてる他の色のインクカートリッジを交換しなければなりません。
インクの色の種類で選ぶ
またプリンターのインクカートリッジ以外にもiPad/iPad miniのAirPrint対応プリンターの選び方としては、インクの色の種類で選ぶ方法もあります。
4色インク
iPad/iPad miniのAirPrint対応プリンターをインクの色の種類で選ぶとしては、4色と6色の2つのパターンがあります。
4色の場合は、あまり色鮮やかでない書類や写真を印刷するのには十分なカラーになっていますので、おすすめです。
6色インク
また書類や写真を印刷するのに鮮やかにしたい場合は、6色インクのiPad/iPad miniのAirPrint対応プリンターを選ぶようにしましょう。
一眼レフや高画質な画像の場合は、6色インクを利用するとiPad/iPad mini画面と同じレベルの綺麗さで印刷することができるでしょう。
その他の機能
またiPad/iPad miniのAirPrint対応プリンターの選び方はだいたいがインクやインクカートリッジの選びますが、他の機能でも選ぶ方法があります。
ダイレクトプリント
他の機能でiPad/iPad miniのAirPrint対応プリンターを選ぶポイントとしては、ダイレクトプリントです。
ダイレクトプリントとは、プリンタードライバーを使わずに、コンピューター上のPDFファイル、JPEGファイル、TIFF、XPS、PS、PCL、Textファイルといった書類や写真を直接本機へ送信して印刷することができる機能です。
自動両面プリント
またはiPad/iPad miniで印刷したい写真や書類が両面である場合は、自動両面プリントを選ぶと特に追加オプションを必要せず両面に表示することができます。
CD/DVD/BDレーベルプリント
CD/DVD/BDレーベルプリントというポイントでも選ぶことができます。CD/DVD/BDレーベルプリントとは、CD/DVD/BDの白い部分に文字を印刷することができるオプションです。
Wi-Fi Direct
最後にWi-Fi Directという機能を利用してiPad/iPad miniからプリンターにアクセスすることができるAirPrint対応プリンターもあります。
なのでわざわざケーブルを準備しなくてもWi-Fi経由でプリンターを利用することができるので非常にスッキリします。
 【Mac】プリンターの設定と4つの接続方法
【Mac】プリンターの設定と4つの接続方法iPad/iPad miniでのAirPrint対応プリンターの設定方法と使い方
iPad/iPad miniでのAirPrint対応プリンターの選び方についてはわかっていただけましたでしょうか。それではiPad/iPad miniでのAirPrint対応プリンターの設定方法と使い方をここからは紹介していきます。
AirPrintを利用するために必要なもの
iPad/iPad miniでのAirPrintを利用するために必要なものから紹介していきます。
AirPrint対応プリンタ
まずiPad/iPad miniでのAirPrintを利用するために絶対に必要なものとしてはAirPrint対応プリンタです。家にある普通のプリンターではAirPrintが利用できません。
無線LAN(Wi-Fiネットワーク)環境
またiPad/iPad miniでのAirPrintを利用するためには無線LAN(Wi-Fiネットワーク)環境が必要になります。家や事務所が無線LAN(Wi-Fiネットワーク)環境であることを確かめておきましょう。
iOS4.2以降
またiPad/iPad miniのバージョンも確認しておきましょう。iPad/iPad miniが、iOS4.2以降だとAirPrintを利用することができません。
iPad/iPad miniの写真や書類を印刷する
それでは次にiPad/iPad miniでAirPrintからiPad/iPad miniの写真や書類を印刷する設定方法や表示方法について紹介していきます。
使用機種を家庭内Wi-Fiネットワークに設定する
まずiPad/iPad miniなでの使用機種を家庭内Wi-Fiネットワークに設定する必要があります。設定アプリのオプションで家庭内Wi-Fiネットワークが表示されることを確認しましょう。
iPad/iPad miniの各アプリでプリンタオプション画面を表示する
そしてiPad/iPad miniの各アプリでプリンタオプション画面を表示されることも確認しましょう。iPad/iPad miniの各アプリでプリンタオプション画面を表示されない場合はAirPrintが認識できていない場合があります。
使用するプリンタを選択する
そしてiPad/iPad miniで使用するプリンタを選択するとAirPrintからAirPrint対応のプリンターに印刷できるようになります。
印刷する範囲/部数/両面印刷を指定し印刷する
そしてAirPrintのオプション設定を確認しましょう。iPad/iPad mini画面に印刷する範囲/部数/両面印刷を指定する項目が表示されるので、必要に応じて変更しましょう。
選択した写真/PDF/Webページなどが印刷される
そして最後に選択した写真/PDF/Webページなどが印刷されることを確認しましょう。もしかしたらAirPrint対応プリンターの設定ができていないと上手く印刷されないこともありますので注意してください。
 iPhoneの写真を直接プリンターでプリントする方法を解説!
iPhoneの写真を直接プリンターでプリントする方法を解説!AirPrintの弱点
iPad/iPad miniでのAirPrintの利用する方法についてはわかっていただけましたでしょうか。しかしAirPrintには弱点やデメリットもあります。
印刷する用紙のサイズや印刷のクオリティーが選択できない
AirPrintには弱点やデメリットとしては、印刷する用紙のサイズや印刷のクオリティーが選択できないという点です。オプションの種類が少ないので注意してください。
できることはプリントだけ
またAirPrintには弱点やデメリットとして、AirPrintのアプリでできることはプリントすることだけです。PRF変換や他の機器への転送はできないので注意してください。
最後に
iPad/iPad miniで利用できるAirPrintというアプリについてはポイントや設定について紹介してきましたが、理解できましたでしょうか。
今後iPad/iPad miniでプリンターを利用したい場合は、AirPrintアプリの利用を検討してみてください。
 仮想プリンターMicrosoft Print to PDFでPDFを印刷保存する方法
仮想プリンターMicrosoft Print to PDFでPDFを印刷保存する方法合わせて読みたい!iPad|iPad miniに関する記事一覧
 【iPad】2画面表示ができない時の設定方法をくわしく解説!
【iPad】2画面表示ができない時の設定方法をくわしく解説! 【2019年】iPad対応イヤホンおすすめ11選!
【2019年】iPad対応イヤホンおすすめ11選!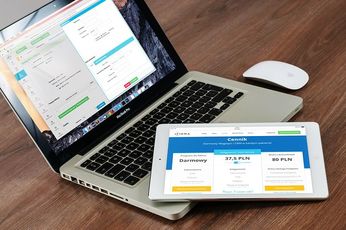 「初代iPad mini」の使い方!中古購入の注意点も解説!
「初代iPad mini」の使い方!中古購入の注意点も解説!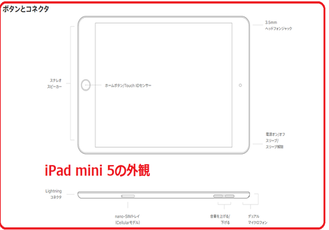 「iPad mini 5」のレビュー!新鮮で万能なタブレット?
「iPad mini 5」のレビュー!新鮮で万能なタブレット?





























