【入門編】Twitchとは?登録/使い方などくわしく解説!
皆さんはTwitchとはご存知ですか?Amazonのサービスの一つでもあり、新しい楽しみ方ができるのです。新しい楽しみ方ってなんだろう?と思いますよね。そこで今回は【入門編】Twitchとは?登録/使い方などくわしく解説いたします。

目次
- 1Twitchとは?
- ・ゲーム配信の生放送を楽しめるサービス
- 2【入門編】Twitchの基礎用語
- ・主な基礎用語
- ・Twitchからビッツ(bits)を購入する方法
- 3【入門編】Twitchの機能と特徴
- ・ゲーム配信
- ・チャット
- 4【入門編】Twitchのアカウント作成/登録方法~スマホ~
- ・アカウント作成登録手順
- 5【入門編】Twitchのアカウント作成/登録方法~PC~
- ・アカウント作成登録手順
- 6【入門編】Twitchのアカウント作成/登録ができないときの対処法
- ・アカウント登録が出来ない原因
- 7【入門編】Twitchの表示言語を日本語に変更する方法
- ・PC版の言語の変更手順
- 8【入門編】Twitchの使い方~ゲームの視聴方法~
- ・ゲームの視聴手順
- 9【入門編】Twitchの使い方~ゲームの配信方法~
- ・ゲームの配信手順
- ・合わせて読みたい!ゲーム配信に関する記事一覧
Twitchとは?
本記事ではTwitchとはどのようなものか、入門編として、登録方法や使い方を説明していきたいと思います。しかし、そもそもTwitchとはどのようなものかというのをご存知ない方もいるでしょう。Amazonのサービスならアカウントがないとダメ?
そういったこともあります。そこでここではTwitchとはどのようなものかから見ていきたいと思います。
ゲーム配信の生放送を楽しめるサービス
TwitchとはAmazonが提供するゲーム特化のライブストリーミングサービスです。一般ユーザーのほか、プロゲーマー、任天堂などの企業まで、多数のゲーム好き、ゲーム関係者が関わっています。ゲームの実況プレイだけではなきのです。
今流行りの。e-Sportsなどコンピュータゲームの大型イベントも配信しています。視聴者が気に入った配信者とスポンサー契約もでき、経済効果にも影響を与えています。世界規模のプラットフォームと言えるでしょう。
Twitchとは、ゲーム実況の配信やその視聴ができるサイトのことを指しています。ちなみにTwitchの言語は英語となっているので、日本語ではありませんので注意してください。Twitchを実況配信するPCの設定・使い方を以下で紹介していきます。
Twitchのアカウントにログインしている場合には、PC側の配信準備を進めてください。ゲーム配信動画は世界中のTwitch視聴者が自由に視聴することができ、気に入った配信者へ向けてBitsと呼ばれるTwitch内の通貨を送る機能もあります。
このBitsを集めて生活をしている配信者も多くいるほどTwitchは現在人気を集めているんです。
また、Twitchには Twitch Primeがあります。Twitch Primeというサービスを聞いたことがある人は多いことでしょう。Twitch Primeとは、Twitchというサイトの有料会員サービスです。Twitch Primeに登録すると、Twitchにおいて色々な特典が付いてきます。
ここでは、Twitch Primeの料金や特典の内容とはいったいどのようなものなのかを解説していきます。また、Twitch Primeを解約したくなった時の方法とは何かなどについても解説していきます。
しかし、そもそもTwitchとはどのようなものなのかを知らない人も多いのではないでしょうか。Twitch Primeの解説をするには、最初にTwitchとはどのようなものなのかを解説する必要があります。
Twitchとは、料金はかからず無料でゲームの実況生配信を楽しむためのサイトです。アカウントの登録をすれば、好みの配信者を応援したりなど、使い方は様々です。つまり、そのTwitchの料金サービスこそがTwitch Primeなのです。
また、TwitchとはAmazonが運営しているサイトとなっています。そのため、Twitch PrimeのサービスはAmazonプライムのサービスの中の一つという扱いになっており、Amazonプライムに登録すればTwitch Primeも利用できます。
Amazonプライムの料金はそこまで高くないため、Amazonプライムで動画を見るグッズを購入し、Twitch Primeの特典を使ってTwitchのゲーム配信を楽しむといった使い方もできます。
では、わざわざ料金を支払ってまで受けれるTwitch Primeの特典とは、いったいどのようなものなのでしょうか。ここからは、Twitch Primeに登録するといったいのどのような特典を受けられるのかについて解説していきます。
Twitch Primeには、アーカイブの保存やアイテムの無料入手など、色々な特典が揃っています。これらの特典を利用すれば、Twitchのゲーム配信の視聴はより楽しくなることでしょう。
Twitch Primeに登録すれば、Twitch Primeの料金を支払うだけで多くのゲーム本編や、ゲームのアイテム、スキンなどが無料で入手可能となります。有名なゲームであるFORTNITEのコンテンツなどもプレゼントされていたりなど、非常にお得です。
Twitch Primeによって入手できるコンテンツは様々ですが、なんとこれは月替わりで無料で入手できるコンテンツが変わります。そのため、これらを理由にTwitch Primeに登録する人もとても多いです。
特典の内容としては、前述したFORTNITEのコンテンツだけでなく、CoDやWARFRAMEなど、外国産のゲームの中ではかなり有名な人気ゲームのコンテンツが勢揃いしています。Twitch Primeの登録による特典はこれだけではありません。
Twitchを視聴する上でのとても便利な機能などが付いてきます。ここからは、それらの特典について解説していきます。Twitchでは、チャットによる交流がどこの動画配信サイトと比べても活発で派手です。
Twitch Primeに登録すると、そんなTwitchでは重要な交流手段となるチャットにて、とても便利な機能を使えます。Twitch Primeに登録すると、Twitchの専用スタンプが使えたり、チャットの文字色を自分好みに変更できます。
また、Prime会員であることを示すマークも付くため、Twitchのチャット上で目立てます。Twitchでは通常、配信者の配信アーカイブは14日間で見られなくなってしまうという制限が付いています。
そのため、見たい配信者がとても多かったりすると、14日間では時間が足らなくなってしまう人も多いのではないでしょうか。Twitch Primeに登録すれば、アーカイブは60日間見られるようになります。Twitch Primeに登録するとします。
時間的に余裕がない人でも、ある程度はアーカイブを消化できることでしょう。
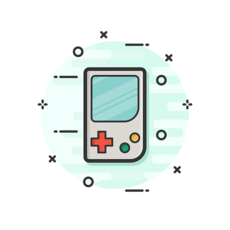 【Twitch】ゲーム視聴する方法をくわしく解説!
【Twitch】ゲーム視聴する方法をくわしく解説!【入門編】Twitchの基礎用語
Twitchとはどのようなものかというのを先ほどは説明しました。本記事では入門編というテーマで色々と紹介しますが、使い方や登録方法、Amazonのアカウント作成方法などを見ていく前にまずはTwitchによく出てくる基礎用語について見ていきます。
それでは早速Twitchの基礎用語を説明します。
主な基礎用語
Twitchでは、多くのTwitchならではの言葉が存在しています。しかし、元々Twitchは日本語ではなく海外のサイトであるため、それらの言葉の意味を理解することは自力では難しいかもしれません。しかし、そこまで基礎用語は多くありません。
それではどのような基礎用語が出てくるのか見ていきましょう。
streamer
Twitchでは、ゲーム配信者達のことを一般的に"Streamer"と呼んでいます。Streamerとは配信者のことだったのです。そして、配信で生計を立てている人のことは、プロストリーマーと呼ばれています。
subscribe
Subscribe(サブスクライブ)とは、月額課金によって配信者を支援するための機能です。特定の配信者に対して支払える点が魅力です。しかもSubscribeをすることは、多くの特典が付いてくるためメリットです。
bits
Bits(ビッツ)とは、Twitchで使われるポイントのようなもので、Twitch内で有料で購入するものです。Bitsを使うことで、配信者に投げ銭ができたりします。つまりBitsはTwitch専用マネーといった感じです。
cheer
cheerとは、配信者に投げ銭ができる機能です。Bitsを配信者に投げ銭することをcheerと言います。cheerとは、言わばYouTubeにおけるスーパーチャットのようなものです。違うのは、Bitsを使う点です。
host/raid
Hostとは、Streamerが配信終わりにコマンドで他のゲーム配信に視聴者を飛ばすことです。Twitchではお互いに視聴者を流し合う文化があるためこの機能があります。Raidとはその上位で、配信ページも完全に移動します。
Twitchからビッツ(bits)を購入する方法
bitsの購入にはペイパルの登録が必要です。ペイパルへの登録が済んだら、今度はビッツを購入してみましょう。まずは応援したい配信を見に行きます。すると、配信画面の右上のほうに『ビッツの入手』という項目があります。
『ビッツの入手』をクリックするとこんな画面が出てきます。
ここで、購入したいビッツの量を決めて、金額のボタンをクリックします。今回は試しに100ビッツ購入してみます。初めて購入する方は決済方法を選ぶように言われるので、ペイパルを選択して続行します。
すると、ペイパルの支払い確認画面が出るので『同意して続行』をクリックします。
あとは支払いを進めていくだけで購入できます。何度か購入をしたことがある方は以下のような画面になります。
購入が完了した画面です。
ビッツの購入が完了したら、次は実際にチア―してみましょう。チャット欄の下のほうにあるダイヤのマークをクリックします。
すると、購入したビッツの残高とともにチア―でチャットに表示するスタンプが表示されます。
表示するスタンプを選ぶと、次はビッツの額を選びます。額に応じてスタンプのアニメーションが豪華になっていきます。
とりあえず1ビッツを選ぶと、チャット欄に『Cheer1』と入力されます。
ビッツの額を変更したいときは、『Cheer10』などcheerのあとに続く数字を手入力すれば好きな額にできます。あとはエンターを押すか『チャット』をクリックすればチア―ができます。
『Cheer10』のあとにスペースを空けて、通常のメッセージを入力することも可能です。
 【Twitch】PC版ゲーム配信アプリ「Twitch Studio」を発表!
【Twitch】PC版ゲーム配信アプリ「Twitch Studio」を発表!【入門編】Twitchの機能と特徴
さて、ここまではTwitchとはどのようなものか、基礎用語であったりと紹介しましたが、cheerの機能などはYouTubeみたいですね。早速入門編として使い方を見ていきたいと思います。その前にもう少しTwitchのお勉強をしましょう。
それはTwitchの機能と特徴を知ることです。それでは早速Twitchの機能と特徴を紹介します。
ゲーム配信
Twitchとはゲーム実況サイトとして世界最大規模を誇っています。特に、日本以外の国でのゲーム実況と言えばTwitchと言っても過言ではないほどです。最近ではカテゴリが増え、ゲーム実況以外もできます。Twitchならば、無料で高画質の配信ができます。
ビットレートの上限がとても高いため、最大スペックのPCでなくとも、Nintendo Switchの最大画質をそのまま配信できるほどの高画質となっています。
チャット
チャットとは、Twitchを解説する上では欠かせない重要な機能です。Twitchでは、スタンプを使うことでの視聴者と配信者のコミュニケーションを図ることもできます。また、配信者がオリジナルスタンプを作ることもできます。
ゲームの視聴をしながら周りのユーザーとチャットをしてコミュニケーションが取れるのは嬉しいですね。
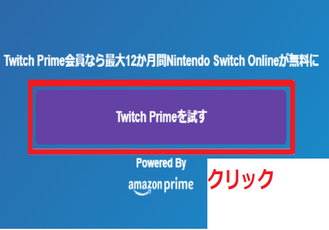 Twitch Primeはおすすめ!特典/楽しみ方を紹介!
Twitch Primeはおすすめ!特典/楽しみ方を紹介!【入門編】Twitchのアカウント作成/登録方法~スマホ~
お待たせし枚s多。早速Twitchに登録をして使い方を説明していきたいと思います。しかし、使い方を説明する前にまず、Twitchではアカウントを作成する必要があります。基本的にはスマホとPCではあまり変わりはありませんが作成方法を紹介します。
まずはスマホでTwitchのアカウントを作成する方法を説明します。
アカウント作成登録手順
スマホでTwitchのアカウントを作成するにはまず、アプリをインストールする必要があります。上記のようなアプリのアイコンがあればそちらをタップしてインストールしましょう。それでは詳しい手順を画像付きで紹介したいと思います。
アプリをインストール
Twitchのアカウント作成方法です。アプリを開いたら、右下の『登録』ボタンをタップします。
各項目の入力
アカウントを作成するには任意のユーザー名とパスワード・生年月日・Eメールアドレスを入力し、『登録』をタップします。
次に好きなゲームを聞かれるので、好きなだけ選んで『次へ』を選択します。後で変更可能なので安心してください。
おすすめの配信者が紹介されるため、フォローして次へ進みます。スキップもできます。
これでアカウントの作成は完了です。アカウントを作成することでTwitchが利用できるようになります。
アカウントを作成すると配信者にコメントを送ったり、cheer(投げ銭)したり、双方向のライブ配信を楽しめます。登録が完了したらTwitchにログインをすると、ゲーム配信を楽しむことができます。早速、ログインをしてみてください。
 Twitch初のオリジナルゲーム「Twitch Sings」で無料カラオケを楽しもう
Twitch初のオリジナルゲーム「Twitch Sings」で無料カラオケを楽しもう【入門編】Twitchのアカウント作成/登録方法~PC~
さて、先ほどはTwitchの使い方として、スマホでのアカウントの作成方法を紹介しました。続いてはPCで紹介する方法です。大画面でゲーム配信を視聴するにはPCの方がおすすめです。そんな方も多いのではないのでしょうか。
そこでここではPCでTwitchのアカウント作成方法について見ていきたいと思います。
アカウント作成登録手順
では、次にPCを使ったTwitchのアカウント作成方法について紹介します。PCでのTwitchアカウント作成方法や使い方はスマホより一手間ほど多いですが、あまり気にするほどのものではないため、安心してください。
まずはPCでソフトをインストールする必要があります。『入手』をクリックしましょう。
アプリをインストール
まずは、Twitchの公式サイトへとアクセスしましょう。Twitchの公式サイトから、PCではTwitchのアカウント作成ができます。Twitchにアクセスすると、上に『登録』と『ログイン』のボタンがあります。まずは登録をクリックします。
各項目の入力
Tサイトの上にある『登録』をクリックすると、登録画面へと移行します。そこで各項目を入力しましょう。PCバージョンの場合、一部日本語ではない項目がありますが、簡単に日本語に翻訳できるためあまり心配は必要ありません。
メールの確認
各項目の入力が完了したなら『登録』をクリックしましょう。しかし、これで全てが完了したわけではありません。入力したメールアドレスに確認メールが来るため、その確認メールを開き『メールを確認』をクリックしましょう。
認証コードが表示されます。登録が完了したらTwitchにログインをすると、ゲーム配信を楽しむことができます。早速、ログインをしてみてください。
 Twitcher(Chrome拡張機能)でTwitterの複数アカウントを一瞬で切り替え!使い方を解説!
Twitcher(Chrome拡張機能)でTwitterの複数アカウントを一瞬で切り替え!使い方を解説!【入門編】Twitchのアカウント作成/登録ができないときの対処法
さて、先ほどはTwitchの使い方としてアカウントの作成方法を紹介しました。アカウントを作成してログインをし、ゲーム配信を楽しんだりcheerをしたりということを行うことができます。しかし、まれにアカウント作成ができないこともあります。
アカウント作成ができなければログインもできませんし、ログインができないとなると、ゲーム配信やcheerを行うこともできません。そういった場合にはどうしたらいいのでしょうか?そこでTwitchでアカウント作成ができないときの対処法について説明します。
アカウント登録が出来ない原因
Twitchに何故か登録できないことがたまにあります。登録できなければログインもできないですし、ライブ配信やcheerを行ったりと楽しむこともできません。では、Twitchに登録できないことがある原因とはいったいどのようなものなのでしょうか。
ここではその原因と対処方法について解説します。
年齢制限
Twitchでは、13歳未満の人はアカウントを登録できないようになっています。そのため登録しようとしてもエラーが出ます。18歳未満は保護者の承諾の上でならば登録が可能です。
ログインパスワードの間違い
登録したいユーザー名が既に存在していて、かつパスワードが違う場合はエラーが表示されます。その場合は、ユーザー名が自分のTwitchアカウントでない場合は、ユーザー名を変えて登録しましょう。
文字入力の間違い
Twitchの登録では、日本語を使うことはできなくなっています。日本語を使うことで、文字入力の不正としてエラーが出て、登録できません。海外のサイトということもありますが、日本人にとって日本語を使うことはできないのは不便ですね。
そういった場合には日本語ではなく、英語などを使ったものにしましょう。
アカウントの停止
Twitchでは、何らかの原因でアカウントが停止することがあります。その場合、停止されたアカウントにはログインできなくなります。新たにTwitchを楽しむ場合は、新しくアカウントを登録する必要があります。
新しくアカウントを作成してログインしましょう。
 【Steam】本当に怖いホラーゲームのおすすめ18選!
【Steam】本当に怖いホラーゲームのおすすめ18選!【入門編】Twitchの表示言語を日本語に変更する方法
Twitchでは最初、日本語の表示ではないのです。ではすべて英語を読み解かなくてはいけないのでしょうか?そうではありません。ちゃんと日本語に変更する方法はあります。確かに筆者もcheerなどそういった基礎用語が英語なので戸惑いました。
もちろん英語表記になっているままのところもありますが、日本語表記にしておくと非常にわかりやすいですよね。それではここではTwitchを日本語表記にする方法を説明します。
PC版の言語の変更手順
アプリ版では初めから言語が日本語に設定されていますが、PCブラウザでは英語になっています。以下の方法で変更できるので、設定しておきましょう。上部メニューバーにある『…』をクリック。
『…』メニュー内にある、『Language』から『日本語』を選択します。
この操作を行うことで日本語化が完了します。
 【ゲーム実況アプリ】「ツイキャスゲームズ 」サービス開始!
【ゲーム実況アプリ】「ツイキャスゲームズ 」サービス開始!【入門編】Twitchの使い方~ゲームの視聴方法~
では早速、Twitchの使い方として、ゲームの視聴方法を説明したいと思います。Twitchのメイン操作方法はゲームの視聴ですからね。ゲームを視聴しないとcheerなどもできませんし、チャットも行うことができないでしょう。
それではゲームの視聴方法について使い方を説明したいと思います。
ゲームの視聴手順
それでは、Twitchの使い方として、ゲームの視聴方法を紹介します。まずは、アカウントを作成して、スマートフォンやパソコンを用意しましょう。早速ゲームの視聴方法を画像付きで紹介します。
コンテンツの検索
Twitchでは世界中のゲーム好きがライブ配信を行っているので、最初はどうやって探せばいいのか迷いがち。次の方法を参考に、自分好みの配信を見つけましょう。気に入った配信者が見つかったらフォローします。配信を検索する時は、下のメニューをチェック。
『コンテンツを探す』とは配信視聴の入り口です。まずは好きなゲームを登録し、好きなゲームから検索をするのが一番です。
ゲームをタップすることで、生配信中のチャンネルを即座に見つけられます。好きなゲームやユーザーを検索して楽しみましょう。
ライブ配信の確認
ライブ配信の確認もできます。『ライブ』とはフォローしたチャンネルの配信を即座にチェックすることができます。『ライブ』にはフォローしたチャンネルのオンライン/オフライン状況があるので、ライブ配信を見逃しません。
『Pulse』とはフォローや視聴履歴から、おすすめの配信を提案フォローしているチャンネルや視聴履歴を元に、Twitchがおすすめを提案してくれます。意外なものが見つかるかもしれませんね。
 【キャラメイクゲームアプリ】最強に面白いゲームを紹介!
【キャラメイクゲームアプリ】最強に面白いゲームを紹介!【入門編】Twitchの使い方~ゲームの配信方法~
先ほどはコンテンツの検索など、ユーザーやゲームを検索してゲーム配信を視聴することができましたね。お気に入りのユーザーを検索すればあっという間にゲーム配信を視聴することができます。しかし、自分がゲーム配信をする場合にはどうすればいいのか?
そこでここではゲームやユーザーを検索してゲーム配信を視聴するのではなく、自分自身がゲーム配信をする方法を紹介したいと思います。
ゲームの配信手順
パソコンゲームをライブ配信する場合は、配信用ソフトが必要になります。パソコンゲームを直接配信するわけではなく、あくまでも配信ソフトを通じ、パソコンに映っているゲーム画面を視聴者に見せるという流れになります。
その際、パソコンの音声はもちろん、マイクの音を流すことも可能です。配信ソフトについては何種類かありますが、今回は『OBS Studio』を利用した方法を、ご紹介いたします。パソコンでゲームを配信するソフトである『OBS Studio』をインストールします。
『OBS Studio』を起動すると、管理画面が表示されます。
パソコンゲームの画面を配信するための設定を行います。『OBS Studio』では、パソコン上の様々な画面(ゲーム画面はもちろん、WEBカメラの映像など)を映し出し、配信することができます。画面上の『ソース』の『+』をクリックします。
今回は、例として、Fortniteのパソコン版を映し出す設定をご紹介します。
続いて『設定』です。画質や音質などを設定する項目もありますが、こちらは配信するパソコンのスペック、通信環境、配信サイトの仕様によって調整してください。(分からない場合は、まずは初期設定のままでも問題ないと思います)
また、自分の声も配信中に流す場合は、マイクを接続した状態で、同じく『設定内』の左メニュー『音声』をクリックし、使用するマイクを『マイク音声デバイス』で選択してください。
次に、配信するための設定をします。今回は、twitchでの配信なので『twitch』を選択し、ストリームキー(Twitchの『設定』内に記載されている『プライマリ配信キー』)を入力します。
設定が終わったら『配信開始』のボタンを押し、ゲームをプレイしてください。終わるときは『配信終了』を押せば、配信が終了します。
Twitchの使い方はいかがでしたか?まずは好きなゲームを検索して、そしてお気に入りのユーザーが見つかればお気に入りのユーザーを検索したり、そこから似たようなユーザーを検索してみたりしましょう。よければcheerの機能も使えます。
ぜひTwitchにログインをしてcheerの機能を使いながら新しいゲームなどを検索してたのしんでみてください。また時期があくと、新しいユーザーが出てくるかもしれないので検索をいっぱいかけてみるといいですよ。
合わせて読みたい!ゲーム配信に関する記事一覧
 ミラティブ(MIRRATIV)のゲーム配信方法は?使い方を解説!
ミラティブ(MIRRATIV)のゲーム配信方法は?使い方を解説! ツイキャスでゲーム配信する方法【iPhone】
ツイキャスでゲーム配信する方法【iPhone】 「LINE LIVE」にスクリーン配信機能をiOS版で追加!ゲーム実況も可能に
「LINE LIVE」にスクリーン配信機能をiOS版で追加!ゲーム実況も可能に YouTubeのゲーム実況おすすめ人気ランキング!ゲーム実況者TOP12【2018年最新版】
YouTubeのゲーム実況おすすめ人気ランキング!ゲーム実況者TOP12【2018年最新版】




































































