2019年08月31日更新
【MacOS】El Capitan(10.11)のダウンロード/インストール方法!
MacOS X El Capitan 10.11のダウンロード・インストール方法について紹介します。MacOS X El Capitan 10.11をインストールするための条件やアップグレードできなかった場合の対処法についても合わせて解説します。

目次
- 1【MacOS】El Capitan(10.11)とは
- ・2015年9月30日にリリースされた
- ・第12番目のMac OS
- ・無料
- 2【MacOS】El Capitan(10.11)の特徴
- ・メモ帳機能が使いやすい
- 3【MacOS】El Capitan(10.11)がダウンロードできる理由
- ・最新バージョンにアップグレードできないケースがある
- ・El Capitan(10.11)を中継地にする
- 4【MacOS】El Capitan(10.11)をインストールする前の準備
- ・パソコンのMacOSの確認
- ・本体スペックの確認
- ・Macのバックアップをとる
- 5【MacOS】El Capitan(10.11)のダウンロード方法
- ・App Storeにアクセス
- ・ダウンロード
- 6【MacOS】El Capitan(10.11)のインストール方法
- ・インストーラーが起動
- ・インストールウィンドウが開く
- 7【MacOS】El Capitan(10.11)をインストールできない時の対処法
- ・ソフトウェアのアップデートを行う
- ・アップデートの有無を確認
- ・MacOS X El Capitan 10.11より新しいバージョンの場合
- ・合わせて読みたい!Macに関する記事一覧
【MacOS】El Capitan(10.11)とは
MacOS El Capitan 10.11(オーエス テン エルキャピタン)とは、Appleが開発したOSです。MacOS Xで12番目のバージョンです。
2015年6月9日に開催された、WWDC2015の基調講演でMacOS El Capitan 10.11が発表されました。
2015年9月30日にリリースされた
2015年9月30日にリリースされたMacOS El Capitan 10.11とは、Macのエクスペリエンスの洗練とパフォーマンスの向上という、二つの重要な要素に焦点を当てています。
また、セキュリティ対策強化、フルスクリーンでアプリを同時に二つ表示できるスクリーンスプリット機能、システムフォントの追加なども機能として追加されました。
Spotlightとは、複雑なオプションを可能にし、メールがメッセージを管理するために新しいiOSをサポートしたり、連絡先やカレンダーに追加する名前やイベントを認識することができるようになります。
第12番目のMac OS
MacOS El Capitan 10.11のOS名である、El Capitan(エルキャピタン)の名前の由来とは、アメリカのカリフォルニア州にあるヨセミテ国立公園の花崗岩の名前から命名されています。
MacOSとは、MacOS10.0からMacOS10.8までは、ネコ科の動物の名前を使用しており、MacOS10.9からはアメリカのカリフォルニア州の地名を使用しています。
MacOS X Yosemiteの後継バージョン
MacOS El Capitan 10.11とは、MacOS X Yosemiteの後継バージョンとして2015年にリリースされました。ユーザーにはMacOS El Capitan 10.11のダウンロードはApp Storeから無料で提供されています。
無料
MacOS X El Capitan 10.11は、Macユーザーのために、App Storeから無料ダウンロードで利用可能です。インストール方法は、MacOS X El Capitan 10.11と互換性のあるMacOSが必要になります。
 Mac OS X Yosemiteの初期化と再インストール(クリーンインストール)方法を解説
Mac OS X Yosemiteの初期化と再インストール(クリーンインストール)方法を解説【MacOS】El Capitan(10.11)の特徴
MacOS El Capitan 10.11の特徴は、以下の通りです。
メモ帳機能が使いやすい
MacOS X El Capitan 10.11では、メモ帳の機能がパワーアップしています。文字だけではなく、写真やWebクリップ、チェックリスト、手書きの文字なども進化を遂げて使いやすくなっています。
またMac・ iPhone・iPad間の複数デバイスでもあらゆるデータをiCloudで共有できるようになりました。
手書き文字
MacOS X El Capitan 10.11の「メモ」アプリでは、手書き文字を挿入することができます。例えば、 iPhoneの「メモ」アプリで手書き文字で書いたものを、iCloud同期によって iPhoneで書いた文字がMacの「メモ」アプリに挿入されます。
写真
MacOS X El Capitan 10.11では写真も追加することができます。「メモ」アプリのウィンドウ内に準備した画像をドラッグ&ドロップするだけで、簡単に画像を挿入することができます。
チェックリスト
MacOS X El Capitan 10.11では、チェックリストも作成できます。
webクリップ
webクリップとは、Webで閲覧しているページをコピーすることによって「画像」や「リンク」を貼り付けてくれる機能です。この機能もMacOS X El Capitan 10.11に搭載されています。
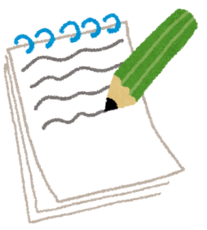 Mac標準メモ帳の便利な使い方まとめ!メモ帳アプリを使いこなそう
Mac標準メモ帳の便利な使い方まとめ!メモ帳アプリを使いこなそう【MacOS】El Capitan(10.11)がダウンロードできる理由
MacOS El Capitan 10.11は、2019年8月現在、MacOSの最新バージョンではありません。ですが、 Apple社はMacOS El Capitan 10.11を現在でもApp Storeからダウンロード・インストールできるようにしています。
最新バージョンにアップグレードできないケースがある
しかし、最新バージョンにアップグレードできないケースもあります。そのアップグレードできない理由と対処法について説明します。
MacOS X Snow Leopard(10.6)より前
MacOS X Snow Leopard 10.6より以前のバージョンとは、直接最新バージョンであるMacOS X High Sierra 10.13やMacOS X Mojave 10.14にアップグレードできないようになっています。
El Capitan(10.11)を中継地にする
そのため中継する方法として、一旦MacOS El Capitan 10.11にアップグレードしてから、最新バージョンにダウンロードするためにMacOS El Capitan 10.11を利用する対処法とされています。
最新バージョンをインストールできる
MacOS El Capitan 10.11とは、最新バージョンをインストールするために必要なMacOSとなりますので、アップグレードできない場合など、特に重要な役割を果たしています。
【MacOS】El Capitan(10.11)をインストールする前の準備
MacOS El Capitan 10.11をインストールする前の準備について説明します。
パソコンのMacOSの確認
まずはインストールする前の準備として、お使いのパソコンがMacOS El Capitan 10.11をアップグレードできる条件がそろっているか、確認する必要があります。
場合によってはアップグレード ができない可能性も考えられますので、以下から対処法を説明します。
MacOS X Snow Leopard(10.6)以降のものか
まずは、MacOSのバージョンがMacOS X Snow Leopard 10.6以降にアップグレードしている必要があります。もし、アップグレードされていない場合は、MacOSをMacOS X Snow Leopard 10.6までアップグレードしておきましょう。
本体スペックの確認
次の準備として、MacOS El Capitan 10.11をアップグレードするためにMac本体のスペックを確認します。以下から説明します。
2GB以上のメモリ/8.8GB以上のストレージ容量
Mac本体のスペックは、2GB以上のメモリと8.8GB以上のストレージ容量が必要になります。このスペック条件を満たしている機種は、以下の通りです。
- MacBook(2009年前期以降モデル)
- MacBook Air(2008年後期以降モデル)
- MacBook Pro(2007年中期以降モデル)
- Mac mini(2009年前期以降モデル)
- iMac(2007年中期以降モデル)
- Mac Pro(2008年前期以降モデル)
Macのバックアップをとる
MacOS El Capitan 10.11をダウンロード・インストールする前の準備として、Macのバックアップを取ることを忘れないようにしましょう。
Time Machineでバックアップを取る
Macにデフォルトで搭載されているバックアップアプリ「Time Machine」を使うことにより、簡単な操作でバックアップを取ることができます。他の対処法としては、外付けハードディスクやDVDなどの記録媒体にコピーを取っておくことも可能です。
【MacOS】El Capitan(10.11)のダウンロード方法
MacOS X Lion 10.7以降のMacOSであればMacOS El Capitan 10.11をダウンロード・インストールしなくてもApp Storeから最新バージョンにアップグレードすることができます。
古いバージョン(MacOS X Snow Leopard 10.6)以前のバージョンのMacOSの場合は、一度中継であるMacOS El Capitan 10.11をダウンロード・インストールする必要があります。MacOS El Capitan 10.11はApp Storeからダウンロードできます。
App Storeにアクセス
まずは、お使いのMacOSでApp Storeにアクセスします。
MacOS X El Capitan(10.11)を検索
App Storeにアクセスしたら、MacOS X El Capitan 10.11を検索してください。
ダウンロード
App Storeをクリックします。
起動すると「OS X El Capitan」と表示されますので、「入手」をクリックします。
クリックすると、ダウンロード中に表示が変わります。
Launchpadが「ダウンロード中」の表示に変わり、ダウンロードが始まります。
MacOS X El Capitan 10.11のダウンロードの進捗状況は、DockのLaunchpadにマウスカーソルをもっていくと確認することができます。ダウンロードするのにしばらく時間がかかります。
ダウンロードが終わると、MacOS X El Capitan 10.11のインストール画面に変わります。インストール方法は以下の通りです。
 【Mac】ソフトウェア・アップデート方法!自動設定方法も解説!
【Mac】ソフトウェア・アップデート方法!自動設定方法も解説!【MacOS】El Capitan(10.11)のインストール方法
MacOS X El Capitan 10.11からインストールする手順は、以下の通りです。
インストーラーが起動
App StoreからMacOS X El Capitan 10.11のダウンロードの準備を行うと、自動的にインストーラが起動します。
インストールウィンドウが開く
App Storeでインストールの準備が整うと、「インストールウィンドウ」が開きます。
続けるをクリック
MacOS X El Capitan 10.11のインストールウィンドウの「続ける」をクリックします。
「続ける」をクリック後は、MacOS X El Capitan 10.11の使用許諾契約の条項が表示されますので、「同意する」をクリックします。
もう一度ソフトウェア使用許諾契約の画面が表示されますので、「同意する」をクリックします。
画面下に「インストール」の項目が表示されますので、クリックします。
MacOS X El Capitan 10.11のインストールを続けるために、パスワードの入力が求められます。「パスワード」を入力し、「OK」をクリックします。
画面が切り替わり、準備が整うと「インストールの準備中です。コンピュータは自動的に再起動します」と表示されます。
再起動が求められますので、「再起動」をクリックします。
「OS Xをインストールする前に、ほかのアプリケーションを全て閉じる必要があります」と表示される場合、ブラウザや他のアプリケーションが開いている可能性があります。閉じても問題がなければ、「他のアプリケーションを閉じる」を選択します。
「アプリケーションを閉じて再起動を準備中」の表示が出たら、そのまま待ちます。
再起動後、MacOS X El Capitan 10.11のインストーラが起動します。通常、OS Xのインストールには30分くらいかかりますので、画面はそのままにして待ちましょう。電源供給だけは忘れずにしておきましょう。
インストールが完了すると、下記の画面が表示されます。
以上でMacOS X El Capitan 10.11のインストール完了です。
 「Mac」のアップデートで実行するコマンドを紹介!
「Mac」のアップデートで実行するコマンドを紹介!【MacOS】El Capitan(10.11)をインストールできない時の対処法
MacOS X El Capitan 10.11がインストールできない時の対処法について、以下から説明します。
ソフトウェアのアップデートを行う
まずは、MacOS X El Capitan 10.11がインストールできない時は、ソフトウエアのアップデートをしましょう。ソフトウエアのアップデートをすることによって、MacOS X El Capitan 10.11をダウンロード・インストールが可能になります。
MacOS X Snow Leopard(10.6)の場合
MacOS X Snow Leopard 10.6の場合は、Snow Leopard自体のソフトウエアアップデートが必要な場合があります。アップデートの確認方法は以下の通りです。
アップデートの有無を確認
Mac OSのアップデートの対処法は以下の通りです。
アップルマークをクリック
左上のアップルマークをクリックします。
アップルマークをクリックすると、以下の画面が表示されます。
ソフトウェア・アップデートを選択
ソフトウェア・アップデートが必要な場合は、対処法として「このMacについて」の下に「ソフトウェア・アップデート」と表示されます。
「ソフトウェア・アップデート」を選択します。
アップデートがないか確認
アップデートとは、Macのパソコンを最新の状態に保つために行う作業のことを言います。アップデートを行うことにより、安全な環境でパソコンを利用することができますので、常に行うよう心がけましょう 。
アップデートの対処法については、以下を確認してください。
MacOS X El Capitan 10.11より新しいバージョンの場合
今現在使用しているMacOSが、MacOS X El Capitan 10.11より新しいバージョンの場合は、MacOS X El Capitan 10.11を上書きインストールすることはできない仕様になっています。
しかし、対処法として「ディスクユーティリティ」というアプリを使って、Mac内のハードディスクを初期化することができます。これによりMacOS X El Capitan 10.11を改めてインストールすることができます。
初期化はMac本体のデータが消えて元に戻すことができない作業ですので、注意が必要です。
 MacOS X El Capitanのクリーンインストール方法を解説!
MacOS X El Capitanのクリーンインストール方法を解説! 【macOS 10.14 】Mojaveへアップグレードの注意点まとめ!
【macOS 10.14 】Mojaveへアップグレードの注意点まとめ!合わせて読みたい!Macに関する記事一覧
 【MacBook/MacBook Air/MacBook Pro】違いや使いやすさを比較!おすすめは?
【MacBook/MacBook Air/MacBook Pro】違いや使いやすさを比較!おすすめは? 【Mac】「Final Cut Pro X」の使い方を詳しく解説!
【Mac】「Final Cut Pro X」の使い方を詳しく解説! MacBook ProのSSDの交換手順をくわしく解説!
MacBook ProのSSDの交換手順をくわしく解説! 「Windows/Mac」で「Kindle」の電子書籍を読む方法!
「Windows/Mac」で「Kindle」の電子書籍を読む方法!









































