「Amazon Photos」の使い方をくわしく解説!
皆さんはAmazon Photosというのはご存知ですか?Amazonプライムフォトと同じもので呼び名が違うだけです。プライム会員ならお得に利用することができます。今回は「Amazon Photos」(Amazonプライムフォト)の使い方をくわしく解説します。

目次
- 1Amazonプライムフォトとは
- ・Amazonの写真保存サービス
- ・スマホやPCからアップロード可能
- 2Amazon Photosの使い方~ダウンロード~
- ・PCの場合
- ・Windows10
- ・Mac
- ・Androidの場合
- ・iPhoneの場合
- 3Amazon Photosの使い方~アップロード~
- ・写真のアップロード
- ・PCでアップロード
- ・アプリからアップロード
- ・自動アップロード
- ・手動アップロード
- 4Amazon Photosの使い方~アルバム~
- ・写真でアルバムの作成
- ・ブラウザで作成
- ・アプリからアルバム
- 5Amazon Photosの使い方~共有~
- ・写真の共有
- 6Amazon Photosの使い方~閲覧~
- ・ブラウザで写真の閲覧
- 7Amazon Photosの使い方~動画~
- ・動画は無制限対象外
- 8Amazon Photosの使い方~注意点~
- ・個別にフォルダをアップロード
- ・RAWファイルの保存
- ・解約後のデータ
- ・ 合わせて読みたい!Amazonプライムに関する記事一覧
Amazonプライムフォトとは
本記事ではAmazonプライムフォト(Amazon Photos)の使い方を詳しく解説した行きたいと思いますが、その前に、Amazonプライムフォト(Amazon Photos)とはどういったものなのか、というのをご存知ですか?
まずはAmazonプライムフォト(Amazon Photos)とはどういったものなのかを見ていきたいと思います。
Amazonの写真保存サービス
Amazon Photos(Amazonプライムフォト)とはAmazonのクラウドストレージサービスです。Amazonのアカウントをお持ちであればだれでも利用でき、プライム会員であれば追加料金なしで写真を無制限にアップロードすることができます。
Amazonプライムフォトとはスマートフォン・タブレット・PCなど、どのデバイスからでも写真を表示したり共有したりすることができます。iOSやAndroid対応のアプリもあるので、管理もしやすいのが特徴です。
クラウドストレージサービスとは?
クラウドストレージサービスとはクラウドに個人のデータを保管しておけるサービスのことです。クラウドなら自分の端末や家のバックアップが災害に被災しても遠隔地にバックアップがあるので安心です。
無料範囲は基本5GB
通常、Amazonプライムフォトとはお金がかかってしまうサービスです。しかし、Amazonプライム会員であれば、1,000GB(40,000円/年)分のストレージを使用したとしても、写真の場合は無制限しかも無劣化(無圧縮)で利用できることになります。
しかも、Amazonプライム会員にならなくても一般的なユーザーも5GBまで無料で利用することができます。
プライム会員は容量無制限
Amazonプライムフォトのすごいところは、写真を容量無制限で保存できるということです。『無制限』と聞くと疑ってしまいますが、例えば上記の写真のようにAmazonプライムフォトに写真をこんなにアップロードしても無料で利用できます。
Amazonプライム会員からしたら、無料で、容量無制限で利用できるというのは嬉しいサービスですね。
解像度や品質は維持
さらにAmazonプライムフォト(Amazon Photos)とはもう一つ魅力的なことがあります。写真を保存する時に無圧縮(無劣化)というのがかなり魅力的です。Amazonプライムフォトに似たサービスとしてGoogleフォトがありますよね。
こちらは画像が縮小・圧縮されてしまいます。試しに、73MBというかなりサイズの大きい画像をアップロードしてみましたが、画像サイズは変化せず。Exifデータ(カメラや撮影日時に関する情報)などもそのままでした。
基本的には写真などが劣化してしまうことが多いのですが、Amazonプライムフォト(Amazon Photos)では無劣化で解像度や品質は維持されます。
スマホやPCからアップロード可能
Amazonプライムに加入したら早速、Amazonプライムフォトに写真をアップロードしていきましょう。体験期間中でもアップロードはもちろん可能です。写真のアップロード方法とはAmazonフォト専用サイトからもできます。
もちろん、無料でダウンロードできるAmazonフォト専用アプリやソフトを使ったほうが速くて便利です。写真はアプリやソフトからアップロードしたほうが安定していて、圧倒的に速いです。スマホやPCに対応しているのでバックアップもとりやすいですね。
スマホは自動保存が可能
Amazonプライムフォト(Amazon Photos)のアプリやソフトを使うと端末上の写真を自動保存(自動バックアップ)することも可能です。アップロード作業をしなくても自動で写真を保存してくれるので非常に便利な機能です。
例えば、スマホの場合は、自動保存を設定しておくと撮影した写真を自動的に保存してくれます。保存さえすれば、端末上の画像は消しても構わないので、スマホの容量不足解消にも大活躍しそうです。
 Amazon Driveとは?使い方や料金などくわしく解説!
Amazon Driveとは?使い方や料金などくわしく解説!Amazon Photosの使い方~ダウンロード~
Amazonプライムフォト(Amazon Photos)とはどういったものなのかというのはわかりましたね。Amazonプライム会員ならお得に利用ができるスマホ・PCに対応したサービスということですた。そんなAmazonプライムフォトですが早速使い方を紹介します。
ここではAmazonプライムフォト(Amazon Photos)でのダウンロード方法です。ダウンロード方法とはどのようにして行うの?と思う方もいるかもしれません。ここではAmazonプライムフォトのダウンロード方法をスマホ・PCにわけて紹介します。
PCの場合
Amazonプライムフォト(Amazon Photos)でダウンロードする際にPCでの方法とはどのようにして行えばいいのかというのがわからないという方もいるでしょう。まずは、簡単にPCでのダウンロードの使い方を説明します。
公式サイトにアクセス
まず、PCを使って、Amazonプライムフォトの写真をダウンロードするには公式サイトにアクセスをします。
「Prime Photosアプリを見る」を選択
続いて、PCでAmazonプライムフォトから、『Prime Photosアプリを見る』ボタンを押します。
利用環境を選択
すると、上記のようなデバイス選択画面が表示されるので、環境に合わせたボタンをクリックしてください。
WindowsかMac
PCではWindowsとMacのどちらかが選択できます。ここからはWindows10とMacに分けて説明をします。
Windows10
それではAmazonプライムフォトでダウンロードする方法としてWindows10のPCを使った方法を説明します。
「AmazonDriveSetup.exe」を起動
『Windowsの場合』ボタンをクリックすると、『AmazonDriveSetup.exe』というファイルがダウンロードされます。ダウンロードが終了したら、ファイルを起動します。
インストール画面が表示
すると上記のような『Amazon Cloud Driveへようこそ』というダイアログが表示されるので、『インストール』ボタンをクリックします。
Amazonにサインイン
すると、インストール画面が現れるのでしばらく待ちます。
上記のようなAmazonへのサインイン画面が表示されるので、ログイン情報を入力して『サインイン』ボタンを押します。通常のAmazonアカウントで大丈夫です。
フォルダをアップロードする
上記の画面のような『バックアップフォルダ選択画面』が表示されるので、必要なフォルダを選択して、『フォルダをアップロード』を選択してフォルダをアップロードします。すると、フォルダのアップロードが完了します。
Mac
続いて、MacでのAmazonプライムフォトの操作方法です。まずは、ソフトを同じようにインストールしましょう。インストールが完了したらインストールしたソフトを起動します。
アカウントの設定
Macの場合も同じようにインストールしたソフトを起動してAmazonのアカウントでサインインします。
Amazon driveが作成
Amazon Photos側の同期フォルダとパソコン側の同期フォルダをそれぞれ選択し、『同期開始』をクリックします。同期設定が完了すると、PC側の同期フォルダ内にAmazon Driveフォルダが作られています。
Androidの場合
続いてはAndroid端末のスマホの場合を紹介します。方法は簡単です。画像付きで紹介します。
Google Playでインストール
まず、スマホ用のアプリをGoogle Playから、インストールします。アプリ入手ページから、プライムフォトの専用アプリが無料で入手できます。
Amazonへサインイン
Google PlayでAmazon Photsのアプリをインストールしたら、次はAmazon Photosにログインします。
Amazonのアカウントでログインして、写真・メディアへのアクセスを許可しましょう。これを許可しないと、写真のアップロード自体ができません。
ログインしたら、Amazon Photosで写真のバックアップをします。自動保存はOKにしておいて問題ありません。後からでも設定は変更できるので、ひとまず自動で進めます。OKボタンを押すと、写真のアップロードが自動的に始まるので、あとは待つだけです。
iPhoneの場合
続いて、iPhoneにAmazon Photsのアプリをインストールして写真をアップロードしたいと思います。まずはアプリをインストールします。
App Storeよりインストール
iPhoneの場合にはApp Storeから『Amazon Photos』と検索します。表示されたアプリをインストールしましょう。
アプリを起動
続いてインストールしたAmazon Photsを起動します。あとはAndroidと同じようにサインインをして写真のアクセスを許可しましょう。自動保存をONにして待っていると写真がアップロードできます。
 「Amazon Drive」と「Googleドライブ」を比較!違いは?
「Amazon Drive」と「Googleドライブ」を比較!違いは?Amazon Photosの使い方~アップロード~
ここまでAmazon Photosの使い方はいかがでしたか?設定方法は簡単ですね。スマホの場合には写真のアクセスを許可すること、PCの場合にはファイルのアップロードを最後にクリックすることで簡単に行えます。何より無料で使えるのは嬉しいですね。
Amazon Photosの設定が終わったら早速、Amazon Photosに写真をアップロードしていきたいと思います。ここではAmazon Photosの写真のアップロードする使い方を紹介します。
写真のアップロード
スマホの場合の写真のアップロードは簡単です。アプリのインストール時に、端末への『アクセスの許可』を求められますので許可します。すると端末内に保存されている写真を自動でアップロードしてくれます。
PCでアップロード
実はPCでのAmazon Photosの写真のアップロードをする使い方も簡単です。こちらも画像付きで説明をしたいと思います。
公式サイトから操作
まずは、インストールする設定時と同じようにAmazon Photosの公式サイトにアクセスをします。
画面にドロップする
上記の画像のように、ドラッグ&ドロップでフォルダやファイルを指定することも可能です。
試しに、指定したいフォルダをドラッグ&ドロップしてみると、ドロップした途端に、アップロードが以下のように始まりました。
完全に画像のアップロードが終わると、全てのアイテムにチェックマークがつきます。これで、アップロードフォルダの設定は完了です。
アプリからアップロード
アプリからのアップロード方法も非常に簡単です。基本的には自動保存をONにしておくと上記の画像のように、写真がアップロードされる仕組みとなっています。
自動アップロード
では、アプリで便利な『自動アップロード』の方法ですが、具体的にはどのような方法で行うことができるのでしょうか?詳しい方法を見ていきたいと思います。
アプリを起動
ではまずはアプリを起動させます。初期画面ではこちらの表示がでるので、とりあえず『後で』を選択しましょう。
「あなた」から設定
すでに写真がアップロードされている場合は、『あなた』にこのような形写真が日付順に並んでいます。新しくアップロードをしたい時は、右下にある『その他』を選択します。
『その他』の詳細な項目が表示されます。その中から『写真とビデオをアップロードする』を選択します。
iPhone内の写真が表示されますので、アップロードしたい写真を選択していきます。
アップロードしたい写真の選択が出来たら右上にある『アップロード』を選択します。これで無事にアップロード完了です。
「自動保存をオンにする」を選択
『自動保存』を選択することで端末のデータをバックアップ開始します。
手動アップロード
自動アップロードではなく、Amazon Photosでは自分の選択した写真のみをアップロードしたい場合の手動アップロードももちろんできるようになっています。
「その他」を選択
まずは画面右下のタブメニュー『その他』を選択します。
「写真とビデオをアップロードする」を選択
『写真とビデオをアップロードする』のメニューをタップします。
写真を選択する
そしたら写真アルバムからアップロードしたい写真を複数選択して、右上の『アップロード』を選択でアップロードができるようになっています。
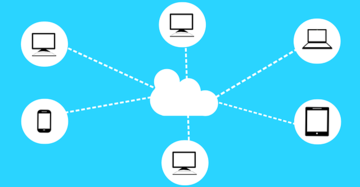 【Amazon Drive】デスクトップアプリの使い方を解説!
【Amazon Drive】デスクトップアプリの使い方を解説!Amazon Photosの使い方~アルバム~
Amazon Photosの使い方はいかがでしたか?設定も簡単でしたね。無料で使えるというのは嬉しいですね。さらにAmazonプライム会員であれば無料で、容量無制限で利用できるのは嬉しいサービスかと思います。続いてはアルバム作成の使い方です。
それではAmazon Photosのアルバム作成方法を説明します。
写真でアルバムの作成
お気に入りの写真などが見やすいようにアルバムを作っておくのがおすすめです。タイトルを入力するだけで新規作成することができます。
写真を選んで振り分けていきます。1つの写真を複数のアルバムに入れることも可能です。
アルバム作成後の画面です。アルバムごとに数枚ずつ写真が表示され、中身がわかりやすくなっていますね。
ブラウザで作成
実はAmazon Photosのアルバムというのはブラウザでも作成することができるのです。ここではAmazon Photosのアルバム作成をブラウザで行う方法を紹介します。
右上の追加を選択
まずは、右上の『追加』を選択します。
「アルバムを作成する」を選択
PCの場合はブラウザからログインして、右上にある『アルバムを作成』をクリックします。
使用する写真の選択
アルバム名を決めるように促されますので、アルバム名を決めて作成をクリックします。
「アルバムを作成する」を選択
写真は複数選ぶことができます。各写真の右上のチェックボタンをクリックして一気に一まとめにしましょう。
「アルバムを保存」を選択
最後に『アルバムを保存』をクリックします。これで、Amazon Photosでブラウザからのアルバムが完成しました。
アプリからアルバム
続いて、Amazonプライムフォトでアプリからアルバムを作成していきたいと思います。
「新しいアルバムを作成する」を選択
アルバムを作成するには、アルバムタブをタップ後、右上の『+』をタップします。
写真を一覧から選択
次にアルバムに入れたい写真を選択します。複数同時に選択できます。
タイトルの入力
最後にタイトルを入力しましょう。これでAmazon Photosでアプリからアルバムを作成することができました。
 Amazon Driveのメリット/デメリットをくわしく解説!
Amazon Driveのメリット/デメリットをくわしく解説!Amazon Photosの使い方~共有~
ここまでAmazon Photosの使い方はいかがでしたか?設定方法は簡単ですね。スマホの場合には写真のアクセスを許可すること、PCの場合にはファイルのアップロードを最後にクリックすることで簡単に行えます。何より無料で使えるのは嬉しいですね。
また、Amazonプライムフォトでは家族などでアップロードした写真の共有を行うことができます。どのようにして共有を行うのでしょうか?それではAmazon Photosでの共有方法を見ていきましょう。
写真の共有
写真の共有を行うことによって、誰かが、アップロードした写真をまた、共有した人が保存することもできます。共有機能は非常に便利です。それでは、写真の共有を行う設定方法を説明します。
自身のアカウントから操作
まず、Amazonプライムフォトで写真を共有するにはご自身のアカウントを開きます。
写真一覧を開く
任意の写真を選んで、またはアルバム単位で、写真を共有することができます。
共有する写真を選択
共有したい、写真またはアルバムを選択します。
共有ボタンを選択
写真を選択したら、共有ボタンをタップします。
共有先から選択
SNSでシェアするなり、リンクをコピーしてメールで送るなり自由な手段で共有することができます。URLを知っている人なら誰でもアクセスできるようになります。閲覧者を制限することはできないので注意してください。
 「Amazon」の商品をコンビニで受け取りできない理由と対処法!
「Amazon」の商品をコンビニで受け取りできない理由と対処法!Amazon Photosの使い方~閲覧~
Amazon Photosの使い方はいかがでしたか?設定も簡単でしたね。無料で使えるというのは嬉しいですね。さらにAmazonプライム会員であれば無料で、容量無制限で利用できるのは嬉しいサービスかと思います。続いては閲覧方法です。
どのようにしてAmazonプライムフォトにアップロードした写真を閲覧することができるのでしょうか?ここでは閲覧方法についてみていきたいと思います。
ブラウザで写真の閲覧
まずはAmazonプライムフォトにアップロードした写真を閲覧する方法として、ブラウザで写真を閲覧する方法です。方法は簡単です。
「プライム・フォトの使用開始」を選択
Amazon Photosにアップロードした写真の閲覧は、『プライム・フォト』から『プライム・フォトの使用開始』ボタンをクリックします。
写真の一覧が表示
すると、上記のようにアップロードした写真が一覧で見やすく表示されます。
ファイル名で検索可能
ちなみに写真を閲覧する際に、ファイル検索機能はあるのですが、『Googleフォト』のように『画像の中身が何であるかを判断して検索結果に表示する機能』はないようです。今のところは単に閲覧は『ファイル名での検索』になるようです。
 Amazonの返品手順を電話で問い合わせる方法!スムーズに返品できる!
Amazonの返品手順を電話で問い合わせる方法!スムーズに返品できる!Amazon Photosの使い方~動画~
Amazonプライムフォトにアップロードした写真を閲覧する方法はわかりましたね。しかし、ここまではすべて写真に関するお話でした。皆さんはiPhoneなどのスマホで写真だけではなく、動画も撮影することがありますよね。
そういった場合にはどのようにすればいいのでしょうか?それでは、動画に関するAmazonプライムフォトの詳細を説明します。
動画は無制限対象外
写真を容量無制限で保存可能なAmazonプライムフォトですが、動画などそれ以外のファイルに関しては容量の制限があります。どれくらいの容量があるのかを次の項目で紹介します。
プライム会員も5GBまで
Amazonプライム会員であれば容量無制限で利用できるとのことでしたが、動画に関しては違います。Amazonプライム会員でも最大5GBまでの動画を保存することができないので気を付けましょう。
PDF等も対象外
保存する形式ファイルも限られており、PDFの保存も同じように5GBまでとなっています。ファイルなどの保存は容量が大きくなりやすいのでやめましょう。
追加料金で拡張
しかし、Amazonプライムフォトでは最大5GBまで動画の保存が可能ということでしたが、追加料金を払うことで100GB~30TBまで拡張できます。
 Amazonの偽レビューを見破る「サクラチェッカー」が話題!
Amazonの偽レビューを見破る「サクラチェッカー」が話題!Amazon Photosの使い方~注意点~
ここまではAmazonプライムフォトの使い方を中心に紹介していきました。動画に関する情報もわかりましたね。さて、そんな便利なAmazonプライムフォトですが、実は利用するにあたって注意点があります。それはどのような注意点なのでしょうか。
ここではAmazonプライムフォトの注意点を紹介します。
個別にフォルダをアップロード
デフォルトの設定では、Windows内のピクチャ、ドキュメント、ビデオ、ミュージック、デスクトップ上にある写真が全てプライム・フォト上にアップされてしまいます。これでは都合が悪いので、指定したフォルダだけをアップロードする設定に変更します。
まずは、全てのチェックボックスを外して『ファイルの選択』をクリックします。
フォルダを画面にドロップ
すると、『ファイルとフォルダの選択画面』が表示されるので、『フォルダの選択』をクリックして、アップロード用のフォルダを指定します。また、ドラッグ&ドロップでフォルダやファイルを指定することも可能です。
RAWファイルの保存
Amazonプライムフォトでは、JPEGやPNGといった基本的な画像形式の他にRAW画像も無圧縮かつ容量無制限で保存できます。
無制限対象外
写真を容量無制限で保存可能なAmazonプライムフォトですが、動画などそれ以外のファイルに関しては容量の制限があります。通常は5GBで、追加料金を払うことで100GB~30TBまで拡張できます。
対応機種は確認
しかし、対応機種は確認しておきましょう。ただ、上記以外の機種でも多くは正常に扱えるようです。RAWファイルはプレビューの閲覧ができないため、アルバムでわかりやすく分類しておくといいでしょう。
閲覧できない
また、Amazonプライムフォトでは対応フォーマットでも、長さが20分を超えるものはウェブ版Amazon Driveやアプリで閲覧できません。
解約後のデータ
Amazonプライム会員を気にいり、ずっと利用している方は大丈夫かもしれませんが、どこかで、Amazonプライム会員を解約する場合もありますよね。そういった場合にはデータはどのように残るのでしょうか?ここでは解約後のデータを見ていきます。
一定期間残る
もしAmazonプライムを解約した場合でも、Amazonフォトに保存した写真はしばらくの間は削除されません。
無料枠の超過は削除
ただし、無料枠(5GB)の容量を越えた状態で180日が経過すると、超過分は自動的に削除されてしまうようです。逆に言えば、Amazonプライムを解約しても180日間は写真がクラウド上に残り続けます。
5ヶ月ごとにAmazonプライムに1ヶ月間加入するだけで写真を保存し続けるという裏技も可能です。しかし、解約期間中は写真のアップロードはできないので注意が必要です。
Amazonプライムフォトの使い方はいかがでしたか?家族の写真や旅行、子供の運動会などの写真を保存する専用にしてもいいかもしれませんね。ぜひAmazonプライム会員の方はAmazonプライムフォトを利用してみてください。
合わせて読みたい!Amazonプライムに関する記事一覧
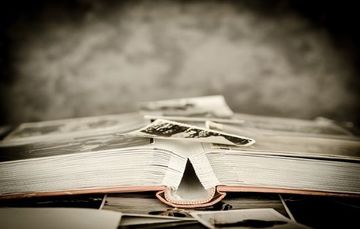 Amazonプライムフォトの写真を共有する方法をくわしく解説!
Amazonプライムフォトの写真を共有する方法をくわしく解説! 「Amazonプライムフォト」と「Googleフォト」を比較!違いは?
「Amazonプライムフォト」と「Googleフォト」を比較!違いは? 「Businessプライム」と「Amazonプライム」の違いを解説!
「Businessプライム」と「Amazonプライム」の違いを解説! 【Prime Student】学生がAmazonプライムを利用すべき理由を解説!
【Prime Student】学生がAmazonプライムを利用すべき理由を解説!





























































