2020年02月25日更新
Twitter(ツイッター)ログインとログアウトについて解説
Twitterのログインとログアウトの方法について解説します。日常的にTwitterを活用しているユーザーも多い時代ですから、より安全性を高めるためのTwitterでの二段階認証を使ったログイン方法についても解説していきます。
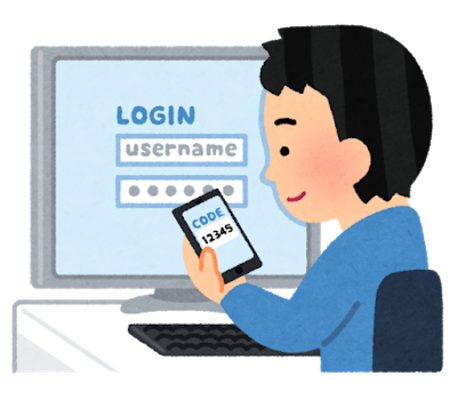
目次
- 1Twitterのログイン/ログアウト方法
- ・ログインする
- ・ログアウトする
- 2Twitterのログインのセキュリティを強化する方法
- ・ログイン認証をオンにする
- ・ログイン認証の種類
- ・一時的なパスワードでログインする
- 3Twitterにログインできない時の対処法~アカウント情報を忘れた場合~
- ・パスワードを忘れた場合
- ・ユーザー名を忘れた場合
- 4Twitterにログインできない時の対処法~アプリ版を使用している場合~
- ・アプリを最新版にアップデート
- ・アプリの再インストール
- ・AndroidはSDカードにアプリをインストールしない
- ・端末の再起動
- 5Twitterにログインできない時の対処法~ブラウザ版を使用している場合~
- ・キャッシュを削除する
- ・JavaScriptを有効にする
- 6Twitterにログインできない時の対処法~その他~
- ・ネット環境が悪い
- ・新規登録が完了していない
- ・アカウントが乗っ取られている
- ・サポートへ連絡する
Twitterのログイン/ログアウト方法
今回はTwitterのログインとログアウトの方法について解説します。日常的にSNS、取り分けTwitterを活用している方は多いのではないでしょうか。そこで気になってくるのがセキュリティです。
Twitterではアカウントの乗っ取り被害に遭うユーザーもいますし、個人情報が分かるような投稿をしているユーザーにはとても危険です。Twitterの乗っ取りを防ぐための二段階認証を利用したログイン方法についてもご紹介していきます。
まずはTwitterへの基本的なログイン方法とログアウト方法について解説します。アプリでもブラウザでもTwitterのログインとログアウトはできますが、双方の解説をします。
また、Twitterのログインの際に必要になりますので、Twitterアカウントを作成したら、ユーザー名とパスワード、登録の際に使用したメールアドレスや電話番号を忘れずに控えておいてください。
ログインする
Twitterへのログインをする方法は、まずアプリ版Twitterを開くかブラウザでTwitterのページにアクセスしましょう。そうすると上のようなログイン画面が表示されますので、登録した自分のユーザー名かメールアドレス、または電話番号とパスワードを入力してください。
正しいものを入力してログインボタンを押すとTwitterにログインができ、ツイートをすることができるようになります。
また、ブラウザでのTwitterへのログイン方法ですが、「Twitter」または「ツイッター」で検索するか、「http://twitter.com」にアクセスするとログイン画面が表示されますので、ユーザー名とパスワードを入力して「ログイン」ボタンをクリックしましょう。
ログアウトする
Twitterからログアウトをする方法は、まずTwitterアプリの画面の左上にある自分のアイコンをタップし、メニューを表示させます。そのメニューから「設定とプライバシー」を選択しましょう。
Twitterの「設定とプライバシー」の画面を開いたら、そこから「アカウント」をタップします。
「アカウント」の画面の下のほうに「ログアウト」があります。そちらをタップしましょう。ちなみにその下の「アカウントを削除」はTwitterのアカウント自体の削除ですので、今回は使いません。ご注意ください。
「ログアウト」をタップするとこのようなダイアログが表示されますので、文章を確認してから「OK」をタップするとTwitterからログアウトできます。
また、ブラウザ版では自分のアイコンをクリックするとメニューが表示され、その中に「ログアウト」がありますので、そちらをクリックするとログアウトができます。それ以降にTwitterにアクセスするとログイン画面が表示されます。
通常あまりTwitterからログアウトをすることはないかもしれませんが、誰かにスマホを見られてTwitterを勝手に見られることを防いだり、または誰かと共用のパソコンなどをお使いの場合はこまめにTwitterからログアウトをするといいでしょう。
 Twitter「電話番号を登録できませんでした。再度お試しください。」の解決方法
Twitter「電話番号を登録できませんでした。再度お試しください。」の解決方法Twitterのログインのセキュリティを強化する方法
Twitterのログインとログアウトの基本的な方法を解説しましたので、ここからはTwitterのログインのセキュリティを強化する方法を解説していきます。
Twitterでは乗っ取り被害も時々聞きますので、個人情報を守るためにもログインのセキュリティは高めておきたいものです。二段階認証でのログイン方法を設定して、Twitterを安全に利用できるようにしましょう。
ログイン認証をオンにする
ではTwitterの二段階認証の設定をしていきましょう。設定方法はさほど難しくはありませんので、この機会にぜひお試しください。
Twitterのメニュー画面から「設定とプライバシー」を選択し、さらに「アカウント」から「セキュリティ」を選択すると上のような画面が表示されます。「ログイン認証」をタップしてください。
そうするとこのような画面になりますので、説明を読んでからチェックボックスにチェックを付けます。
次にこのような画面が表示されます。「始める」をタップしてください。また、この画面に書いてあることからTwitterのログイン認証にはSMSが必要だということがここで分かりますので、電話番号の登録も必要になります。
Twitterのアカウントを作成した時に電話番号を登録・認証できていれば問題ありませんが、登録をしていない方はこの後で電話番号の登録をします。
この画面ではTwitterで現在使用しているパスワードを入力します。パスワードを入力したら「認証する」をタップしてください。
Twitterのログイン認証には電話番号が必要になるため、電話番号の入力をするようにダイアログが表示され、上のような画面に移動します。スマホの電話番号を入力して、「携帯電話を登録」をタップしましょう。
そうするとTwitterからSMSが届きます。そちらに書いてある認証コードをこの画面で入力すると電話番号の認証が完了し、ログイン認証をすることができます。
TwitterからのSMSが届くまでに数分かかることもありますが、もし届かない場合は「ショートメールが届かない場合」をタップしてください。
そうするとこのようなダイアログが表示されます。SMSを再送信をタップすると、もう一度SMSが送信されますので確認をしてください。
Twitterでの電話番号の認証が完了していると、ログイン認証の設定でこのような画面に進みます。Twitterに登録している電話番号が表示されていますので、確認して「コードを送信」をタップすると認証コードが書かれたSMSが送られてきます。
TwitterからのSMSに書かれている認証コードを入力して、「送信」をタップします。
ここでもSMSが待っても届かない場合は「コードが届きません」をタップすることでSMSの再送信ができるようになっています。数分経っても届かない場合はこちらをタップしてみてください。
この画面が表示されればTwitterのログイン認証の完了です。二段階認証になるので、通常のログインよりも安全性が高くなります。
このログイン認証では、Twitterにログインする際にログインコードの入力が必要になります。Twitterにログインする時にまずユーザー名とパスワードでログインし、そうするとSMSでログインコードがスマホに送信されますので、そのログインコードを入力することでログインできる、というものです。
また、上の画像のようにバックアップコードを使用できます。何らかの問題でスマホが使えない時などにこのバックアップコードを使ってTwitterにログインすることができます。「バックアップコードを取得」をタップしましょう。
この画像ではバックアップコードが表示されている部分は切り取ってありますが、この画面ではバックアップコードが表示されます。
バックアップコードはクリップボードにコピーすることもできますし、メモに控えて保存しておくとスマホが使えない時に役立ちますので、忘れずにメモを取っておいてください。スマホが使えない時にTwitterにログインする際に必要になります。
ログイン認証の種類
Twitterではログインの際に使うログイン認証の種類が3つあります。ひとつは上で解説した「テキストメッセージ」で、ログインの際にSMSでログインコードが送られてくる方法です。
その他にも二つの方法がありますので、Twitterのログイン認証のそれぞれの種類と使い方についての解説をしていきます。
サードパーティアプリ
Twitterのログイン認証の方法として、まずご紹介するのはサードパーティアプリを使用したログイン認証方法です。
Twitterのアイコンをタップすると表示されるメニュー画面から、「設定とプライバシー」を選択し、「アカウント」、「セキュリティ」と進んでいきます。そして「ログイン認証」をタップすると上のような画面になります。「モバイルセキュリティアプリ」がそれに当たります。
これはTwitter社ではなく第三者の会社が提供するセキュリティアプリを使ってログインコードを生成して、それを使ってログインする方法です。
テキストメッセージもモバイルセキュリティアプリも、この後で解説するセキュリティキーも、基本的にはログインの際に一定時間だけ使えるログインコードを生成してくれるというものですので、非常に安全性が高いログイン方法です。
Twitterにログインする際のサードパーティアプリとして今回使用したのは「Authy」です。
様々なサービスの二段階認証用のログインコードを生成できるアプリで、一括で様々なアプリのログインコードを管理でき、さらに設定次第ではアプリをダウンロードしてログインすれば別の端末でも同期して使用できるので、非常に便利です。まずはこちらのアプリをダウンロードします。
Authyをダウンロードしてアプリを開くと、まずはアカウントの作成画面になります。こちらではスマホの電話番号を入力します。
「Code」はタップすると国名が選択できるようになっていますので、「日本」を選択してから電話番号を入力し、「OK」をタップします。
そうすると音声通話での認証かSMSでの認証かの選択になりますので、どちらかを選択して電話番号の認証をします。
電話番号の認証が完了したら、次はバックアップのためのパスワードの設定画面になりますので、お好きなパスワードを設定して、「ENABLE BACKUPS」をタップしてください。バックアップを有効にするための画面に進めます。
これを有効にすると他の端末でAuthyにログインしてもこのアカウントを使用できるようになります。
バックアップを有効にすると、「Settings」のタブでこのように確認できます。パスワードの変更もこちらの画面でできます。
Authyのアカウント登録が完了するとこのような画面になります。「SCAN QR CODE」をタップすると、Twitterなどのアプリのログインコード生成画面に表示されるQRコードを読み込んで、Authyがログインコードを生成してくれるという機能です。
QRコードが読み込めない場合は「ENTER KEY MANUALLY.」をタップするとQRコード代わりのコードを直接入力することもできます。
まずはTwitter側でログイン認証のためのQRコードを表示させましょう。スクリーンショットはアプリ版Twitterのものですが、この方法の設定はPCのブラウザとスマホのアプリの両方を使ったほうがやりやすいです。TwitterはPCのブラウザで開き、設定してください。
まずTwitterの自分のアイコンをタップしてメニューを表示させ、「設定とプライバシー」から「アカウント」と進みます。
これはブラウザでは「ユーザー情報」という項目です。さらに「セキュリティ」、「ログイン認証」とタップして進み、「モバイルセキュリティアプリ」をタップすると上のような画面になります。「始める」をタップしましょう。
そうするとこのような画面になります。Twitterの現在のパスワードを入力し、「認証する」をタップしてください。
「別の端末で設定する場合」をタップするとQRコードが表示されますので、それをAuthyのQRコード読み取り画面で撮影して認証をします。
そうするとAuthyでこのように表示され、「DONE」をタップすると該当するTwitterアカウント用のログインコード生成ができるようになります。
このログインコードはいわゆるワンタイムパスワードで30秒間しか使えません。生成されたログインコードを入力するとTwitterにログインができますが、同じ端末を使っていると時間的には難しいので、PCのブラウザや他の端末がある場合に有効な方法です。
AuthyでTwitterのログインコードを生成して、Twitterのログイン認証画面で入力すると上のようにモバイルセキュリティアプリが有効になります。これでサードパーティアプリを使用してのログインが可能になります。
セキュリティキー
さらにもうひとつ、Twitterのログイン認証の方法があります。それが「セキュリティキー」です。物理キーを使ったログイン方法なのですが、物理キーというのは上の写真のようにPCのUSBポートに挿して使うものです。
物理キーを挿して指でタッチするとログインコードを生成してくれるというツールで、非常に便利です。こちらもAuthyの時と同様、PCのブラウザでTwitterを使う時に使えます。
Twitterにログインするためのログインコードを生成するこのセキュリティキーですが、代表的なものであるYubiKeyの種類や価格は上の写真のようになっています。
「YubiKey」で検索すると公式ホームページがありますので、くわしくはそちらで確認できるのですが、スマホでも使えるUSB-Cタイプにも対応しており、価格は3000円代から7000円代までとなっているようです。
一時的なパスワードでログインする
Twitterへのログインは一時的なパスワードを使うこともできます。こちらもアプリ版TwitterとPCのブラウザでのTwitterを両方使える場合に利用できる方法です。
アプリかブラウザ、いずれかの設定からログイン認証画面を開き、「仮パスワード」をタップしましょう。ブラウザ版では「アプリのパスワードを生成」などと表示されているはずですので、そちらをクリックします。
そうするとこのように仮パスワードが表示されますので、それを使ってTwitterにログインができます。
 Twitterで2段階認証を設定・Google認証に変更して乗っ取り対策をする方法
Twitterで2段階認証を設定・Google認証に変更して乗っ取り対策をする方法Twitterにログインできない時の対処法~アカウント情報を忘れた場合~
ここまではTwitterへのログイン方法や二段階認証でのログイン認証などの解説をしてきました。では、Twitterにログインできない時はどうすればいいのか、その対処法について解説していきます。
パスワードを忘れた場合
Twitterにログインする際、パスワードを忘れてしまうということはよくあることですが、そんな時にどうすればいいのかを解説します。
アプリでもブラウザでもTwitterのログイン画面には「パスワードを忘れた場合はこちら」という表示があります。そこをタップしましょう。
まずはTwitterのユーザー名やメールアドレス、電話番号のいずれかが必要です。そちらを覚えている場合はこの画面で入力し、「検索」をタップします。
そうするとこのような画面になります。Twitterにログインする際のパスワードをリセットし、新しいパスワードを設定することになります。
画面に表示されたメールアドレスが正しいことを確認したら、「続ける」をタップしましょう。Twitterからメールが送られてきますので、そこに書かれたリンクにアクセスして新たなパスワードを設定することでログインできるようになります。
ユーザー名を忘れた場合
また、上の画像を見ると分かるように、Twitterに登録したユーザー名を忘れてしまった場合でもメールアドレスか電話番号を覚えていればログインが可能です。
ただし、いずれも覚えていないとなるとTwitterへのログインはできなくなってしまいます。その時は自分をフォローしてくれている友達に聞いてみる、ツイート内容を覚えていればツイート検索をすることなどでユーザー名が判明することもあります。
 Twitterでログインできない原因・対処法を総まとめ【PC/ブラウザ/Android/iPhone】
Twitterでログインできない原因・対処法を総まとめ【PC/ブラウザ/Android/iPhone】Twitterにログインできない時の対処法~アプリ版を使用している場合~
Twitterのアプリ版を使用していてTwitterにログインできない時はどうすればいいのか、こちらで解説します。
アプリを最新版にアップデート
Twitterのアプリ版でTwitterにログインできない場合、アプリが最新版ではないために正常にアプリが作動しないということがあります。
App StoreかPlay Storeを開き、アプリが最新版かどうかを確認し、アップデートがある場合はTwitterのアプリをアップデートしてから改めてTwitterにログインしてみましょう。
アプリの再インストール
アプリ版TwitterでTwitterにログインできない場合、アプリが正常に動いていないと感じた時はアプリを一旦アンインストールしてから再インストールすることでログインできるようになることがあります。
App StoreかPlay Storeにアクセスし、アンインストールをしてから改めてダウンロードしてください。それからTwitterアプリを開き、ログインを試してみてください。
また、アプリのアンインストールだけでしたらアカウントが消えることはないので安心してください。
AndroidはSDカードにアプリをインストールしない
Android4.0以降のバージョンでは基本的にアプリをSDカードにインストールしたり移動させることはできなくなっていますが、設定を変えることでAndroid7.0やAndroid8.0でもアプリをSDカードに移すことができるようです。
ただ、そうするとアプリが正常に作動しないこともあるので、Twitterアプリに限らず、アプリをSDカードにインストールすることはやめたほうがいいようです。
端末の再起動
TwitterアプリでTwitterにログインできない場合、端末自体に異常があったり、正常に動いていない場合があります。その時は端末の再起動を試してみてください。
電源ボタンを長押しすることで「再起動」という項目を選択できますので、そこをタップします。そうすると端末の再起動ができますので、それから改めてTwitterアプリを開いてTwitterにログインしてみてください。
 Twitterの無言フォローはマナー違反?挨拶はすべき?
Twitterの無言フォローはマナー違反?挨拶はすべき?Twitterにログインできない時の対処法~ブラウザ版を使用している場合~
続いて、ブラウザ版Twitterを利用していてTwitterにログインできない場合の対処法について解説していきます。
キャッシュを削除する
PCのブラウザでTwitterを使っている方も多いと思いますが、こちらのスクリーンショットはスマホのものになります。ブラウザのキャッシュが溜まっていると正常に作動してくれないことがありますので、ブラウザのキャッシュをクリアしていきましょう。
スマホの場合はアプリの設定画面でキャッシュの削除ができます。
スマホのブラウザはこのようにキャッシュの削除ができます。パソコン版の場合は、Chromeですと「設定」、「詳細設定」と進み、「閲覧履歴データを消去する」という方法でキャッシュの削除ができます。
その他にも様々なブラウザがありますが、それぞれ設定画面などからキャッシュのクリアをして、改めてTwitterにアクセスしてログインをしてみてください。
JavaScriptを有効にする
ブラウザ版Twitterでログインができない場合、こちらも写真はスマホのブラウザのものですが、設定からJavaScriptを有効にできます。
JavaScriptが無効になっているとブラウザ版Twitterが使えないこともあるので、JavaScriptを有効にしましょう。Chromeの場合は「設定」、「詳細設定」と進み、「コンテンツの設定」を開くとJavaScriptを有効にできる項目があります。
「JavaScript」の項目をタップして、「実行を許可する」をONにすることでJavaScriptを有効にできます。この設定をしてから改めてTwitterにログインをしてみてください。
 Twitterの裏垢の作り方(iPhone/Android/PC)【2018年最新版】
Twitterの裏垢の作り方(iPhone/Android/PC)【2018年最新版】Twitterにログインできない時の対処法~その他~
では、その他の場合にTwitterにログインできない場合はどうしたらいいのでしょうか。対処法をご紹介していきます。
ネット環境が悪い
アプリ版とブラウザ版のいずれでもTwitterにログインできず、アプリの再インストールや端末の再起動なども試してみたのにログインができないという場合、ネットの接続強度などネット環境が悪いということも考えられます。電波状況を確認してみてください。
その場合、有線接続でもWi-Fiでも、ルーターの再起動をすることで接続の速度が上がることがあります。
また、ルーターのファームウェアの更新を行うと接続速度が改善されます。こちらも併せて確認してみましょう。スマホの場合はWi-Fiの接続を再設定したり、3GやLTE接続の場合は一度機内モードなどにしてからもう一度接続をしてみてください。
それから改めてTwitterにログインしてみましょう。
新規登録が完了していない
Twitterへの新規登録が完了していないことが原因でTwitterにログインできないこともあります。新規登録が完了していないとはどういうことかというと、メールアドレスの認証が完了していないということです。
その場合は上のほうで解説したログイン認証もできないので、こういったダイアログが表示されます。それで発覚することもあります。
メールアドレスの認証が完了しているかどうかは「アカウント」の画面で確認できます。自分のアイコンをタップし、「設定とプライバシー」を開いて「アカウント」をタップすると上のような画面が表示されます。
上の写真のように、メールアドレスの隣に「フォロー許可待ち」などと表示された場合はメールアドレスの認証ができていないので、この状態が「新規登録が完了していない」という状態です。
また、ログイン認証の設定画面でメールアドレスの認証をするダイアログをタップすると、Twitter公式のこういったページに飛びます。
メールアドレスの認証ができていない原因はTwitterから確認メールが届いていないことがほとんどなので、この画面から再送できるようになっています。緑のボタンをタップしてください。
そうするとこのようなダイアログが表示されます。「再送信」だと現在登録しているメールアドレスにメールが送られます。メールアドレスを変更する場合には「追加」をタップします。
ちなみにメールアドレスの認証ができていなくてもTwitterは問題なく使えるのですが、ログイン認証など一部の機能は使えないのです。そして、携帯電話会社のキャリアメールを登録すると確認メールが届かないことが多いようです。
GmailやYahooメール、Outlookメールではすぐにメールアドレス認証のための確認メールが届くのですが、携帯電話会社のキャリアメールでTwitterに登録してみると、登録自体はできるのですが確認メールが届かないようです。
その理由は分かっていませんが、キャリアメールで登録していて確認メールが届かない場合はGmailなどの大手フリーメールに変更してみてください。
メールアドレスの認証が完了すると、上の画面のようにメールアドレスの隣には何も表示されなくなります。これで新規登録が完了しましたので、改めてTwitterにログインしてみてください。
アカウントが乗っ取られている
Twitterにログインできない場合に考えられる理由のひとつとして、アカウントが乗っ取られてしまった可能性があります。
ユーザー名やパスワードは合っているはずなのに間違っていると表示されてログインできない場合、アカウントが乗っ取られて勝手にユーザー名やパスワードを変更されてしまった可能性があります。その場合はTwitterのサポートへ連絡してみましょう。
サポートへ連絡する
Twitterのサポートへ連絡するには、自分のアイコンをタップしてメニューを表示させ、下のほうにある「ヘルプセンター」をタップします。そうすると上のような画面が表示されます。
下にスクロールすると「お問い合わせ」という項目があるので、そこをタップしてください。
そうするとこのような画面が表示されます。Twitter公式のサポートチームのアカウントになりますので、こちらから直接メッセージを送ってみてください。回答までに時間がかかることもありますが、こちらから対応してくれるようです。
今回はTwitterのログインとログアウトについて解説しました。Twitterには個人情報が豊富な場合もあり、悪質な第三者によって乗っ取られてしまうなどの被害に遭うととても危険なことがあります。
二段階認証など、ログイン認証を使うことで安全性を高めて、楽しくTwitterを利用してください。
 Twitterでブロックリストを確認する方法を徹底解説
Twitterでブロックリストを確認する方法を徹底解説 Twitterで他人のいいねを非表示にする方法
Twitterで他人のいいねを非表示にする方法





















































