ハングアウトPC版で「画面共有」する方法をくわしく解説!
ハングアウトPC版は画面共有をすることができます。仕事の打ち合わせをするときに画面共有をすると相手に正確に内容が伝わるので、ハングアウトは便利な機能です。初心者でも簡単に使えます。ここではハングアウトで画面共有する方法を紹介していきます。

目次
- 1ハングアウトPC版とは
- ・統合メッセージングサービス
- 2ハングアウトPC版で「画面共有」する方法~環境準備~
- ・Google chromeをインストール
- 3ハングアウトPC版で「画面共有」する方法~ログイン~
- ・PC版ページにアクセスする
- ・Googleアカウントでログイン
- 4ハングアウトPC版で「画面共有」する方法~準備~
- ・ハングアウトを開始するをクリック
- ・会議名を入力
- ・他のユーザーを招待
- ・ビデオマークをクリックでビデオ通話開始
- ・相手は応答をクリック
- 5ハングアウトPC版で「画面共有」する方法~自分の画面を共有~
- ・オプションボタンをクリック
- ・画面共有を選択する
- ・「画面を共有する」画面が表示
- ・共有範囲を選ぶ
- ・画面共有完了
- 6ハングアウトPC版で「画面共有」する方法~データ共有~
- ・画面共有を選択する
- ・「画面を共有する」画面が表示
- ・共有範囲を選ぶ
- ・「アプリケーションウィンドウ」をクリック
- ・画面共有完了
- ・最後に
- ・合わせて読みたい!Googleに関する記事一覧
ハングアウトPC版とは
GoogleハングアウトとはSMS/音声通話/画面共有をすることができるツールです。Googleアカウントを登録している人なら無料でも使えるので、多くの人が使っています。ビジネスのテレビ会議や、PCの操作指導などに活用できるのが特徴です。
ビデオ通話のようなシンプルな会議をするだけではなく、画面共有をすることでプレゼンテーションをすることもできます。会社へ行かなくても、自宅からプレゼンテーションすることもできるのです。
Googleハングアウトの画面共有は、視覚的な情報を通話しながら相手と確認できます。同じ画面を共有してイラストを修正したり、デザイン画の描き方の説明をしたり、文字や通話だけでは分かりにくいコンテンツの打ち合わせもできます。
統合メッセージングサービス
Googleハングアウト使うようになってから、電話代全然かからねえな。国内どこにかけても$0.03/分はすげーわ。
— マサカツ (@masakatsu_) September 6, 2019
$10チャージしたのも一年くらいは前なはずなのに、今見たらまだ$6.5も残ってた。
きょうび電話の出番は減ったとはいえゼロってわけじゃないし、安いにこしたことはない…。
PC版GoogleハングアウトのようなSMS、音声通話、画面共有、ビデオ通話などができるツールを総合メッセージサービスと言います。GoogleハングアウトのほかにもSkypeやLINEなども総合メッセージサービスのうちに入ります。
PC版GoogleハングアウトはSkypeやLINEなどと違い、アプリをデバイスへインストールする必要がないのが特徴です。またGoogleハングアウトは、SkypeやLINEなどと同じように完全無料で利用できるのも大きな特徴です。
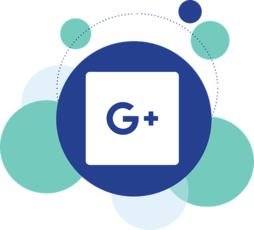 【Googleハングアウト】「画面共有」しながらチャットする方法を解説!
【Googleハングアウト】「画面共有」しながらチャットする方法を解説!ハングアウトPC版で「画面共有」する方法~環境準備~
ビデオ通話できたり、SMSが送受信できたりするPC版Googleハングアウトは、導入するためにまず環境を整える必要があります。Googleハングアウトを使う環境はPCと通信環境さえあれば無料で整えられます。
Google chromeをインストール
PC版Googleハングアウトの環境は、Google ChromeをPCにインストールすることからはじめます。GoogleハングアウトはGoogleのツールなので、使うブラウザアプリはGoogle Chormeがいいのです。
親和性が高い
PC版Googleハングアウトを使うためにGoogle Chormeをインストールする理由は、親和性がいいからです。Google Chormeをインストールできたら、Googleアカウントを作成しましょう。
Googleアカウントの作成も完全無料でできますし、PCではなくてもタブレットからでもスマホからでもできます。
ハングアウトPC版で「画面共有」する方法~ログイン~
PC版Googleハングアウトで画面共有するためには、まずPC版ページにアクセスする必要があります。ここからはGoogleハングアウトの基本的な機能である画面共有の方法を紹介します。
PC版ページにアクセスする
GoogleハングアウトのPC版ページに下のリンクからアクセスしてください。PC版ページのトップ画面にはログインアイコンがあります。
Googleアカウントでログイン
PC版ページの右上にある「ログイン」アイコンをクリックしましょう。Googleアカウントのログイン画面が表示されるので、手順通りに操作していきます。
Googleアカウントを選択する画面になるので、あなたのGoogleアカウントをクリックしてください。
Googleアカウントに登録してある電話番号やメールアドレスは、Google Chromeに記憶させている場合なら自動入力されます。こうしたところも親和性が高いので、便利なのです。
Googleハングアウトのアカウント画面にアクセスできたら、画面右半分中央にGoogleハングアウトのメニューアイコンが表示されていますので、使いたいツールアイコンをクリックしましょう。
ハングアウトPC版で「画面共有」する方法~準備~
Googleハングアウトで画面共有をするための準備は、途中ビデオ通話をする方法と同じです。ここからはPC版Googleハングアウトの画面共有方法を紹介していきす。
ハングアウトを開始するをクリック
まずGoogleハングアウトのPC版ページ、アカウント画面にある「ビデオハングアウト」アイコンをクリックしましょう。
会議名を入力
Googleハングアウトのアプリケーションウィンドウが起動するので、マイクとカメラを使用することへ許可を出します。この時に会議名を入力することもできます。
英文字や数字
GoogleハングアウトのPC版ページは日本語に対応していますが、アプリケーションウィンドウに入力する会議名は英数字のみしか入力できません。英数字で、画面共有に応答する相手にも分かりやすい会議名を設定してください。
他のユーザーを招待
ユーザー招待アイコンやオプションボタンが表示されているGoogleハングアウトの画面が起動したら、他のユーザーを招待します。
Googleハングアウトに招待するユーザーには条件がありません。Googleアカウント(Gmailアドレス)を持っていない人でも招待できます。
Googleハングアウトに他のユーザーを招待するには、アプリケーションウィンドウで「ユーザーを招待」というアイコンをクリックします。
名前/メールアドレスを入力
招待したいユーザーの名前かメールアドレスを入力してください。該当ユーザーの一覧が表示されるので、招待したいユーザーを選びましょう。Googleハングアウトは、最大で25人まで画面共有するユーザーを招待できます。
ビジネス向けのGoogleサイトからGoogleハングアウトを使って、画面共有する場合は社外の人を招待しようとすると社内の人ではないという警告が表示されます。しかし社外の人を招待できないわけではありません。
招待ボタンをクリック
招待する相手は一度に複数人選ぶことができます。会議のメンバーを全員選んだら「招待」アイコンをクリックしてください。招待されるユーザーがもしPCを持っていなくても、Googleハングアウトならタブレットやスマホでも画面共有できます。
ビデオマークをクリックでビデオ通話開始
会議のメンバーを招待したら、画面下にあるビデオ通話アイコンをクリックしましょう。あなたから招待した相手全員へビデオ通話をかけることができます。
相手は応答をクリック
Googleハングアウトから招待されてビデオ通話をかけると、相手のPC画面に応答アイコンが表示されます。この応答アイコンを相手がクリックすると、Googleハングアウトのビデオ通話が始まります。
 【Hangouts Chat】旧ハングアウトから乗り換えるべき理由を解説!
【Hangouts Chat】旧ハングアウトから乗り換えるべき理由を解説!ハングアウトPC版で「画面共有」する方法~自分の画面を共有~
Googleハングアウトで画面共有するためには、ビデオ通話をしてからオプションボタンで画面共有へ切り替えます。ここからはオプションボタンを使った切り替え方法を紹介します。
オプションボタンをクリック
まずGoogleハングアウトでビデオ通話をしたら、アプリケーションウィンドウの画面右上にある点線マークのオプションボタンをクリックしましょう。
画面共有を選択する
Googleハングアウトのオプションボタンをクリックしたら「画面を共有」メニューを選択してください。このオプションボタンの操作は、共有相手が応答アイコンをクリックした後でも、応答アイコンをクリックする前でもできます。
「画面を共有する」画面が表示
Googleハングアウトのオプションボタンから「画面を共有」をクリックしたら、「あなたの全画面」と「アプリケーションウィンドウ」の切り替えができる「画面を共有する」画面が表示されます。
共有範囲を選ぶ
「画面を共有する」画面では共有範囲を選択することができます。共有する範囲は「あなたの全画面」と「アプリケーションウィンドウ」の2種類です。
「あなたの全画面」をクリック
「あなたの全画面」では相手にあなたのデスクトップ全範囲を共有することができます。PC画面に表示されているそのままの画面が共有できるのです。
デスクトップの全画面を共有可能
「あなたの全画面」はPCでさまざまなアプリケーションウィンドウを切り替えながら相手に説明をしたり、会議をしたりするときに向いています。常にあなたのPC画面の一番上に表示されているアプリケーションウィンドウが、そのまま相手と共有できます。
ただPC画面に表示されているアプリケーションウィンドウが、すべて表示されてしまいます。一番上に表示されているものしか共有されませんが、操作ミスをするとプライバシーが保てません。
Googleハングアウトで共有範囲を「あなたの全画面」にする場合、画面共有の前に余計なアプリケーションウィンドウを閉じておきましょう。
オプションボタンから「全画面」をクリックするとGoogleハングアウトが全画面表示になり、画面共有に応答している相手と同じ画面になります。
画面共有完了
「あなたの全画面」を選び、会議や打ち合わせの用途に合っている方を選択して画面共有したら、完了する場合は画面下にある「共有を停止」アイコンをクリックしましょう。
「共有を停止」アイコンは共有に応答した相手のPC画面には表示されません。あなたのPC画面でのみ操作できます。
このアイコンをクリックするとGoogleハングアウトのビデオ通話画面に戻りますので、受話器マークのビデオ通話終了アイコンをクリックしましょう。ビデオ通話終了の仕方はあなたがクリックしても、画面共有に応答した相手がクリックしても同じです。
ハングアウトPC版で「画面共有」する方法~データ共有~
Google ハングアウトを使っていると、なぜスマホが熱くなるのだろう。おそらくCPUをめちゃくちゃ使っているからだと思うけど、似たような機能のLINEやFacebookでは、長時間通話してもこうはならない。なんか秘密の作業(通話の文字化とか)を裏でやってるんじゃないかと邪推したくなる。
— 村岡明 (@muratyan79) September 5, 2019
ハングアウトの画面共有は、あなたの全画面やアプリケーションウィンドウを共有するだけではありません。データを共有することもできます。ここからはデータ共有の方法を紹介していきます。
画面共有を選択する
Googleハングアウトでデータ共有をする場合は、画面を共有する方法を選択する画面で「あなたの全画面」ではなく「アプリケーションウィンドウ」を選びます。
まずは「あなたの全画面」で画面共有するときと同じように、ハングアウトのアイコンをクリックしてオプションボタンをクリックしてください。オプションボタンをクリックして、表示されるメニューの中から「画面を共有」を選びましょう。
「画面を共有する」画面が表示
Googleハングアウトに「画面を共有する」画面が表示されるので、そこから共有する範囲を選びます。「あなたの全画面」と「アプリケーションウィンドウ」の2種類が用意されています。
共有範囲を選ぶ
「あなたの全画面」では画面共有することができますが、データ共有したい場合は「アプリケーションウィンドウ」を選びましょう。
「アプリケーションウィンドウ」をクリック
「アプリケーションウィンドウ」を選択すると「あなたの全画面」の範囲と違い、PCの操作がそのまま共有されるわけではなく、指定したアプリの画面だけが共有されます。
他のアプリケーションウィンドウは共有されず、共有範囲が狭いのでプライバシーを守れますし、Googleハングアウトのために余計なアプリを閉じる必要がありません。仕事の合間などに気軽に画面共有できます。
アプリ操作を共有
Googleハングアウトでデータ共有したいアプリをサムネイル一覧から選んでください。例えばペイントを選ぶと、ペイントを操作しながらデータを共有しつつ、Gogle Chromeで不明点を検索することができます。
共有に応答している相手にはペイントのアプリ画面しか共有されないので、他のアプリケーションウィンドウのプライバシーを守れます。
「あなたの全画面」と違い、特定のアプリ画面のみを共有できますが操作方法は「あなたの全画面」と同じです。共有範囲を選択し終えたら「共有」アイコンをクリックしましょう。
画面共有完了
データ共有を完了する場合は、PC画面下中央に表示されている「共有を停止」アイコンをクリックしましょう。この「共有を停止」アイコンをクリックできるのは、共有をした本人のみです。応答している相手は操作できません。
「共有を停止」アイコンをクリックすると、Googleハングアウトのビデオ通話画面に戻るので、ビデオ通話終了アイコンをクリックしてください。Googleハングアウトのビデオ通話終了アイコンは、応答した相手も操作することができます。
 ハングアウトチャットのbot機能/チャットルームの使い方を解説!
ハングアウトチャットのbot機能/チャットルームの使い方を解説!最後に
いかがでしたか?Googleハングアウトで共有する画面の範囲を的確に選択すると、打ち合わせや会議がスムーズに進みます。画面共有を活用して、離れたところにいる人と仕事の会議や打ち合わせなどを行いましょう!
合わせて読みたい!Googleに関する記事一覧
 【Googleアシスタント】アンビエントモード発表!
【Googleアシスタント】アンビエントモード発表!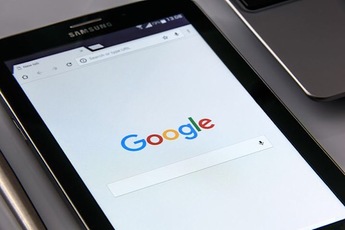 【Google】「Android 10」配信開始!まずはPixel向け!
【Google】「Android 10」配信開始!まずはPixel向け! 【Android】Googleレンズの対応機種/端末を解説!
【Android】Googleレンズの対応機種/端末を解説!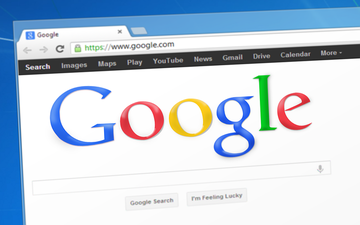 【iPhone】Googleフォトの容量がいっぱい!空き容量を増やすには?
【iPhone】Googleフォトの容量がいっぱい!空き容量を増やすには?



































