「Periscope」でライブ配信する方法!限定配信方法も解説!
Periscopeでライブ配信をするのはとても簡単ですが、限定配信は少し難易度があがります。ここではPeriscopeでライブ配信をするときに限定配信をする方法、配信でできることや動画の確認方法、注意点などを紹介していきます。

目次
- 1Periscopeとは?
- ・使い方
- 2Periscopeでライブ配信する方法
- ・ライブ配信の設定をする
- ・Periscopeライブアプリから配信する方法
- ・Twitterアプリからライブ配信する
- ・Twitterアプリから録画していた動画を配信する
- 3Periscopeでのライブ配信~使い方~
- ・ライブ配信者ができること
- ・ライブ視聴者ができること
- 4Periscopeでのライブ配信~注意点~
- ・位置情報が知られてしまう
- ・世界中の人に配信される
- ・ネット回線を確認する
- 5Periscopeのライブ配信で限定配信する方法
- ・公開範囲を設定する
- 6PeriscopeでTwitterライブ配信でコメントできない時の設定確認とコメントの仕方
- ・Twitterでライブ配信を楽しむための準備
- ・Twitterライブ配信視聴でできること
- ・コメントの仕方
- 7他の配信ツールと比べてPeriscopeライブ配信のメリット
- ・twitterのタイムラインに常時表示される
- ・配信終了後は録画がそのままペリスコープ内に残る
- ・アプリからは簡単に、PCからは外部ツールを使ってリッチな配信が可能
- 8periscopeとOBSを使ってPCからライブ配信する手順
- ・OBSを導入する
- ・periscopeを導入する
- ・periscopeのソースを確認する
- ・OBSを設定する
- ・プレビューを確認する
- ・最後に
- ・合わせて読みたい!ライブ配信に関する記事一覧
Periscopeとは?
periscopeでのライブ配信
— 八月の延長線。 (@hachi_en__) September 6, 2019
Periscopeとは簡単にいうと、世界規模のツイキャスのようなアプリです。スマホやPC、タブレットからライブ配信ができるアプリであるツイキャスは日本限定なのですが、Periscopeは世界規模で使うことができます。
海外の人もあなたのライブ配信を視聴することができるので、行ったことがない国の人と交流をするチャンスがあります。Periscopeの利用料金は無料なので、初期費用や継続費用を一切使わないでライブ配信できます。
Periscopeは、2015年にtwitter社が開始したライブ配信サービスです。配信開始から1年以内に1憶ダウンロードを突破した注目アプリです。
使い方
Periscopeのインストール/ダウンロード方法とは、どのようなものなのでしょうか?ここからはPeriscopeにインストール/ダウンロードする方法を紹介していきます。
Periscopeをダウンロード
まずAppStoreにアクセスして検索バーで「Periscope」と入力しましょう。表示された一覧からPeriscopeを選んで詳細画面で「入手」をタップします。
入手をタップすると無料アプリでも指紋認証や顔認証の画面になるので、認証を行います。完了するとダウンロードできる画面になります。
Periscopeのダウンロード画面になったら「開く」アイコンをタップしましょう。自動でダウンロードがはじまるので終わるまで待ちます。
Periscopeのアカウント作成/ログイン
Periscopeのダウンロードが終わると自動でログイン画面になるので「新しいアカウントを作成」アイコンをタップします。
Periscopeのアカウント作成に使えるのは、Facebook/Twitter/Google/電話番号です。好きなサービスをタップします。
FacebookでPeriscopeのアカウント作成する場合は、Facebookに登録してある電話番号かメールアドレス、パスワードを入力しましょう。
TwitterでPeriscopeのアカウント作成する場合は、Twitterのユーザー名かメールアドレス、パスワードを入力してください。
GoogleでPeriscopeのアカウントを作成する場合は、Googleに登録してある電話番号かメールアドレス、パスワードを入力します。
電話番号でPeriscopeのアカウントを作成する場合は、電話番号を入力しましょう。
電話番号を入力すると、画面右上に「確認」アイコンが表示されるのでタップしてください。
Periscopeのアカウントを作成するためのコードがSMSで送られてくるので確認して、6桁の数字を入力します。
コードを入力したら画面右上にある「次へ」アイコンをタップして、Periscopeにログインします。
Periscopeのアカウントを作成する画面になったら、本名をフルネームで入力してください。この本名はアプリ上では非表示になります。
次にアプリ上で非表示になる本名の代わりのユーザー名を登録します。ユーザー名は半角英字で入力します。
Periscopeの「アカウントを作成」アイコンをタップしてください。するとアカウント作成が完了します。
Periscopeのアカウント作成が完了したら、チュートリアル画面になるので右上にある「スキップ」をタップしてください。
Periscopeのプロフィール設定
アカウント登録できたら次はプロフィールを編集します。Periscopeの右下にあるプロフィールアイコンをタップしてください。
プロフィール画面が表示されたら、画面右上にあるアカウントアイコンをタップしましょう。
アカウントアイコンをタップすると、プロフィール編集画面になるので「プロフィール」の項目に好きな言葉を入力します。
プロフィール項目に入力するのは主に職業、年齢層、住んでいる都道府県などです。編集で来たら「完了」アイコンをタップします。
Periscopeの退会方法
Periscopeはアプリ内から退会手続きをとることができます。プロフィール画面を下にスクロールしてください。
プロフィール画面の「設定」項目をタップしてください。ここから退会の手続きをしていきます。
Periscopeの設定項目を選択したら、表示される設定画面を下にスクロールしましょう。
Periscopeの「アカウントを削除」という項目をタップしましょう。
Periscopeのアカウントを削除する画面が表示されるので「アカウントを削除する」をタップします。
Periscopeでライブ配信する方法
久々にTwitter専用ライブ配信
— リーチ📿🔮 (@Reach001) September 7, 2019
『Periscope』を使い、
お昼と夜景の2パターンに分けて外配信やってみようかな。#配信#Periscope
Periscopeをライブ配信する方法はとても簡単です。初心者でも予備知識なしでできます。ここからはPeriscopeで動画をライブ配信する手順を紹介していきます。
ライブ配信の設定をする
まずPeriscopeのアプリ画面の下中央にある配信アイコンをタップしましょう。
はじめてPeriscopeで配信アイコンをタップした場合は、ライブ配信の設定画面になります。ライブ配信でカメラを使用するので「カメラを有効にする」をタップします。
Periscopeでのライブ配信にカメラを使用することを許可するためのポップアップが表示されるので「OK」をタップします。
次に「マイクを有効にする」という項目をタップしてください。ライブ配信で音声を拾うためにマイク設定は必須です。
Periscopeでのライブ配信にマイクを使用することを許可するポップアップが表示されるので、「OK」をタップします。
次にライブ配信の際にあなたの位置情報を設定します。位置情報は無効でもライブ配信できます。有効にする場合は「位置情報を有効にする」をタップしましょう。
位置情報を有効にするかどうかポップアップで聞かれるので「許可」をタップします。位置情報はGoogleマップで詳細まで公表されますので、注意点として自宅などでのライブ配信の際は無効にしましょう。
タイトル
3項目の設定をするとライブ配信画面になります。「ライブ配信の内容を入力してください」という項目にライブ配信のタイトルを入力します。
公開
ライブ配信画面の上部にある「公開」という項目をタップしましょう。公開とは、どの範囲まで動画を公開するかを限定できる項目です。
位置情報
次にライブ配信で位置情報を有効にするか無効にするかをアイコンで操作します。注意点として自宅からのライブ配信なら無効にしてください。レジャー施設などからのライブ配信なら有効にしましょう。
マイク
Periscopeのライブ配信画面でマイクアイコンをタップすると、音声のみの配信ができます。使い方は映像を非表示にしたい場合などにタップします。
チャット
ライブ配信画面のチャットアイコンをタップすると、ライブ配信中にフォロワーとチャットすることができます。使い方はアイコンをタップするだけです。
Twitterに投稿
Periscopeのライブ配信画面でTwitterアイコンをタップすると、ライブ配信した動画をTwitterに投稿できます。
Periscopeライブアプリから配信する方法
Periscopeでライブ配信する場合は、設定画完了したら「ライブ放送する」をタップしましょう。注意点としてすぐにライブ配信がはじまるので、十分に準備を整えてからタップしてください。
ライブ配信を開始する
Periscopeでライブ配信がはじまったら、視聴者に向かって好きなことを話したり、コメントにリアクションをしたりしてライブ配信を盛り上げましょう。メイクのノウハウや買ったものを紹介する動画など企画ものも人気です。
ライブ配信を終了する
Periscopeでのライブ配信を終了する場合は、ライブ配信中の画面右上にあるバツアイコンをタップしてください。画面上部に「ライブ配信を停止」というアイコンが表示されるので、ここをタップします。
注意点としてライブ配信を停止するアイコンは元の状態では非表示になっていますので、バツアイコンをタップして表示させましょう。
Periscopeでのライブ配信が終了するとライブ配信への評価や統計を表示するアイコンが出てくるので、気になる項目を操作します。
Twitterアプリからライブ配信する
Twitterアプリからライブ配信をする場合は、まずTwitterアプリを起動します。画面右上にある「新規作成」アイコンをタップして、ツイート画面を表示させましょう。
ライブ配信を開始する
ツイート画面を表示させたら画面中央にある「カメラ」アイコンなどが表示されているアイコンバーから「ライブ」というアイコンをタップします。ライブアイコンとはPeriscopeのライブ配信アイコンのことです。
ライブ配信の開始画面になるので、タイトルを入力したら「ライブ放送する」アイコンをタップしましょう。
注意点として、このアイコンをタップするとすぐにライブ配信が始まるので、位置情報などを非表示にしなくていいか確認してからにしてください。
ライブ配信を終了する
Periscopeのライブ配信を停止する方法は、ライブ配信中の画面を上にスクロールして表示される「ライブ放送を停止」をタップしましょう。すぐにライブ配信が停止されます。
注意点としてライブ放送を停止するアイコンは動画配信中の画面っでは非表示になっているので、スクロールで表示させてください。
Twitterアプリから録画していた動画を配信する
Twitterアプリからライブ配信ではなく、録画動画を配信することもできます。この場合の注意点はPeriscopeのアプリは使わないことです。
ツイート画面右下にある写真アイコンをタップして、画面下部に表示される動画一覧からサムネイルを参考に配信したい動画を選び、トリミングなどをして投稿しましょう。
 Periscope(ペリスコープ)とは?Twitterのライブ配信使い方を徹底解説
Periscope(ペリスコープ)とは?Twitterのライブ配信使い方を徹底解説Periscopeでのライブ配信~使い方~
Periscopeのライブ配信中はできることがたくさんあります。ここからはPeriscopeでのライブ配信中にできることやその機能の使い方を紹介していきます。
ライブ配信者ができること
Periscopeでライブ配信をする場合、配信者ができることはフォロワーとのチャットです。チャット機能で具体的にできることは、仲の良いフォロワーとのチャットを他の視聴者に見られたくない場合、チャットの非表示設定です。
チャット機能を非表示にできる
Periscopeでできることはチャット機能を非表示にすることです。設定方法とはライブ配信画面でチャットアイコンをタップします。
チャットアイコンをタップするとフォローしている人とだけチャットできるようになります。完全に非表示にはなりませんが、知らない人からチャットが来る心配がありません。
ライブ視聴者ができること
Periscopeは他のライブ配信アプリと同じように視聴者にもできることがあります。それは配信者にコメントを送ったり、ハートを送ったりすることです。他のライブ配信アプリほど送れるアイテムは多くありませんが、配信中の動画を盛り上げることができます。
ライブ配信に対してコメントを送る
Periscopeで視聴者ができることとはコメントを送ることです。配信中の動画画面下にある「メッセージを送る」という項目をタップすると、コメント入力画面になります。
Periscopeのコメントではカナ、アルファベット、記号、数字などすべての文字が使用できます。送ったコメントは他の視聴者も観るのでリレラシーを守りましょう。
ライブ配信に対してハートを送る
Periscopeのライブ配信に視聴者ができることは他にもあります。コメントを送ることもできることのひとつですが、ハートを送ることもできるのです。ハート機能の使い方は、配信動画の画面をタップするだけです。
画面をタップするとあなたのユーザー名とハートマークが配信者の画面に表示されます。注意点としてユーザー名も出るので、それを理解した上でハートを送りましょう。
 【iPhone】「Periscope」の使い方をくわしく解説!
【iPhone】「Periscope」の使い方をくわしく解説!Periscopeでのライブ配信~注意点~
これまでの”生誕祭”でなく”生誕記念”になったの何故なんだろう。もう一騎君年を取らないから、びよではもう祭らない? そういうわけではないよね😣
— 木洞🎉ファフナーコラボカフェ開催中🎊 (@ki_no_uro) September 9, 2019
ようつべとかperiscopeのライブ配信って、途切れないのかな。ニコはプレ入ってないと叩き出されるからな…。リアタイできるか分からないけど。
Periscopeでライブ配信する場合は、いくつかの注意点があります。あなたの個人上表がネットに流出しないように動画を配信する前に注意点を確認しておきましょう。
位置情報が知られてしまう
Periscopeには位置情報を公開する機能があります。位置情報を有効に設定する画面が最初の配信開始の設定画面に表示されるので、流れで有効にしてしまいがちですがよくありません。注意点として配信場所によっては位置情報を非表示にしましょう。
位置情報をオフにする
位置情報を非表示にする設定の手順とは、ライブ配信画面で位置情報アイコンをタップするだけです。配信のたびに設定を変更できるので、自宅や職場、学校など個人的な場所からのライブ配信では、位置情報を非表示にしてください。
世界中の人に配信される
PeriscopeはTwitter社の公式アプリなので、世界中の人があなたのライブ配信を視聴できます。これは交流を広げるのに最適ですが、同時にさまざまなトラブルになる可能性もあります。
注意点としてPeriscopeでのライブ配信に慣れるまでは、友達などの一部の人にしか公開しないように限定しましょう。
公開を限定する
Periscopeの配信動画を公開範囲を限定する方法とは、ライブ配信画面の「公開」項目から操作できます。「公開」だと世界中の人に動画を視聴できてしまえるので、新しいグループを作成してその人たちにだけに限定しましょう。
ネット回線を確認する
Periscopeのライブ配信はネット回線を使用します。しかも動画を配信するのでかなりの通信量を消費します。注意点として、iPhoneやAndroidの通信回線を必ずWi-Fiに設定しておきましょう。
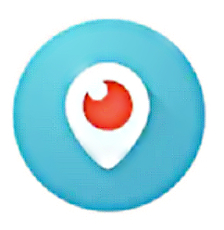 Periscope(ペリスコープ)のライブ配信をPCで見る・検索する方法
Periscope(ペリスコープ)のライブ配信をPCで見る・検索する方法Periscopeのライブ配信で限定配信する方法
Periscopeのライブ配信をするときは、公開範囲の設定に気をつけましょう。不特定多数の人が視聴できる公開範囲だと海外の人なども視聴出来てしまいます。
公開範囲を設定する
Periscopeのライブ配信を公開する範囲を設定する方法とは、まずライブ配信画面で上部にある「公開」項目をタップします。公開範囲の設定画面が表示されるので、そこから操作していきます。
限定公開に設定
すべてのPeriscopeユーザーにライブ配信を公開する場合は「公開」をオンにしてください。指定Periscopeユーザーのみにライブ配信を公開したい場合は、グループを追加しましょう。
Periscopeのグループの追加方法とは、「新しいグループを作成」をタップしてユーザーを選択します。
PeriscopeでTwitterライブ配信でコメントできない時の設定確認とコメントの仕方
Periscopeのライブ配信にはコメント機能があります。ここからはコメント機能の具体的な使い方を説明していきます。
Twitterでライブ配信を楽しむための準備
TwitterでPeriscopeのライブ配信を楽しむための準備は、通信環境をWi-Fiにすること、Periscopeのアプリをスマホにインストールしておくこと、Twitterアプリをインストールしてアカウントを作成しておくことです。
視聴する方法
Twitterアプリを起動してホーム画面から「検索」をタップして、画面上部にあるタブ一覧を右にスワイプして「ライブ放送」タブを選びます。ライブ放送タブにはライブ配信中の動画やリプレイ中の動画が表示されるので、好きな動画をタップしましょう。
Twitterライブ配信視聴でできること
Twitterアプリからの動画視聴の場合も、Periscopeからの動画視聴のようにコメントができます。コメントはライブ配信中の動画にしかできません。
メニューの出し方
ライブ配信中の動画でも、リプレイ中の動画でもメニューを表示させることができます。動画を再生中画面右下にある点線アイコンをタップしましょう。
表示されるメニューの中から「ライブ放送の詳細」をタップすると、その動画を視聴しているユーザーが表示されます。
コメントの仕方
コメントを出す方法は、Periscopeと同じように配信中の動画下部に表示されている「メッセージを送る」からコメントを送ってください。
Twitterライブでコメントできない場合の対処法
もし動画にコメントを送れない場合は、スマホの設定でPeriscopeで連携しない設定になっている可能性があります。設定アプリからプライバシーの項目を選択し、Periscopeとの連携をオンにしましょう。
他の配信ツールと比べてPeriscopeライブ配信のメリット
TwitterやPeriscopeを使ってライブ配信することは、他のアプリを使ってライブ配信をすることと違うメリットがいくつかあります。
twitterのタイムラインに常時表示される
Periscopeでライブ配信をするとTwitterのタイムラインに掲載されるので、視聴者が配信動画を確認しやすいというメリットがあります。
配信終了後は録画がそのままペリスコープ内に残る
ライブ配信が終了するとそれっきりアプリ内には配信されないものが多いですが、Periscopeでライブ配信をすると録画動画がそのままアプリ内に残ります。配信者も動画を確認しやすいです。
アプリからは簡単に、PCからは外部ツールを使ってリッチな配信が可能
Periscopeでライブ配信をするときにはアプリだけでも簡単に配信できますし、PCから外部配信ソフトを使ってリッチな配信をすることもできます。
periscopeとOBSを使ってPCからライブ配信する手順
Periscopeでライブ配信できるのはスマホ限定ではなく、PCからの配信にも対応しています。ここからはPeriscopeのライブ配信をPCからする方法を説明していきます。
OBSを導入する
PeriscopeはPCに対応していないので、OBSのような外部配信ソフトを使ってライブ配信します。OBSは無料で公式サイトからダウンロードできます。
periscopeを導入する
PCからライブ配信する場合も、スマホにPeriscopeアプリをダウンロード/インストールする必要があります。
periscopeのソースを確認する
スマホにPeriscopeをインストールしたら、プロフィール画面から設定を選択して「ソースの高度な設定」をタップしてPeriscopeのソースを確認します。
OBSを設定する
PCでOBSを起動し、設定アイコンから「配信」タブを選んで「配信種別」を「カスタムストリーミングサーバー」に設定してPeriscopeのソース項目から確認できる「サーバーのリンク」と「ストリームキー」を入力します。
プレビューを確認する
設定が完了したら「配信開始」ボタンをクリックして配信動画の最終設定画面になったら「ライブ放送をプレビュー」を選びます。プレビューを確認したら「ライブ放送する」をタップしましょう。
最後に
いかがでしたか?Periscopeのライブ配信をする方法はとても簡単です。スマホからでもPCからでもできるので、気軽に挑戦してみてください!
合わせて読みたい!ライブ配信に関する記事一覧
 【2019年】ライブ配信/生放送アプリのおすすめ11選!特徴/違いを比較!
【2019年】ライブ配信/生放送アプリのおすすめ11選!特徴/違いを比較! ライブ配信アプリ17LIVE(イチナナ)とは?使い方や稼げる仕組みを解説
ライブ配信アプリ17LIVE(イチナナ)とは?使い方や稼げる仕組みを解説 【ライブ配信アプリ】「ふわっち」とは?収入の仕組み/アイテムの種類も解説!
【ライブ配信アプリ】「ふわっち」とは?収入の仕組み/アイテムの種類も解説! 【Vtuber専用ライブ配信アプリ】「Colon:」の特徴と使い方を解説!
【Vtuber専用ライブ配信アプリ】「Colon:」の特徴と使い方を解説!
















































































