【iPhone】「Periscope」の使い方をくわしく解説!
Periscopeはライブ配信ができるTwitter社のアプリ。Twitterと親和性が良く使い方が簡単。Periscopeアプリで世界のライブ配信を効率的に検索する使い方が可能。iPhone版とAndroid版ありますがiPhone版で使い方を説明します。

目次
Periscopeとは?
Periscope(ペリスコープ:日本のユーザーは略して”ペリスコ”って言ってる)は、ライブ配信ができるスマホアプリです。Twitter社から提供されているので、Twitterとの親和性がとても良く、Twitterアカウントがあると連携した使い方はとても便利です。
Twitterアプリでもライブ配信を視聴する使い方もありますが、アプリの使い方では、ライブ配信とリピート配信の検索が非常に簡単です。静止画リストと世界地図から検索する使い方が便利です。ウェザーニュースのライブ配信を活用する使い方もあります。
Periscopeアプリは、iPhone版とAndroid版があります。
Periscopeのライブ配信の特徴は、デフォルトでアーカイブファイルが残ることです。当初はInstagramライブのように、24時間でアーカイブファイルが消える仕様でしたが、今は、アーカイブファイルを削除しない限り、永久にアーカイブファイルが残ります。
また、Periscope開始には、認証が必要で、Twitterアカウントか電話番号が必要です。事前に準備をしてください。
ライブ/動画配信サービスのこと
Periscopeライブ動画配信サービスは、Instagramライブなど各社のサービスが開始されていますが、Periscopeのライブ配信は、何と言ってもTwitter社から提供されていることが特徴で、情報拡散の迅速性が高いTwitterと連携していることです。
Periscopeにはパソコン版のアプリはありませんが、下記URLからはパソコンでPeriscopeのライブ配信の状況を見ると、スマホアプリを起動しなくても、どんな配信が行われているか見る時は便利で速いです。
PeriscopeのiPhone版とAndroid版のアプリのダウンロードサイトも記載していますので、ここを見てから、Periscopeスマホアプリのダウンロードとインストール準備を進めましょう。
 Periscope(ペリスコープ)とは?Twitterのライブ配信使い方を徹底解説
Periscope(ペリスコープ)とは?Twitterのライブ配信使い方を徹底解説Periscopeのダウンロード/インストール
Periscopeアプリのダウンロードとインストールは、iPhone版とAndroid版のそれぞれのダウンロードサイトからPeriscopeアプリをダウンロードして、インストールしてください。
また、Periscope開始には、認証が必要で、Twitterアカウントか電話番号が必要です。事前に準備をしてください。
iPhone
PeriscopeのiPhone版アプリは、下記のApp Storeの該当URLからダウンロードしてインストールしてください。
PeriscopeのiPhone版のダウンロードアプリは、スマホからApp Storeからここを選択して、『入手』をタップすることでのダウンロードできます。
PeriscopeのiPhone版のダウンロードが完了すると、『開く』に表示が変わりますので、ここをタップすることでアプリのインストールができます。開始には、認証が必要で、Twitterアカウントか電話番号が必要です。事前に準備をしてください。
Android
Periscopeのandroid版アプリは、下記のGoogle playの該当URLからダウンロード・インストールできます。Android版のダウンロードとインストールの実際の操作はiPhone版と同様ですのでiPhone版を参照してダウンロードとインストールできます。
Periscopeの使い方〜初期設定〜
Periscopeのダウンロードとインストールが終ったら、起動できますが、初回サービス開始時には、初期設定が必要です。アカウントが必要になります。Twitterアカウントか電話番号を使って認証を進めます。
なお、今回、参考画面はiPhone版(iPhone5s)のものです。が、Periscopeのandroid版は、メニューの表示位置が僅かに異なるだけで、操作は全く同じですので、同様に進められると思います。
アプリの起動
インストールしたPeriscopeアプリを起動します。ホーム画面のPeriscopeマークのショートカットをタップするとPeriscopeが起動します。
Periscopeが起動するとPeriscopeマークが現れ、Periscope初回起動時には、次に説明するログイン操作の認証関係の画面が次々に現れますので、設定して行きます。
ログインする方法
初回、Periscopeのサービスにログインする場合に、Twitterアカウントか、電話番号が必要になります。
Twitterアカウントでログイン
初回、Periscopeのサービスにログインする場合に、Twitterアカウントか、電話番号を選択する画面が現れます。Twitterアカウントを持っている人は、そのまま、『Twitterでログイン』をタップすると簡単に入れます。
初回使用時のみ、PeriscopeがTwitterアカウントのアクセス許可を求めてきますので、”OK” をタップして了承します。
電話番号でログイン
初回、Periscopeのサービスにログインする場合に、Twitterアカウントか、電話番号を選択する画面が現れますので、Twitterアカウントを持っていない場合は、『電話番号でログイン』をタップします。
電話番号の入力と認証用コードを送信の画面が出たら、電話番号を入力しますが、電話番号の入力を携帯電話番号にする使い方では、最初の「0」を除いた10桁の数字を入力する必要があります。続いて(認証用コードを送信)をタップします。
すぐ、SMSで認証コードが届きますので、その認証コードを入力し『アカウントを作成』をタップすると、認証が完了します。
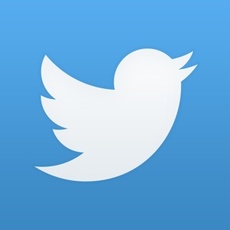 Twitterで動画を投稿する方法を解説!動画をアップロードして投稿しよう
Twitterで動画を投稿する方法を解説!動画をアップロードして投稿しようPeriscopeの使い方〜配信設定〜
periscopeのライブ配信の使い方は、あと数点の設定が必要です。
ライブ配信の設定をする
Periscopeライブ配信の初回設定において、おすすめの設定を説明します。通知送信の有効化、カメラの有効化、マイクの有効化、位置情報の有効設定、の4つを設定する使い方です。
通知送信を有効化
Periscopeのライブ配信の初回設定で、『通知送信を有効にする』をタップします。これは、フォローしてくれる人への通知する使い方です。もし、誰にも通知したくない場合は、有効にしなくても問題はありません。
Periscopeのライブ配信の初回設定で、Periscopeが通知送信の許可を求めてきますので、”許可” をタップして了承します。
カメラを有効化
Periscopeのライブ配信の初回設定で、『カメラを有効にする』をタップします。これは、通常のライブ配信には必須な使い方です。
Periscopeのライブ配信の初回設定で、Periscopeがカメラのアクセス許可を求めてきますので、”OK” をタップして了承します。
Periscopeのライブ配信の初回設定で、カメラが有効化になりました。
マイクを有効化
Periscopeのライブ配信の初回設定で、『マイクを有効にする』をタップします。これも、ライブ配信には必須な使い方です。
Periscopeのライブ配信の初回設定で、Periscopeがマイクのアクセス許可を求めてきますので、”OK” をタップして了承します。
Periscopeのライブ配信の初回設定で、カメラの有効化、マイクの有効化まで設定ができました。
位置情報設定
Periscopeのライブ配信の初回設定で、もうひとつの『位置情報を有効にする』をタップします。これは、ライブ配信の場所を地図で通知する場合には必須な使い方です。なお、発信場所を知らせたくない場合には位置情報は有効にしない方法の設定でも構いません。
Periscopeのライブ配信の初回設定で、Periscopeが位置情報の利用の許可を求めてきますので、”許可” をタップして了承します。
端末設定から位置情報を設定する方法もあります。端末設定のPeriscope>位置情報>このAppの使用中のみ許可をタップすることで有効にする方法もあります。
限定公開設定
Periscopeのライブ配信を全世界に公開するか、それとも、限定のグループだけに配信するか設定ができます。通常は、『公開』をタップして公開設定にすることですが、限定にする場合は、写真の、友だちをPeriscopeに招待の方を設定します。
チャットを入力できるユーザー
Periscopeのライブ配信に対してチャット機能を使えるか、使えないかに設定ができます。人マークが薄い白色の場合は、チャット機能制限はなく、誰でもチャットができる状態です。(デフォルト)
Periscopeのライブ配信に対してチャット機能を使えるか、使えないかに設定ができます。人マークをタップして、濃い白色の場合は、チャット機能制限を行っている状態です。フォローしている人だけがチャット機能が使えます。
Twitterへの投稿設定
Periscopeのライブ配信をTwitterに対しても投稿するかしないかの設定ができます。Twitterマークが濃い白色の場合は、Twitterに対して投稿オンの状態です。Twitterアカウントをお持ちであれば、投稿オンで情報拡散ができます。
Periscopeのライブ配信をTwitterに対しても投稿するかしないかの設定ができます。Twitterマークが薄い白色の場合は、Twitterに対して投稿オフの状態です。
 インスタグラムでライブ動画を配信・視聴する方法!足跡や通知・検索などの使い方も解説!
インスタグラムでライブ動画を配信・視聴する方法!足跡や通知・検索などの使い方も解説!Periscopeの使い方〜配信〜
Periscopeのライブ配信関係の使い方です。
配信を開始する
いよいよ、Periscopeのライブ配信の開始方法です。
配信の開始
Periscopeを起動したら、メニューのカメラアイコンをタップします。
ライブカメラが起動したら、これから公開するPeriscopeのライブ配信の名称を付けたい場合に、名称を入力します。入力しない場合は、『ユーザー名:ライブ配信』といった名称で公開されます。続いて、『ライブ放送する』をタップして開始します。
Periscopeのライブ配信が開始した状態です。
配信を停止する
Periscopeのライブ配信を起動・開始したら、停止する使い方もマスターしておいてください。
配信の停止
Periscopeのライブ配信の停止方法は、初めは迷うと思います。停止ボタンが隠れているためです。画面をよく見ると分かります、『下にスワイプして停止』とあります。ここの使い方が停止の簡単な方法です。
『ライブ放送を停止』ボタンが見えたら、タップします。
次の操作も迷いますが、Periscopeのライブ放送のアンケートが表示されます。アンケートは無視して良く、『×』マークをタップするか、下にスワイプしましょう。
今、Periscopeのライブ配信した動画が、リプレイ放送リストに記録されたのが見えたら、配信完了です。
配信後に編集する
Periscopeのライブ配信終了後に編集したい場合(編集!と言っても、ライブ開始時刻の変更とサムネイル画像の変更だけのようです。)は、終了後にこの画面が出たら、『ライブ放送を編集』をタップします。
このメニュー画面が出ている場合は、『ライブ放送を編集』をタップします。
Periscopeの編集操作のひとつ目は、ライブ開始時刻の変更です。指で開始時刻のポイントを変更しましょう。
Periscopeの編集操作の二つ目は、ライブ動画のサムネイル画像の変更です。指で画像を選択して変更ができます。
2つの編集変更が終ったら、『変更を保存』をタップして、変更を有効にします。
『保存しました』が出たら変更した保存が完了です。
配信後にアーカイブを残す/削除
Periscopeのライブ配信が終了すると、自動的にリピート配信用にアーカイブが残ります。保存させたくない場合や、非公開にしたい場合などは、該当のリプレイ放送をタップして操作メニューを出しましょう。
なお、Periscopeのライブ配信した動画ファイルは、ダウンロードやコピーは出来ませんが、アーカイブが永久に残せますので、Twitterなどと連携して置くと動画ファイルのアーカイブを忘れないと思います。
Periscopeの操作メニューで、例として、削除または非公開をタップしましょう。
再確認の表示が出ます。削除または、非公開をタップで、削除(または非公開)が完了します。前述の通り、Periscopeのライブ配信では、デフォルトはアーカイブファイルが残りますので、見せたくないアーカイブファイル削除を忘れないでやってください。
アクティビティで、ライブ配信の反応を見てから、アーカイブを保存するか、アーカイブを削除するかを決めても良いでしょう。
 Twitterライブ配信の使い方!ライブをトップに表示しよう
Twitterライブ配信の使い方!ライブをトップに表示しようPeriscopeの使い方〜配信中〜
今度は、Periscopeの使い方の説明として、ライブ配信中の操作です。
配信中の操作
Periscopeのライブ配信中の操作の主なものは、内カメ/外カメの変更、スケッチぐらいでしょう。
内カメ/外カメの変更
Periscopeのライブ配信中の操作で、内カメ/外カメの使用変更方法です。画面のダブルタップで、外カメラ(デフォルト)から内カメラに変更が出来ます。
Periscopeのライブ配信中の操作の、内カメ/外カメを変更する使い方です。もう一度、画面のダブルタップで、外カメラ(デフォルト)に戻ります。
スケッチ
Periscopeのライブ配信中の操作のスケッチの操作方法です。画面下の3つ丸をタップしてメニューを出します。
Periscopeのメニューが出たら、『スケッチをはじめる』をタップします。
Periscopeのスケッチの操作方法は、線の色を3色から選び、ペンマークをタップすると、指で画面にスケッチ画像が入れられる使い方ができます。
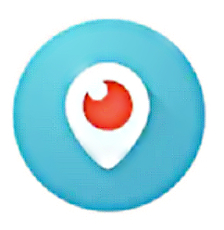 Periscope(ペリスコープ)のライブ配信をPCで見る・検索する方法
Periscope(ペリスコープ)のライブ配信をPCで見る・検索する方法Periscopeの使い方〜閲覧〜
今度は、Periscopeの閲覧の使い方で、ライブ配信を見る側で操作する使い方です。
ライブ配信を視聴する
Periscopeでライブ配信されているものを視聴する使い方は簡単です。
現在配信中のライブ
メニューマークから、地球マークをタップして、リストをタップすると、現在ライブ配信しているものが、サムネイル画像のリストで表示されます。
メニューマークから、地球マークをタップして、マップをタップすると、現在ライブ配信しているものが、世界地図上に、赤丸の数字で表示されます。
赤丸数字に触れると、Periscopeライブ配信のサムネイル画像が表示されます。
Periscopeのライブ配信には、この写真のような、ウェザーニュース社のライブ配信もあります。
Periscopeのライブ配信には、この写真のような、様々な国の一般人のライブ配信もあります。
フォローしているユーザーのライブ
Periscopeのライブ配信を見る側の機能として、フォローをタップして有効にしておくと、次のようなお知らせがもらえるなどの使い方の機能があります。非常に便利です。
フォローをタップしておくと、このようなにお知らせしてもらえる使い方の機能があって便利です。
フォローして、気に入りのPeriscopeのライブ配信は見逃さないようにしましょう。
コメント
Periscopeのライブ配信を見る側の使い方の機能として、『コメント』があります。視聴者側からライブ配信者への意思表示は、このメント文字で行ます。コメント入力枠が出たら、文字を入れて、送信マークをタップします。
入力したコメントが表示されました。これは、ライブ配信者にも同時に見えています。
ハートマークを送る
Facebookの『いいね』に相当する、意思表示の使い方として、Periscopeには、ハートマークがあります。視聴者側が、画面をタップするとハートが下から上に1個飛んで行きます。タップした数だけ飛んで行きます。ライブ配信側にも同時にハート表示されます。
ライブ配信の検索
Periscopeのライブ配信は世界各地で発信されています。検索は非常簡単で、アプリ起動をして、リストで検索する方法が一つの使い方です。
Periscopeのライブ配信は世界各地で発信されています。検索は非常簡単で、アプリ起動をして、世界地図で検索する方法がもう一つの使い方です。
Periscopeのライブ配信は世界各地から発信されています。お国の雰囲気が分かって面白い使い方が見えます。
Periscopeのライブ配信は日本国内でも各地で発信されています。お寺のライブ配信などへの使い方は面白いです。
これもお寺をテーマにした使い方のPeriscopeのライブ配信です。
これもPeriscopeのライブ配信の使い方の例です。観光地・行楽地などからもライブ配信されています。
Periscopeのライブ配信の商業ベースでは、ウェザーニュース社のものが目立っています。
このように、Periscopeは自主的なライブ配信で、世界に情報を発信する用途の使い方には最適です。また、Periscopeアプリでライブ配信を検索すると、仕事に関係する使い方や、まったくプライベートな使い方の面白い配信も検索でき、楽しみが増えます。
注意点は、ライブ配信のアーカイブファイルが残りますので、不要なものは削除、または公開範囲を限定することを忘れないで実行してください。さあ、PeriscopeのiPhone版とAndroid版のアプリをダウンロード・インストールしてみてください。
合わせて読みたい!ライブ配信に関する記事一覧
 「ふわっち-ライブ配信を視聴するアプリ」の魅力を紹介!
「ふわっち-ライブ配信を視聴するアプリ」の魅力を紹介! SHOWROOMライブ配信を録画する方法
SHOWROOMライブ配信を録画する方法 ライブ配信アプリ17LIVE(イチナナ)とは?使い方や稼げる仕組みを解説
ライブ配信アプリ17LIVE(イチナナ)とは?使い方や稼げる仕組みを解説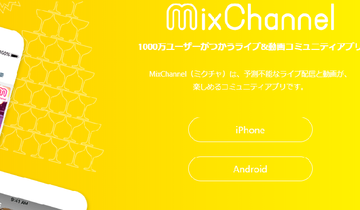 ミクチャ(MixChannel)とは?人気ライブ配信アプリ「ミクチャ」を解説
ミクチャ(MixChannel)とは?人気ライブ配信アプリ「ミクチャ」を解説

















































































