「Amazon Music Unlimited」のダウンロード/オフライン再生方法!
Amazonが行っている楽曲配信サービスの「Amazon Music Unlimited」。会員になると約6500曲以上の音楽がダウンロードし放題になります。今回は、このAmazon Music Unlimitedの利用方法やダウンロード方法等をご紹介します。

目次
- 1Amazon Music Unlimitedのダウンロードする前の設定
- ・ダウンロード前の設定手順
- ・自動ダウンロード/Wi-Fi接続のみダウンロード
- 2Amazon Music Unlimitedの楽曲ダウンロード
- ・楽曲ダウンロード手順
- 3Amazon Music Unlimitedでダウンロードした楽曲をオフライン再生する方法
- ・ダウンロードした楽曲のオフライン再生手順
- 4Amazon Music Unlimitedでダウンロードした楽曲の削除方法
- ・ダウンロードした楽曲の削除手順
- 5Amazon Music Unlimitedでダウンロードした楽曲~配信終了した場合~
- ・配信終了した楽曲
- ・配信終了前にダウンロードしていた場合
- ・アプリをサインアウト/マイミュージックから削除
- 6Amazon Music Unlimitedでダウンロードした楽曲~解約後~
- ・アプリ自体使用できない
- ・一部の楽曲は再生可能
- ・合わせて読みたい!Amazon Musicに関する記事一覧
Amazon Music Unlimitedのダウンロードする前の設定
今回の記事は、Amazon Music Unlimitedを使い始める方や使ってみたい方のために、ダウンロード方法やダウンロード前の設定、また解約したら曲はどうなるかなどをご紹介していきます。
Amazon Music Unlimitedを試してみたい方はぜひ参考にしてください。まずは、Amazon Music Unlimitedでダウンロードを始める前に、アプリで行っておいた方がいい設定をご紹介します。この設定は、主に端末のデータの消費を防ぐものです。
この設定を忘れると知らない間に端末のデータを大幅に消費してしまうこともありますので、必ず設定を行いましょう。
Amazon Music Unlimitedとは
そもそもAmazon Music Unlimitedを知らない方に、最初に簡単な説明をご紹介します。Amazon Music Unlimitedとは、Amazonが月額980円(プライム会員であれば780円)で行っているオンラインでの楽曲配信サービスです。
このプランに登録をすると、約6500万曲以上がオンライン上で聴き放題になります。プライム会員でも100万曲が聴き放題ですが、月額1000円以下でその何倍もの楽曲が聴けるようになります。Amazon Music Unlimitedはこのようなサービスです。
Amazon Music Unlimitedを試してみたい、または今から使い始めるという方には、この記事を参考にしていただければ幸いです。下記からは、ダウンロード前の設定方法からご紹介していきます。
ダウンロード前の設定手順
今回ご紹介するAmazon Music Unlimitedのダウンロード方法は、アプリでの方法になります。なので、事前にAmazon Musicアプリのインストールを行ってください。アプリのインストールが終わったら、端末のデータ消費を防ぐ設定を行っていきましょう。
この設定は2分程で終わるものです。下記でその設定方法をご紹介します。
Amazon Musicアプリを開く
まずは、Amazon Musicアプリを開きましょう。Amazon Musicのホームアイコンは上の画像のようになっています。
歯車マークをタップ
アプリを開いたら、設定画面へ行くために、メイン画面の右上にある縦三点マークをタップしましょう。
三点マークをタップすると、上の画像のように「(歯車マーク)設定」の項目が出てきますので、そこをタップします。
設定をタップ
設定を開いたら上のような画面が出てきますので、ここから再生前の設定を行いましょう。
ダウンロードをタップ
アプリの仕様は機種やバージョンによって違いますので、「ダウンロード」という項目がある方はそこをタップしてください。
自動ダウンロード/Wi-Fi接続のみダウンロード
設定の画面では、上の方に「Wi-Fi接続時のみダウンロードする」、そして「おすすめのオフライン楽曲」という項目があります。1つ目の項目は、オンにしておくとWi-Fiが接続されている時だけダウンロードを行うことができます。
ここをオフにしてしまうと、端末のデータを使っている時にもダウンロードされてしまいます。次の項目「おすすめのオフライン楽曲」は、オンにしておくとAmazon Music Unlimitedがおすすめする楽曲が勝手にダウンロードされてしまいます。
なので、知らない間にダウンロードされるのが嫌な方はオフにしておきましょう。オフにすることで、端末データの消費も防ぐことができます。
楽曲の右側をチェック
楽曲がダウンロードされているかされていないかは、楽曲の横にあるマークで確認することができます。楽曲がダウンロードされていると、上の画像のように灰色のダウンロード済みのマークが表示されます。
ダウンロードされていなければ、ここには何も表示されません。
 Amazon Music Unlimitedの使い方!評判やメリットは?
Amazon Music Unlimitedの使い方!評判やメリットは? Amazon Music Unlimitedとは?他の音楽サービスと徹底比較!
Amazon Music Unlimitedとは?他の音楽サービスと徹底比較!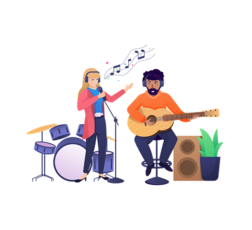 「Amazon Prime Music」と「Amazon Music Unlimited」の違いを詳しく解説!
「Amazon Prime Music」と「Amazon Music Unlimited」の違いを詳しく解説!Amazon Music Unlimitedの楽曲ダウンロード
設定が無事に終わったら、実際にAmazon Music Unlimitedの楽曲をオンラインでダウンロードしてみましょう。下記では、楽曲の検索方法と簡単なダウンロード方法をご紹介します。
楽曲ダウンロード手順
楽曲のダウンロード方法はとてもシンプルで簡単です。下記を参考にして皆さんも楽曲をダウンロードしてみてください。
楽曲を検索
まずはダウンロードを始める前に、楽曲を検索してみましょう。楽曲は上の画像のように、アプリのメイン画面右上にある虫眼鏡マークをタップすると検索することができます。
虫眼鏡マークをタップすると上の画像のように歌手名や曲名をタイプできるところがでてきます。ここで好きな歌手や曲の名前を入れて検索しましょう。
楽曲横の縦三点マークをタップ
検索をして無事に好きな楽曲を選んだら、ダウンロードをするために楽曲の横にある縦三点マークをタップしましょう。
ダウンロードをタップ
縦三点マークをタップすると、上のような項目が出てきますので、「ダウンロード」をタップします。そうするとオンラインでダウンロードが始まります。ダウンロードは早ければ1分以内で終わります。
ちなみに、ダウンロードの上にある「マイミュージックに追加」を押すと、ダウンロードをせずにとりあえずマイミュージックに追加することもできます。
好きな曲を見つけたけど時間がなくてダウンロードができない時などは、マイミュージックに追加しておいてあとでダウンロードしましょう。
Amazon Music Unlimitedでダウンロードした楽曲をオフライン再生する方法
Amazon Musicアプリでは、楽曲をダウンロードしておくとWi-Fiやデータなど何も使わないオフラインモード時で楽曲を再生することができます。
ダウンロードした楽曲のオフライン再生手順
先ほどは、Amazon music Unlimitedの楽曲ダウンロード方法をご紹介しました。次は、そのダウンロードした楽曲をどうやってオフラインで再生するかをご紹介します。
マイミュージックをタップ
まずは、アプリの下にあるバーに「マイミュージック」という項目をタップしましょう。ここでは、今までダウンロードしておいた曲や、マイミュージックに追加した曲を見ることができ、オフライン再生もここから行うことができます。
オンライン/オフラインからオフラインを選択
マイミュージックから右上の縦三点マークをタップすると、上の画像のようにオプションの項目が出てきます。そこにある「オフライン再生モード」をオンにするとオフラインで楽曲が再生できるようになります。
ちなみにこのオプションはメイン画面からでも同様の手順で開くことができます。
楽曲を再生
オフライン再生モードをオンにすると上の画像のように、アプリ上部に「オフライン再生モード」の表示が出てきます。これでオフライン再生モードの設定ができました。
オフライン再生モードからオンライン再生に切り替えたい場合も、同じ手順で切り替えることができます。
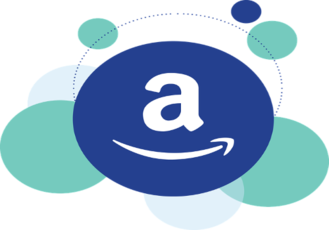 【Amazon Music Unlimited】ダウンロード/オフライン再生する方法を解説!
【Amazon Music Unlimited】ダウンロード/オフライン再生する方法を解説!Amazon Music Unlimitedでダウンロードした楽曲の削除方法
次は、Amazon Music Unlimitedで聴かなくなった曲やいらない曲を端末から削除する方法をご紹介します。端末からの削除方法は、ダウンロードと同様にとても簡単です。
ダウンロードした楽曲の削除手順
下記では、Amazon Music Unlimitedでダウンロードした楽曲の端末からの削除方法をご紹介します。
楽曲横の縦三点マークをタップ
まずは、楽曲の横にある縦三点マークをタップしましょう。
端末から削除をタップ
三点マークをタップすると、項目が出てきます。その一番下に「デバイスから削除する(端末から削除する)」という項目がありますので、そこをタップすると曲が端末から削除されます。
Amazon Music Unlimitedでダウンロードした楽曲~配信終了した場合~
Amazon Music Unlimitedでは、楽曲が一度配信終了してしまうと、聴けない状態になってしまいます。お気に入りだった曲が急に聴けないというのは困りますよね。ですが、この問題を防ぐこともできます。
下記では、楽曲が配信終了されるとどのようになるか、まだ聴き続けたい場合はどうすればいいのか、またダウンロードしていた場合いつまで聴けるのかなどをご紹介します。「お気に入りの曲が聴けない」となる前にぜひ参考にしてください。
配信終了した楽曲
それでは、Amazon Music Unlimitedで配信を終了した曲というのはどのようになるのでしょうか。実は、配信終了の曲は簡単に見分けることができます。
楽曲の画像が半透明
まず、楽曲が配信終了になると、楽曲のアイコン画像が半透明になり、見えづらくなります。そしてタップをすると、「このコンテンツは利用できません」というメッセージが出てきます。
楽曲がこのような状態で聴けない状態になっていればオンラインでの配信が終了されたという意味になります。
オンラインでは聴けない
Amazon Music Unlimitedでも一度配信終了してしまった楽曲は、オンラインでは二度と聴けないようになります。
配信終了前にダウンロードしていた場合
それでは、配信終了前に楽曲をダウンロードしていたらどうなるのでしょうか。下記で、配信終了された曲は聴けるのか聴けないのかを説明します。
聴くことができる
実は、配信終了前に楽曲のダウンロードをしておくと、オンラインで配信が終了されても聴くことができます。なので、配信終了しても聴きたい曲があれば、あらかじめダウンロードしておくと、あとで聴けないなんてことにはなりません。
アプリをサインアウト/マイミュージックから削除
それでは、楽曲をダウンロードした状態でアプリをサインアウトまたは、マイミュージックから削除をするとどうなるのでしょうか。下記でまた、聴けるのかまたは聴けないのかを説明します。
聴けなくなる
残念ながら、アプリをサインアウトまたはマイミュージックから一度削除してしまうと、聴けないようになるようです。どうしても聴きたい曲がある方は楽曲をダウンロードして常にキープしておくと良いでしょう。
または、楽曲が再配信されるのを待つという手もあります。いずれにせよ、お気に入りの曲は前もってダウンロードしておくととても便利です。
Amazon Music Unlimitedでダウンロードした楽曲~解約後~
最後に、Amason Music Unlimitedを解約した場合、オンラインでダウンロードした楽曲はどうなるのかをご紹介します。アプリによっては解約後も聴くことができるものもあるみたいですが、Amazon Music Unlimitedはどうでしょうか。
アプリ自体使用できない
Amazon Music Unlimitedでは、一度会員解約をしてしまうと、アプリ自体使用できなくなるようです。アプリは、Amazonのアカウント情報を使って連動しているので、解約と同時に使えなくなる仕様です。
Amazon Music Unlimitedで自由に曲を聴き続けたい方は、解約しない方がお得です。
一部の楽曲は再生可能
しかし、Amazon Music Unlimited解約後でも、一部の楽曲は再生可能のようです。下記では、どんな楽曲が再生可能かをご紹介します。
購入済みの楽曲
1つ目は、購入済みの楽曲です。皆さんもご存じだとは思いますが、Amazonでは楽曲の音源も売っています。そこで楽曲を実際に購入していた場合は、解約後もその曲を聴き続けることができます。
もし、購入していたにも関わらず解約後に聴けない状態になってしまったら、カスタマーセンターに問い合わせしてみましょう。
Prime Music対象曲
2つ目は、Prime Music対象曲です。プライム会員の方は、Amazon Music Unlimitedを仮に解約したとしても、会員特典のPrime Musicは続けて利用することができます。
Prime Musicで聴ける曲はおよそ100万曲なので、解約をしたとしても聴ける曲はまだたくさんあります。
おわりに
今回は、Amazon Music Unlimitedのダウンロード方法やオフライン再生モードなどご紹介しました。Amazon Music Unlimitedは月額780円から980円で6500万曲が聴き放題になるとても便利な楽曲配信サービスです。
Amazonでは無料体験も行っていますので、興味のある方はぜひ一度試してみてください。
 「Amazon Music」アプリの使い方を詳しく解説!
「Amazon Music」アプリの使い方を詳しく解説!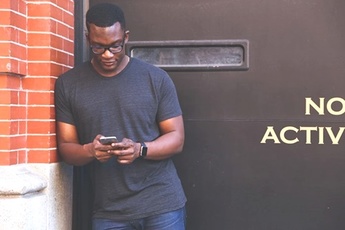 「Apple Music」と「Amazon Music Unlimited」を比較!おすすめなのは?
「Apple Music」と「Amazon Music Unlimited」を比較!おすすめなのは?合わせて読みたい!Amazon Musicに関する記事一覧
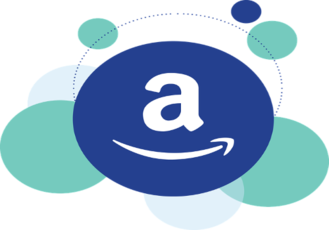 【Amazon Music Unlimited】ダウンロード/オフライン再生する方法を解説!
【Amazon Music Unlimited】ダウンロード/オフライン再生する方法を解説! Amazon Prime Musicの使い方!月額料金など詳しく解説!
Amazon Prime Musicの使い方!月額料金など詳しく解説! 【Amazon Music HD】聴き放題ハイレゾ音楽配信サービスを開始!
【Amazon Music HD】聴き放題ハイレゾ音楽配信サービスを開始!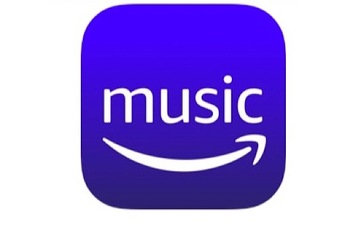 【Amazon Music Unlimited】ゲーム音楽に特化のプレイリスト配信開始!
【Amazon Music Unlimited】ゲーム音楽に特化のプレイリスト配信開始!






























