【インスタグラム】ダイレクトメッセージ(DM)の使い方を解説!
Instagram(インスタグラム)のDM(ダイレクトメッセージ)機能を使ったことはございますか?本記事では、Instagram(インスタグラム)でのDM(ダイレクトメッセージ)の送り方や受け取り方、ビデオ通話をする方法などを解説させていただきます。

目次
- 1【Instagram/インスタグラム】DMとは?
- ・ダイレクトメッセージの機能
- ・注意点
- ・ダウンロード方法
- 2【Instagram/インスタグラム】DMの送り方
- ・使い方
- ・応用の使い方
- 3【Instagram/インスタグラム】DMの受け取り方
- ・受け取り方
- ・フォローしてない人からの受け取り方
- 4【Instagram/インスタグラム】DMする方法~グループ~
- ・グループを作る方法
- 5【Instagram/インスタグラム】DMのスクショ通知をOFFにする方法
- ・Instagramのスクショ機能
- ・OFFにする方法
- 6【Instagram/インスタグラム】一部ユーザーからDMをブロックする方法
- ・ブロックをする方法
- 7【Instagram/インスタグラム】DMでオンライン表示させない方法
- ・オンライン表示されたくない場合
- 8【Instagram/インスタグラム】DMでビデオ通話をする方法
- ・ビデオ通話をしたい場合
- ・合わせて読みたい!Instagramに関する記事一覧
【Instagram/インスタグラム】DMとは?
初めに、Instagram(インスタグラム)のDM(ダイレクトメッセージ)機能とはどのような機能なのかを説明させていただきます。下記のリンクをクリックすると、Instagram(インスタグラム)公式サイトにアクセスすることができます。
ダイレクトメッセージの機能
Instagram(インスタグラム)のDM(ダイレクトメッセージ)の機能を紹介させていただきます。
Instagram(インスタグラム)のDM(ダイレクトメッセージ)機能では、相互フォローしているユーザーだけでなく、フォローしていないユーザーにもメッセージを送ることができます。
InstagramのDMでは、テキストメッセージだけでなく、通常の写真/動画や一定時間で消える写真/動画、ハート、スタンプ、Instagramの投稿、ストーリーズ、ライブ動画、プロフィール、ハッシュタグ、位置情報なども送ることができます。
直接相手にメッセージを送れる
Instagram(インスタグラム)のDM(ダイレクトメッセージ)機能では、他のユーザーに見られることなく、直接相手にメッセージを送ることができます。個人同士だけでなく、グループでメッセージのやり取りをすることもできます。
相手の連絡先を知らなくてもメッセージのやり取りをすることができるため、Instagram(インスタグラム)でキャンペーンを行う企業なども、当選者に直接メッセージを送ることができます。
注意点
Instagram(インスタグラム)のDM(ダイレクトメッセージ)機能を使う際の注意点を説明させていただきます。Instagram(インスタグラム)のDM(ダイレクトメッセージ)機能を使う際の主な注意点は、以下で紹介させていただく2つです。
- 一定時間で消える写真/動画が送られてくることがある
- 既読がつく
Instagram(インスタグラム)のDM(ダイレクトメッセージ)では、一定時間で消える写真/動画を送ることができます。重要なものや忘れたくないものの場合は、保存/メモしておくことをおすすめします。また、LINEのような既読機能が搭載されています。
メッセージを閲覧したかどうかが分かるため、トラブルにならないよう気を付けてください。
ダウンロード方法
Instagram(インスタグラム)のダウンロードページを紹介させていただきます。iPhone版とAndroid版に分けて紹介させていただきますので、お使いのスマホに合わせた項目を確認していただければ幸いです。
iPhone版
下記のリンクをクリックすると、App StoreのInstagram(インスタグラム)ダウンロードページにアクセスすることができます。iPhoneをお使いの方は、こちらからダウンロードしてください。
Android版
下記のリンクをクリックすると、Google PlayのInstagram(インスタグラム)ダウンロードページにアクセスすることができます。Androidをお使いの方は、こちらからダウンロードしてください。
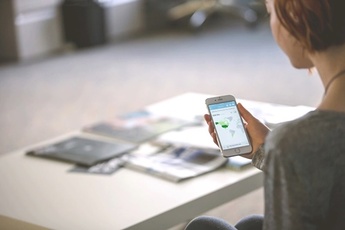 「Instagram Checkout」とは?アプリ内で買い物が完結する機能?
「Instagram Checkout」とは?アプリ内で買い物が完結する機能?【Instagram/インスタグラム】DMの送り方
Instagram(インスタグラム)のDM(ダイレクトメッセージ)機能の使い方として、初めに、DMの送り方を説明させていただきます。DM(ダイレクトメッセージ)の送り方は非常に簡単であるため、誰でも使いこなせるかと思います。
使い方
Instagram(インスタグラム)のDM(ダイレクトメッセージ)の基本の使い方を説明させていただきます。Instagram(インスタグラム)でのDM(ダイレクトメッセージ)の送り方の手順は以下の通りです。
紙飛行機アイコンをタップ
DMの送り方として、初めに、Instagram(インスタグラム)を起動し、タイムライン上部に表示されている紙飛行機アイコンをタップします。
DM(ダイレクトメッセージ)の画面が表示されます。
メッセ―ジを送信タップ
DMの送り方として、続いて「メッセージを送信」をタップします。
DM送信相手選択画面が表示されます。
送信相手を選択
DMの送り方として、次に、DM(ダイレクトメッセージ)を送りたい相手を選択します。
フォロー、フォロワー以外でも、検索して送信することができます。
チャットをタップ
DMの送り方として、次に、「チャット」をタップします。
選択した相手とのチャット画面が表示されます。
テキスト/動画/画像/GIFアニメを送れる
DMの送り方として、最後に、テキスト、消えない動画/画像、GIFアニメなどを送信します。
Instagram(インスタグラム)でのDM(ダイレクトメッセージ)の送り方の手順の説明は以上です。
応用の使い方
Instagram(インスタグラム)のDM(ダイレクトメッセージ)の応用の使い方を説明させていただきます。
一定時間で消える写真/動画の送り方やボイスメッセージの送り方、送信したメッセージを取り消す方法などを説明させていただきますので、参考にしていただければ幸いです。
一定時間で消える写真/動画の送り方
Instagram(インスタグラム)のDM(ダイレクトメッセージ)の応用の使い方として、初めに、一定時間で消える写真/動画の送り方を説明させていただきます。1.相手とのDMチャット画面にて、カメラアイコンをタップします。
2.送信したい写真/動画を撮影、または選択します。
3.「1回表示」「リプレイを許可」を選択します。「1回表示」は、1回再生されたら消えます。「リプレイを許可」は、2回再生されると消えます。
4.「送信」をタップします。
一定時間で消える写真/動画の送り方の説明は以上です。
ボイスメッセージの送り方
Instagram(インスタグラム)のDM(ダイレクトメッセージ)の応用の使い方として、続いて、ボイスメッセージの送り方を説明させていただきます。1.相手とのDMチャット画面にて、マイクアイコンを長押しします。
2.スマホのマイクに向かって話します。
3.話し終わったら、指を離します。
指を離すと、自動的にボイスメッセージが送信されます。ボイスメッセージの送り方の説明は以上です。
タイムライン上の投稿を送る方法
Instagram(インスタグラム)のDM(ダイレクトメッセージ)の応用の使い方として、次に、タイムライン上の投稿を送る方法を説明させていただきます。
Instagram(インスタグラム)では、タイムライン上の投稿もDM(ダイレクトメッセージ)にて共有することができます。1.タイムラインにて、DMで共有したい投稿の下に表示されている紙飛行機アイコンをタップします。
2.タイムライン上の投稿をDMにて共有したいユーザーの右側に表示されている「送信」をタップします。メッセージを加えることも可能です。
3.「完了」をタップします。
タイムライン上の投稿を送る方法の説明は以上です。
プロフィールを送る方法
Instagram(インスタグラム)のDM(ダイレクトメッセージ)の応用の使い方として、次に、プロフィールを送る方法を説明させていただきます。
Instagram(インスタグラム)では、他ユーザーのプロフィールもDM(ダイレクトメッセージ)にて共有することができます。1.DMで共有したいユーザーのプロフィール画面右上に表示されている縦の三点リーダーをタップします。
2.「メッセージとしてプロフィールを送信」をタップします。
3.他ユーザーのプロフィールをDMにて共有したいユーザーの右側に表示されている「送信」をタップします。メッセージを加えることも可能です。
4.「完了」をタップします。
プロフィールを送る方法の説明は以上です。
位置情報を送る方法
Instagram(インスタグラム)のDM(ダイレクトメッセージ)の応用の使い方として、次に、位置情報を送る方法を説明させていただきます。Instagram(インスタグラム)では、位置情報もDM(ダイレクトメッセージ)にて共有することができます。
1.DMで共有したい位置情報の画面右上に表示されている紙飛行機アイコンをタップします。
2.位置情報をDMにて共有したいユーザーの右側に表示されている「送信」をタップします。メッセージを加えることも可能です。
3.「完了」をタップします。
位置情報を送る方法の説明は以上です。
ストーリーズの投稿を送る方法
Instagram(インスタグラム)のDM(ダイレクトメッセージ)の応用の使い方として、次に、ストーリーズの投稿を送る方法を説明させていただきます。
Instagram(インスタグラム)では、ストーリーズの投稿もDM(ダイレクトメッセージ)にて共有することができます。1.DMで共有したいストーリーズの投稿の画面右下に表示されている紙飛行機アイコンをタップします。
2.位置情報をDMにて共有したいユーザーの右側に表示されている「送信」をタップします。メッセージを加えることも可能です。
3.「完了」をタップします。
ストーリーズの投稿を送る方法の説明は以上です。
送信したメッセージを取り消す方法
Instagram(インスタグラム)のDM(ダイレクトメッセージ)の応用の使い方として、最後に、送信したメッセージを取り消す方法を説明させていただきます。1.相手とのDMチャット画面にて、取り消したいメッセージを長押しします。
2.「メッセージの送信を取り消し」をタップします。
3.「送信を取り消し」をタップします。
送信したメッセージを取り消す方法の説明は以上です。
 「Instagram」のハッシュタグの正しい付け方!メリットも解説!
「Instagram」のハッシュタグの正しい付け方!メリットも解説!【Instagram/インスタグラム】DMの受け取り方
前章でDMの送り方を説明させていただきましたが、Instagram(インスタグラム)のDM(ダイレクトメッセージ)機能の使い方として、続いて、DMの受け取り方を説明させていただきます。
DMの受け取り方は、フォローしている相手からのDM受け取り方と、フォローしてない人からのDMの受け取り方の2種類があります。
受け取り方
Instagram(インスタグラム)でのフォローしている相手からのDM(ダイレクトメッセージ)の受け取り方の手順は以下の通りです。
フィード画面の右上に数字が表示される
フォローしている相手からDM(ダイレクトメッセージ)が届くと、タイムライン画面の右上に数字が表示されます。
この数字は、メッセージを受信した件数になります。
数字をタップして受け取る
受け取り方としては、初めに、この数字をタップします。
DM(ダイレクトメッセージ)を送ってきた相手のアイコンの右側に青い点が表示されます。DM(ダイレクトメッセージ)を送ってきた相手のアイコンをタップしてください。
送られてきたメッセージが表示されます。
フォローしている相手からのDM(ダイレクトメッセージ)の受け取り方の手順の説明は以上です。
フォローしてない人からの受け取り方
Instagram(インスタグラム)でのフォローしていない相手からのDM(ダイレクトメッセージ)の受け取り方の手順は以下の通りです。
リクエスト〇件をタップ
フォローしていない相手からのDMの受け取り方として、初めに、タイムライン右上にに表示されている紙飛行機アイコンをタップします。
フォローしていない相手からDMが届くと、DM画面に「リクエスト〇件」と表示されます。「リクエスト〇件」をタップしてください。
相手のアカウントをタップします。
メッセージを確認することができます。フォローしている相手からのDMでは閲覧すると既読が付きますが、フォローしていない相手からのDMではこちらが承認するまで既読は付きません。
返信したい場合は承認をタップ
返信したい場合は「承認」をタップします。
承認を選択すると、相手とメッセージのやり取りができるようになります。
消したい場合はブロックをタップ
消したい場合は「ブロック」をタップします。
ブロックを選択すると、今回のDM(ダイレクトメッセージ)は消され、今後もその相手からのメッセージは届かなくなります。
返信したくない場合は削除をタップ
返信したくない場合は「削除」をタップします。
削除を選択すると、今回のDM(ダイレクトメッセージ)は消されますが、今後その相手からメッセージが送られてくることをブロックすることはできません。
今後その相手からメッセージが送られてくることをブロックしたい場合は「ブロック」を選択してください。Instagram(インスタグラム)でのフォローしていない相手からのDM(ダイレクトメッセージ)の受け取り方の手順の説明は以上です。
 【フォローチェック for Instagram】相互フォロー確認方法!
【フォローチェック for Instagram】相互フォロー確認方法!【Instagram/インスタグラム】DMする方法~グループ~
Instagram(インスタグラム)のDM(ダイレクトメッセージ)機能の使い方として、次に、グループでDMをする方法を説明させていただきます。
Instagram(インスタグラム)では、個人間でのDM(ダイレクトメッセージ)のやり取りだけでなく、グループでDM(ダイレクトメッセージ)のやり取りを行うこともできます。
グループを作る方法
Instagram(インスタグラム)でDM(ダイレクトメッセージ)のやり取りをするグループを作る手順は以下の通りです。
フィードで紙飛行機アイコンをタップ
グループの作り方として、初めに、Instagram(インスタグラム)のタイムラインに表示されている紙飛行機アイコンをタップします。
DMのスレッド一覧画面が表示されます。
スレッド一覧を開いて+アイコンをタップ
グループの作り方として、続いて、画面右上に表示されているメモアイコンをタップします。
バージョンによっては、+アイコンが表示されている場合もあります。
おすすめのユーザーから選ぶ
グループの作り方として、次に、グループに入れたいユーザーを選択します。
ユーザー名を入力して検索することもできます。
次へを選んで完了
グループの作り方として、最後に、「チャット」をタップします。
バージョンによっては、「次へ」が表示されている場合もあります。Instagram(インスタグラム)でDM(ダイレクトメッセージ)のやり取りをするグループを作る手順の説明は以上です。
 InstagramストーリーズでARエフェクトを作成/公開できる「Spark AR」が利用可能に!
InstagramストーリーズでARエフェクトを作成/公開できる「Spark AR」が利用可能に!【Instagram/インスタグラム】DMのスクショ通知をOFFにする方法
Instagram(インスタグラム)のDM(ダイレクトメッセージ)機能の使い方として、次に、DMのプッシュ通知をOFFにする方法を説明させていただきます。
また、Instagram(インスタグラム)のスクショ機能についても併せて説明させていただきます。
Instagramのスクショ機能
初めに、Instagram(インスタグラム)のスクショ機能についての説明をさせていただきます。Instagram(インスタグラム)のDM(ダイレクトメッセージ)では、一定時間で消える写真/動画を送ることができます。
一定時間で消える写真/動画は、一度閲覧すると再度閲覧することはできない仕様になっています。後で見返すことはできないため、重要なものや忘れたくないものの場合は、スクショすることができます。
しかし、スクショする際に気を付けなければならない点があります。以下で、スクショをする際の注意点を説明させていただきます。
スクリーンショットを撮ると相手に通知が届く
DM(ダイレクトメッセージ)で受信した、一定時間で消える写真・動画をスクショ撮影すると、バージョンや機種によって通知の形態は様々ですが、下の画像のようにスクショをした旨が相手に通知されます。
スクショをした旨の通知が相手に届いてもかまわない場合は問題ありませんが、相手にスクショをしたことを知られるのが嫌な場合はスクショはせず、大事な用件の場合はメモすることをおすすめします。
OFFにする方法
続いて、Instagram(インスタグラム)のDM(ダイレクトメッセージ)のプッシュ通知をOFFにする方法を説明させていただきます。DM(ダイレクトメッセージ)のプッシュ通知が煩わしい方におすすめです。
DMのプッシュ通知をOFFにする手順は以下の通りです。
歯車アイコンをタップ
Instagram(インスタグラム)を起動し、タイムライン下部に表示されているユーザーアイコンをタップします。
画面右上に表示されているハンバーガーアイコンをタップします。
画面下部に表示されている歯車アイコンをタップします。
Instagram(インスタグラム)の設定画面が表示されます。
プッシュ通知の設定をOFFにする
「お知らせ」をタップします。
「Directメッセージ」をタップします。
「メッセージ」の項目の「オフ」をタップします。
DM(ダイレクトメッセージ)のプッシュ通知をOFFにする方法の説明は以上です。
 Instagramでマーケティングパートナー がユーザー位置情報を不正収集!
Instagramでマーケティングパートナー がユーザー位置情報を不正収集!【Instagram/インスタグラム】一部ユーザーからDMをブロックする方法
Instagram(インスタグラム)のDM(ダイレクトメッセージ)機能の使い方として、次に、一部ユーザーからのDMをブロックする方法を説明させていただきます。ブロックすると、相手からのDM(ダイレクトメッセージ)は届かなくなります。
しかし、ブロックしたことは相手に通知されないため、相手はDM(ダイレクトメッセージ)を送ることができます。しかし、そのメッセージが自分に届くことはありません。
ブロックを解除すると、ブロック中に送られてきていたメッセージを見ることができるようになります。
ブロックをする方法
Instagram(インスタグラム)で、一部ユーザーからのDMをブロックする手順は以下の通りです。
iアイコンをタップ
Instagramタイムラインの紙飛行機アイコンをタップします。
ブロックしたいユーザーをタップします。
画面右上に表示されているiアイコンをタップします。
詳細画面が表示されます。
ブロックをタップ
詳細画面の「アカウントをブロック」をタップします。
Instagram(インスタグラム)で、一部ユーザーからのDM(ダイレクトメッセージ)をブロックする手順の説明は以上です。
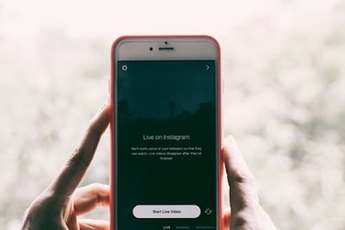 【Instagram】いいね!の数を非表示にするテストを日本でも開始!
【Instagram】いいね!の数を非表示にするテストを日本でも開始!【Instagram/インスタグラム】DMでオンライン表示させない方法
Instagram(インスタグラム)のDM(ダイレクトメッセージ)機能の使い方として、次に、DMでオンライン表示させない方法を説明させていただきます。
Instagram(インスタグラム)のDM(ダイレクトメッセージ)画面では、相手が最後にオンラインだった(インスタグラムを使った)日時が表示されています。さらに、現在オンライン中の場合は、ユーザーアイコンの右下に緑の丸が表示されます。
既読表示機能だけでなく、このようなオンライン状態の表示機能も搭載されているため、トラブルの元となってしまう場合もあります。このオンライン表示機能は、デフォルトでオンになっています。
そのため、本章ではオンライン表示させない方法を説明させていただきます。
オンライン表示されたくない場合
DM(ダイレクトメッセージ)で、オンライン表示させないようにする設定手順は以下の通りです。
…マークをタップ/歯車アイコンをタップ
Instagram(インスタグラム)を起動し、タイムライン下部に表示されているユーザーアイコンをタップします。
ハンバーガーアイコンをタップします。
歯車アイコンをタップします。バージョンや機種によっては、…マークの場合もあります。
「プライバシー設定」をタップします。
プライバシーの設定画面が表示されます。
アクティビティのステータスをたあぷ
プライバシーの設定画面の「アクティビティのステータス」をタップします。
アクティビティのステータス設定画面が表示されます。
設定をオフにすれば完了
「アクティビティのステータスを表示」のバーをタップしてオフにします。
オンライン表示させないように設定すると、相手のオンライン表示も非表示となります。DM(ダイレクトメッセージ)で、オンライン表示させないようにする設定手順の説明は以上です。
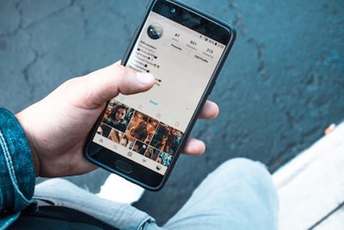 【Instagram】いじめ対策に新機能!コメント投稿をAIで再考促す通知!
【Instagram】いじめ対策に新機能!コメント投稿をAIで再考促す通知!【Instagram/インスタグラム】DMでビデオ通話をする方法
Instagram(インスタグラム)のDM(ダイレクトメッセージ)機能の使い方として、最後に、DMでビデオ通話をする方法を説明させていただきます。
Instagram(インスタグラム)のDM(ダイレクトメッセージ)に、ビデオ通話機能が追加されたため、Instagram(インスタグラム)でもビデオ通話ができるようになりました。
Instagram(インスタグラム)では、LINEなどの連絡先を知らなくてもDM(ダイレクトメッセージ)のやり取りをすることができるため、連絡先を知らないユーザー同士でもビデオ通話をすることができます。
ビデオ通話は、時間制限などもないため快適に利用することができます。また、ビデオ通話だけでなく音声通話も行うことができます。
ビデオ通話をしたい場合
Instagram(インスタグラム)のDM(ダイレクトメッセージ)のビデオ通話機能について、機能の詳細や使い方などを説明させていただきます。ビデオ通話をしたいと考えている方に参考にしていただければ幸いです。
最大4人までビデオ通話が可能
Instagram(インスタグラム)ののDM(ダイレクトメッセージ)のビデオ通話では、最大4人までのビデオ通話が可能となっています。もちろん、1対1でもビデオ通話を行うことができます。
カメラアイコンをタップ
Instagram(インスタグラム)のDM(ダイレクトメッセージ)のビデオ通話機能の使い方を説明させていただきます。Instagram(インスタグラム)を起動し、タイムライン右上に表示されている紙飛行機アイコンをタップします。
ビデオ通話をしたいユーザーを選択します。
カメラアイコンをタップします。
ビデオ通話が発信します。
参加してるユーザー達とビデオ電話が可能
チャットに参加しているユーザーとビデオ通話を行うことができます。Instagram(インスタグラム)のDM(ダイレクトメッセージ)のビデオ通話機能の使い方の説明は以上です。
Instagram(インスタグラム)のDM(ダイレクトメッセージ)機能の使い方について、メッセージの送り方や受け取り方、グループを作る方法、スクショ機能、オンライン表示させない方法などを解説させていただきましたが、いかがでしたでしょうか?
Instagram(インスタグラム)のDM(ダイレクトメッセージ)機能を使ったことがない方に参考にしていただければ幸いです。
合わせて読みたい!Instagramに関する記事一覧
 Twitterプロフィールに自分のInstagramアカウントのURLリンクを貼る方法
Twitterプロフィールに自分のInstagramアカウントのURLリンクを貼る方法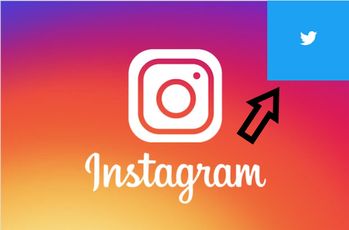 InstagramにTwitterのURLリンクをプロフィールに貼る方法
InstagramにTwitterのURLリンクをプロフィールに貼る方法 Instagramのショッピング機能(ShopNow)の導入・設定方法!やり方も解説!
Instagramのショッピング機能(ShopNow)の導入・設定方法!やり方も解説!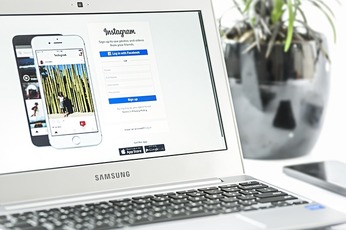 Instagram内でショッピングが完結できる「Checkout」新機能とは?
Instagram内でショッピングが完結できる「Checkout」新機能とは?



















































































