2019年10月07日更新
【iPad】ZIPファイルを解凍/作成する無料アプリを紹介!
最近ではiPadを仕事で使う機会が増えてきました。仕事ではZIPファイルを利用することが多くあります。iPadでZIPファイルを解凍/作成する方法を解説します。閲覧だけすることも可能です。ZIP解凍/作成アプリも無料のものをご紹介します。

目次
ZIPファイルとは?
仕事では特に動画や静止画など大きなファイルをやり取りする機会は多いです。プレゼン資料1つとっても、アニメーションや写真を入れて、視覚的にわかりやすい資料を作成する人も増えています。
ビジネスの場では、資料のやり取りにはメールを使うことが多いです。メールには送信、受信できる容量に制限があるため、大きなファイルをやり取りする際には圧縮したファイル形式であるZIPファイルを多く利用します。
データ圧縮の形式のひとつ
圧縮ファイルの形式はさまざまですが、最もメジャーなファイル形式がZIPファイルです。ZIPファイル形式でのデータのやり取りは仕事でメールを利用している人なら一度は使ったことがあるはずです。
他のデータ圧縮形式としてはRAR、TAR.GZ、7Z、CAB、LZHなどがあります。エンジニアなら見たことがある人もいるでしょうが、圧縮ファイルとしてはZIP形式が最も有名なファイル形式です。
ファイルを圧縮するメリット
文字だけのテキスト形式のファイル形式ならば、大きなファイルにはならないことがほとんどです。しかし、動画や静止画などの情報を多く詰め込んだデータは、メールでやり取りする上でもサイズが大きくなります。
メールでの送信、受信のデータサイズには限度があるため、大きなデータを小さくできるというメリットがあります。また、複数のファイルを1つにまとめることができることもメリットです。
そのため、圧縮したZIPファイルはビジネスの場ではなくてなならない存在なのです。
【iPad】ZIPファイルの解凍/作成ができる無料アプリ~定番~
仕事でもiPadを利用している企業も多くなっています。これまでは、パソコンでのファイルのやり取りが多かったですが、最近ではiPadでのファイルのやり取りも珍しくありません。iPadでZIPファイルの解凍/作成ができる無料アプリをご紹介していきます。
この後の紹介では、ZIPファイルを作成することを「圧縮」で記載します。
定番無料アプリの特徴
iPadでZIPファイルの解凍、ファイル圧縮ができるアプリをあらかじめインストールしておくことで、スムーズに解凍作業をすることができます。定番無料アプリなら、iPadにZIPファイルが来てもすぐに対応できます。またiPadで利用できる定番アプリというだけあって、使い方も簡単であるという特徴があります。
直感的に使えるので使い方で迷うことも少ないです。わからないことがあっても使い方を細かく紹介しているサイトも多いです。
ファイル
「ファイル」アプリはAppleの純正アプリです。iOS11以降にリリースされたアプリなので、iOSアップデートを行っていない場合は、先にiOSアップデートをしておきます。iPad上から誤って削除してしまったら、下記のリンクからインストールしてください。
Documents by Readdle
iPad上で利用できるDocuments by Readdleは最も有名なZIPファイル解凍、ファイル圧縮アプリの1つです。インストールは下記のリンクから行ってください。App Storeから検索してもOKです。
iZip
iZipは、Documents by Readdleと並んで、iPadでZIP形式ファイルを圧縮、ファイル圧縮ができる無料アプリです。使い方も非常に簡単です。
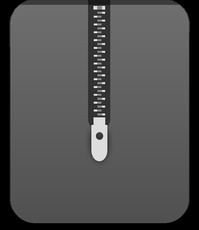 【iPad】ZIPファイルを解凍する簡単な方法を紹介!
【iPad】ZIPファイルを解凍する簡単な方法を紹介! 【iPad】ZIPファイルの解凍/作成ができる無料アプリ~その他~
iPadで利用できるZIPファイル圧縮、ファイル圧縮のための無料アプリは他にもたくさんあります。
その他のアプリの特徴
これまでご紹介したZIPファイル圧縮、ファイル圧縮アプリは他にもあります。特徴としてはアプリごとに異なりますが、多機能になっているアプリ、シンプルになっているアプリとさまざまです。
iPadの使い方によっても必要な機能は異なると思いますので、特徴を確認することをおすすめします。
Clipbox Zip
Clipbox ZipはiPadで利用可能です。ZIPファイルの圧縮、ファイル圧縮の他、動画・音楽・画像・ビジネス書類などの閲覧もできる機能があります。動画や音楽のデータを取り扱う仕事の場合は重宝します。
K-Zip Lite: 操作容易なZip解凍・圧縮ツール
K-Zip Lite: 操作容易なZip解凍・圧縮ツールは、機能がシンプルであることが特徴です。そして、通常無料アプリにありがちな広告表示がないことが一番の特徴といえます。
特にiPadで利用する際、ビジネス利用も多いです。広告表示がないことは仕事でのストレスにならないのでおすすめです。
Zip Browser
ZIP、gz、RARなどの圧縮されたファイル形式に対応しているのが、Zip Browserです。実際に解凍してみるまで中身が確認できないアプリが多いですが、Zip Browserでは解凍せずに中身の閲覧ができることが特徴です。
iPadは主に仕事で利用している人も多いです。中身だけをさっと確認できる機能は仕事をスムーズに進めるにはピッタリです。
unzip tool(zip/rar/un7z)
ZIPファイル以外にRAR・7zファイルに対応しているのが、unzip tool(zip/rar/un7z)です。仕事で利用するiPadではZIPファイル以外のファイルも利用する機会もあります。アプリ名称にファイル形式が記載されているので非常にわかりやすいです。
また、ZIPファイル作成時に、パスワードをつけて作成できます。さらに、Wi-FiやBluetoothでのデータ送信が可能です。そのため、メールでは困難な大容量のデータを送受信できるのが特徴です。
FileMaster - プライバシー保護
FileMaster - プライバシー保護は、Wi-FiやBluetoothでのデータのやり取りが可能です。ファイルを隠す機能があるため、人に知られたくないデータの管理に向いています。企業の重要な情報がiPadに入っていることも少なくありません。
ファイルを隠す機能を利用して、機密情報を安全に保存できます。
WinZip: #1書類圧縮/圧縮解除ツール
WinZip: #1書類圧縮/圧縮解除ツールは、聞き覚えがある人もいると思います。WinZipはパソコン版では定番のZIPファイル圧縮、ファイル圧縮ソフトです。
WinZip: #1書類圧縮/圧縮解除ツールはiPad用に作られたアプリです。使い方はパソコン版で慣れている人も多いので安心して利用できます。
Easy zip - zip/rar解凍・zip圧縮アプリ
Easy zip - zip/rar解凍・zip圧縮アプリは動画や音楽の再生がすぐにできるという特徴があります。またブラウザやDropboxなどからファイルのダウンロードができます。そのため、ローカルのストレージを使うことなくファイル管理ができます。
iPadだとローカルストレージが小さめのものが多いため、ローカルにデータ保存をしたくない場合には便利です。
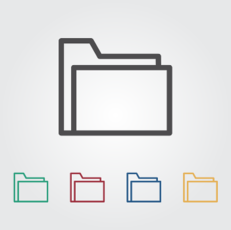 【Android】ZIPファイルの解凍/圧縮アプリのおすすめ8選!
【Android】ZIPファイルの解凍/圧縮アプリのおすすめ8選!【iPad】ZIPファイルを解凍/作成する無料アプリの使い方
では実際に、iPad上でZIPファイルを解凍、ファイル圧縮をする無料アプリの使い方を解説していきます。それぞれの特徴があり、若干の操作の違いはあります。特徴を掴んで、自分の使いたい機能があるものを選ぶことをおすすめします。
今回ご紹介するiPadでは2019年9月にリリースされたiPadOSをインストールしたものです。iPadOSではデフォルトアプリの「ファイル」アプリの動作が変更になっています。
使い方
新しいiPadOSで無料のZIPファイルを解凍、圧縮ファイルを作成する方法をご紹介していきます。先ほどご紹介した定番のアプリの中で、Documents by Readdleについて使い方を説明します。他のアプリも似た使い方をすることが多いです。
まずは1つのアプリの使い方をマスターしていきましょう。今回は、メールに添付されているZIPファイルを解凍するときにどのようにすればいいのか使い方を説明します。
最初にDocuments by ReaddleをiPadにインストールしておきます。下記のリンクからインストールしてください。App Storeから検索するときには「Documents」というキーワードで検索すればすぐに見つかります。
メールに添付されたZIPファイルを解凍する
まずはiPadのメールからZIPファイルをダウンロードします。添付ファイルのあるメールで「タップしてダウンロード」をタップします。
ダウンロードが完了したら、対象ファイルをタップします。
iPad画面右上のマークをタップします。
表示された画面から「Documentsにコピー」を選択して保存します。
Documentsの画面に切り替わるので、OKをタップします。
ここまでで、メールに添付されたZIPファイルをiPadのDocuments by Readdleに保存できました。メールの場合とブラウザの場合では保存の方法や閲覧方法も画面遷移が異なるので注意してください。
メールの場合は、メニューからDocumentsにコピーを選択して保存するのがポイントです。
ダウンロードしたZIPファイルを解凍する
Documents by Readdleの画面では、ダウンロードしたZIPファイルが表示されています。
解凍したいZIPファイルをタップします。
解凍されたフォルダが作成されます。
これでiPad上でのZIPファイル解凍は完了です。いくつかのボタンをタップするだけの簡単な操作で解凍することができるのがDocuments by Readdleです。
ZIPファイルを閲覧する
解凍後にできたフォルダをタップすれば中のファイルが閲覧できます。
さらに1つ1つのファイルをタップすると、ファイルの内容を閲覧できます。
Documents by Readdleでは、ZIPファイルを保存してタップするのみの操作で内容を閲覧できます。他のアプリも同様で最初の保存の方法が分かれば、直感的に操作できる仕様になっています。
iPadの「ファイル」アプリの使い方
Documents by Readdleの他に、iPad内にもともとインストールされている「ファイル」アプリを使う方法もあります。
添付されたZIPファイルをiPad内のファイルアプリに保存する
添付ファイルのダウンロード方法はDocuments by Readdleと同様です。右上のマークをタップして「ファイルに保存」を選択します。
ZIPファイルを保存する場所を選択し「保存」ボタンをタップします。
ここで注意したいのはどこにZIPファイルを保存するかということです。「このiPad内」を選択した場合はiPadのストレージを使います。その場合、iPadのストレージの空きに注意しましょう。「iCloud Drive」を選択するとiCloudのストレージを使います。
iCloudのストレージはデフォルトでは5GBです。5GBは無料で利用できます。有料でストレージを増やすことも可能です。
解凍せずに中身を取り出す
今回はiPadOSでの解凍操作を説明します。まずは先ほど保存したファイルアプリを開きます。保存されたZIPファイルをタップします。
同じ階層に解凍されたフォルダができます。
今までのiPadでのOS(iOS12まで)ではファイルアプリ内では解凍せずに、ZIPファイルの中身だけを取り出す操作ができました。2019年9月リリースのiPadOSでは、ZIPファイルの解凍、圧縮操作ができるようになっています。
iPadOSではさらに圧縮できる機能も追加されています。次は先ほど解凍したフォルダを圧縮してみます。
ZIPファイルを作成して保存する
画面右上の「選択」をタップします。
圧縮したいフォルダ(ファイル)を選択します。
画面右下の「その他」をタップします。
圧縮をタップします。
これで同じ階層にZIPファイルができました。iPadOSでは今までのiOSのように解凍/圧縮アプリをインストールしていなくても、ZIPファイルを解凍したり圧縮して作成したりできるようになりました。
【iPad】ZIPファイルを解凍しないで中身を取り出す/確認する方法
メールからZIPファイルをダウンロードした後、中身だけを取り出す方法もあります。この操作なら別のアプリに保存し直すことなく、ファイルの中を確認できます。
標準機能で取り出す/確認する手順
対象になるZIPファイルをダウンロードしたら、「内容をプレビュー」をタップします。
内容の確認ができます。スワイプすれば、次のファイルの内容を確認できます。
画面右上のボタンをタップします。取り出す方法を選択します。
iPadで利用できる、同じZIPファイルを解凍、ファイルを圧縮するアプリでも特徴はさまざまです。今までのiOSでは不可能だった「ファイル」アプリでの解凍、圧縮もできるようになりました。
ビジネスシーンでは必要な機能も異なります。特徴を確認して、自分に合うアプリを探しましょう。
 【Mac】zipファイルの解凍方法と解凍におすすめのアプリを紹介
【Mac】zipファイルの解凍方法と解凍におすすめのアプリを紹介合わせて読みたい!iPadに関する記事一覧
 【iPhone/iPad】タッチペン(スタイラスペン)おすすめ11選!
【iPhone/iPad】タッチペン(スタイラスペン)おすすめ11選! iPhone/iPadで全角スペースを入力する簡単な方法を解説!
iPhone/iPadで全角スペースを入力する簡単な方法を解説! 【2019年】iPad対応イヤホンおすすめ11選!
【2019年】iPad対応イヤホンおすすめ11選! iPadのキーボードのおすすめは?Bluetooth対応製品も紹介!
iPadのキーボードのおすすめは?Bluetooth対応製品も紹介!











































