2019年07月31日更新
【Android】ZIPファイルの解凍/圧縮アプリのおすすめ8選!
メールでファイルを送る際など、Android端末でZIPファイルの解凍や圧縮を行いたいこともあるかと思います。そんなときに便利な、Android端末でZIPファイルの圧縮・解凍をする方法などについて、おすすめのAndroidアプリとともに説明していきます。
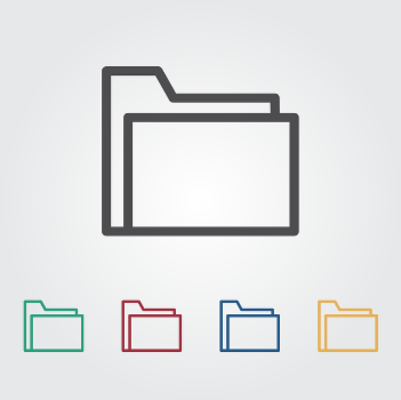
目次
- 1ZIPファイルとは
- ・データを圧縮したファイル
- ・パスワードや暗号による保護機能も
- ・ZIP以外にも圧縮形式がある
- 2ZIPファイル解凍/圧縮アプリの用途
- ・ダウンロードしたZIPファイルの展開(解凍)
- ・自分のデータを圧縮して共有
- 3【Android】ZIPファイル解凍/圧縮アプリを選ぶポイント
- ・パスワード保護ZIP対応
- ・暗号化対応
- ・ファイラー機能
- ・対応フォーマット
- 4【Android】ZIPファイルの解凍/圧縮アプリのおすすめ~RAR~
- ・特徴
- ・対応フォーマット
- ・使い方
- ・評価/レビュー
- 5【Android】ZIPファイルの解凍/圧縮アプリのおすすめ~WinZip~
- ・特徴
- ・対応フォーマット
- ・使い方
- ・評価/レビュー
- 6【Android】ZIPファイルの解凍/圧縮アプリのおすすめ~解凍ツール(ZIP/LHA/RAR/7z)~
- ・特徴
- ・対応フォーマット
- ・使い方
- ・評価/レビュー
- 7【Android】ZIPファイルの解凍/圧縮アプリのおすすめ~圧縮解凍ツール~
- ・特徴
- ・対応フォーマット
- ・使い方
- ・評価/レビュー
- 8【Android】ZIPファイルの解凍/圧縮アプリのおすすめ~iZip~
- ・特徴
- ・対応フォーマット
- ・使い方
- ・評価/レビュー
- 9【Android】ZIPファイルの解凍/圧縮アプリのおすすめ~ZipUtility~
- ・特徴
- ・対応フォーマット
- ・使い方
- ・評価/レビュー
- 10【Android】ZIPファイルの解凍/圧縮アプリのおすすめ~ZArchiver~
- ・特徴
- ・対応フォーマット
- ・使い方
- ・評価/レビュー
- 11【Android】ZIPファイルの解凍/圧縮アプリのおすすめ~Zip File Extractor~
- ・特徴
- ・対応フォーマット
- ・使い方
- ・評価/レビュー
- ・合わせて読みたい!アプリに関する記事一覧
ZIPファイルとは
メールで大きなファイルを送る場合などによく利用されるZIPファイル。Androidなどをパソコン代わりに利用している人も多いと思いますので、利用したことのある人も少なくないでしょう。
そのZIPファイルをAndroidで解凍/圧縮できるアプリケーションがあります。そのアプリケーションの紹介の前に、まずはZIPファイルとは何か、という説明から入りましょう。
データを圧縮したファイル
ZIPファイルとは、データを圧縮したファイルです。アプリケーションをWeb上からダウンロード/保存する際にもよく利用されますので、見かけたことのある方も多いでしょう。
ZIP=チャックなのですが、フォルダにジッパーがついているものがZIPファイルにあたります。一つにまとめられたフォルダが圧縮され、圧縮された分容量が小さくなります。
パスワードや暗号による保護機能も
ZIPファイルは、その利用用途にも関係しているのですが、パスワードや暗号を付与して保護する機能がついている場合もあります。
大きなデータファイルを転送する場合などにも利用されるZIPファイルですが、その大きなデータを転送する場合、それが重要なものだと簡単に解凍(展開)できてしまうのは困りものです。
また、大きなデータでなくてもそのデータにパスワードなどを付けたいこともあるでしょう。その場合にZIPファイルにパスワードや暗号を付与できる機能を利用する人も少なくありません。
ZIP以外にも圧縮形式がある
圧縮ファイルとして主流となっているのはZIPファイルという表現から分かるように「.zip」の形式のものですが、実はそれ以外にも圧縮形式があることをご存知でしょうか?
圧縮形式として、「zip」以外のものには「rar」「tar.gz」「7z」「cab」「lzh」などがあります。それぞれ特徴があるのですが、今回はZIPファイルの圧縮アプリの紹介をしていますので、そのあたりについては割愛させて頂きます。
 【iPhone】ZIPファイルを解凍/圧縮するアプリのおすすめ4選!
【iPhone】ZIPファイルを解凍/圧縮するアプリのおすすめ4選!ZIPファイル解凍/圧縮アプリの用途
ZIPファイルを解凍したり圧縮したりするAndroidアプリの用途ですが、ZIPファイルを利用する必要性などの話にもつながってきますので、Androidアプリの紹介の前にそちらについても簡単に説明していきましょう。
ダウンロードしたZIPファイルの展開(解凍)
まず、ダウンロードしたZIPファイルを展開(解凍)できるAndroidアプリの必要性ですが、Web上であったり他者からのメールに添付されたものであったり、なんにせよAndroid端末でZIPファイルを利用する可能性というのは意外と少なくありません。
そのZIPファイルの中にあるファイルというのは、ZIPファイルを展開(解凍)しないことには利用できなくなっています。
圧縮されたファイルはダウンロードしたままでは利用できず、ファイルを展開(解凍)してようやく利用できるようになるため、ZIPファイルを展開(解凍)できるアプリというのは意外と必要性が高いのです。
自分のデータを圧縮して共有
逆もしかりで、Android端末から自分のデータを圧縮して共有するための方法としてもZIPファイルというのは有用です。
最近はAndroidかどうかに関わらず、スマホ同士でやり取りすることも少なくないでしょう。その際、メールで大きなデータを送信して共有したい場合、大きなデータを送信すると通信に時間がかかってしまいますし通信量も大幅に利用することとなります。
また、Android端末のメールクライアントであれPCのメールクライアントであれ、メールデータで送ることのできる容量も限られていることが多いのも事実です。
そういった大容量のファイルをAndroid間だけでなくその他の端末間での共有にZIPファイルはよく用いられており、最近ではギガファイル便など、ネット上でZIPファイルをやり取りして共有できるサービスも多く存在しています。
容量を少なくすることで通信量やダウンロード時間の削減にも
ZIPファイルなどに圧縮すると、その分容量が少なくなります。容量が少なければそれだけ通信量も削減することができます。特にAndroid端末をキャリア通信で利用している人はできるだけ通信量は利用したくないでしょう。
Wi-Fiを利用していれば気にする必要はないかもしれませんが、それでもダウンロードに時間がかかるというのは大きなネックになります。ダウンロードするものの数が多いほど時間もかかりますし、端末の動作不良にもつながる可能性もあります。
共有したいファイルをZIPファイルなどにまとめることで容量が小さくなって、まともなサイズに比べれば通信量を抑えることが可能となりますし、一つのファイルにまとまっているためAndroid端末へのダウンロード時間もさほどかからなくなります。
データを暗号化して保全
前述したとおり、ZIPファイルにはデータを暗号化して保全することもできます。
ファイルの大小に関係なく、ZIPファイルにパスワードなどを設定しておけば、共有したいデータを保全することが可能ですので、重要なデータを保護して送信したい場合に利用できます。
ZIPファイルを解凍する際に必要なパスワードなどは同じメールとは別のルートで相手に教えればさらにセキュリティの方面での保全もできます。
データの共有方法としてZIPファイルを利用する場合は、第三者がZIPファイル内のデータのダウンロードはできるだけ防ぎたいでしょう。そういう意味合いでも、この暗号化機能は便利な機能と言えます。
 【Mac】zipファイルの解凍方法と解凍におすすめのアプリを紹介
【Mac】zipファイルの解凍方法と解凍におすすめのアプリを紹介【Android】ZIPファイル解凍/圧縮アプリを選ぶポイント
さて、ではAndroidにダウンロードするZIPファイルの解凍/圧縮アプリは、どういった点に注目して選択すればよいのでしょうか。目的に応じてどのAndroidアプリをインストールするかの目安にしてください。
パスワード保護ZIP対応
まず一つ目として、パスワード保護ZIPに対応しているかどうかです。単なる圧縮ファイルとしてのZIPファイルを利用するのであれば基本的にどのZIPファイル解凍/圧縮のAndroidアプリでも問題ないですのでそれ以外の機能に目を剥ける形です。
パスワード保護ZIPファイルに対応していないと、パスワード保護されたZIPファイルを解凍することができません。もちろんZIPファイルをパスワード保護して相手に送るなどということもできません。
暗号化対応
上記のパスワード保護に関することと重複しますが、パスワード保護をすると必然的に暗号化され、ファイルを保護することができます。
暗号化に対応していると第三者にそのZIPファイルが渡った場合にもそのファイルを保護することができるため、重要なファイルにもしものことがあっても安心材料となるでしょう。
Android端末にロックをかけて第三者が閲覧できないようにするのと同じようなことをZIPファイルに行うことができるため、そういうものを利用する機会が多い人はこの機能がついているAndroidアプリの選択が推奨されます。
ファイラー機能
ファイラーと言うと聞きなれないかもしれませんが、ファイル管理ソフトと言うとわかる方も多いのではないでしょうか。Android端末でZIPファイルを管理する際、ZIPファイルの作成しかできないというのは不便極まりないといえます。
Android内のファイルを管理することができればZIPファイルの作成も行いやすく、それこそタップや長押しなどを行うことでコピーや切り取り、削除などもできます。
そのため、できればAndroidで利用するZIPファイル解凍/圧縮ソフトにはファイラー機能があるものをお勧めします。
なお、ファイラー機能があればそれだけでAndroid端末内のファイルの管理を行うことができるため、ファイル管理ソフトを探したかった方にとって二重の評価ポイントともなりえるでしょう。ファイラーとしての使い勝手も含めて検討するのもありかもしれません。
対応フォーマット
ZIP以外のフォーマットの圧縮フォルダの作成や解凍を行いたい場合は、対応しているフォーマットが多いファイル圧縮/解凍アプリを選択したほうが良いと思います。
ZIPファイルに対応したものは認知度などの観点からも多いですが、それ以外となると対応しているものに差があることが多いです。
よく利用するフォーマットが含まれているものかどうかを確認したうえで、Androidアプリをダウンロードするかどうかを選択しましょう。
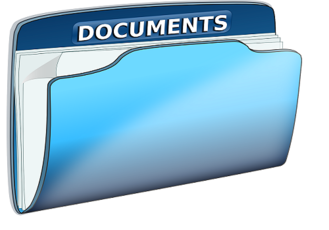 iPhoneのZIPファイルの解凍方法!純正アプリで閲覧できる!
iPhoneのZIPファイルの解凍方法!純正アプリで閲覧できる!【Android】ZIPファイルの解凍/圧縮アプリのおすすめ~RAR~
最初に紹介するAndroidで利用可能なZIPファイルの解凍/圧縮アプリは、「RAR」と呼ばれるアプリになります。
特徴
RARとは圧縮フォーマットの一つで、このRARのAndroid版アプリもその圧縮形式に対応しています。
WindowsPCで利用できる解凍/圧縮アプリである「WinRAR」を開発したRARLABが提供しているAndroid用のアプリですので、安心して利用することができます。
パスワード保護されたZIPファイルなどの解凍も可能で、逆にパスワード保護した圧縮ファイルの作成もできるのもポイントの一つになります。
対応フォーマット
Android版RARの圧縮形式としてはRARとZIPに対応しています。展開できる圧縮形式はRAR、ZIP、TAR、GZ、BZ2、XZ、7Z、ISO、ARJとなっていますので、たいていの圧縮形式であれば展開が可能です。
使い方
初期起動時にはAndroid端末内のファイルへのアクセス権限を付与する必要がありますので、「許可」をタップします。
広告を削除することもできる、といった内容のポップアップが表示されます。「OK」を押してスキップしましょう。(「REMOV ADS」は広告を削除するという意味になります)
まずはファイルの解凍方法を説明していきます。解凍したいファイルを長押ししてください。
長押しするとメニューが表示されます。解凍を行うには「(ファイル名)/に解凍」(=ファイル名と同じフォルダに解凍)「ここに解凍」(=現在開いているフォルダに解凍)「ファイルの解凍」(=場所を指定して解凍)とがあります。
今回は「(ファイル名)/に解凍」を選択します。広告が表示されたら閉じましょう。
解凍したファイルが作成・保存されました。
フォルダの圧縮をしたい場合は、圧縮したいフォルダを長押ししましょう。
圧縮する方法は「(ファイル名).rar」に追加(=RARで圧縮)と、「書庫に追加」(=拡張子を選択して圧縮)とがあります。今回は「書庫に追加」を選択します。
圧縮する拡張子の種類を選択しましょう。パスワードを設定したい場合は「パスワードの設定」から行えます。
「OK」をタップしましょう。
圧縮ファイルが作成・保存されました。
評価/レビュー
ファイルマネージャー系では最新のRAR5やGBサイズの書庫がエラーで開けない事があったので導入。やはりファイルの破損ではなくアプリ対応出来てなかっただけでした。非常に助かりました。 基本的ににはシンプルで使いやすい。フォルダ等のアシストが若干分かりにくいけど、申し分ない。
RARアプリはファイラーとしても利用でき、説明等の補助に関しては不安な部分もありますが、慣れてしまえば使いやすいAndroidアプリと言えます。
まず解答ツールとして、便利。 ・Windows上で日本語のファイル名をつけられたファイルに対応している ・パスワードZipに対応。数分間だけ記憶しておくという機能つき ・SDカード上のZipをSDカードのフォルダへ解凍できる。
原文ママですのでおそらく「解凍」のことと思われますが、実際に圧縮/解凍アプリとして機能性は高いといえます。上記のような機能もありますので、そういった機能を利用したい方にはぴったりのAndroidアプリと言えるのではないでしょうか。
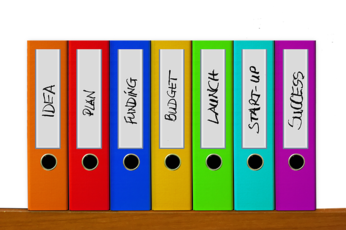 【Windows10】ZIPファイルを解凍する方法と解凍できないときの対処法
【Windows10】ZIPファイルを解凍する方法と解凍できないときの対処法【Android】ZIPファイルの解凍/圧縮アプリのおすすめ~WinZip~
次に紹介するAndroid端末で利用できるZIPファイルの解凍/圧縮アプリは、WinZipと呼ばれるアプリになります。
特徴
こちらもRAR同様、PCでも有名なファイル解凍/圧縮ソフトのAndroid版のアプリになります。その点やはり安心して利用できるのがポイントと言えます。
ファイラーとしても優秀で、画像のクリーンアップツールを備えているほか、GoogleドライブやDropboxと言ったクラウドストレージとも連携が可能なため、データ共有も可能となっており、かなり便利なAndroidアプリです。
対応フォーマット
WinZipが対応している圧縮フォーマットですが、ZIP、ZIPXの圧縮ファイルを作成・保存できます。解凍できる圧縮ファイルはZIP、ZIPX、7Z、RAR、CBZになります。
使い方
初期起動時にはAndroid端末内のファイルへのアクセス権限を付与する必要がありますので、「許可」をタップします。
まずはファイルの解凍方法を説明していきます。解凍したいファイルを探し、チェックを入れましょう。
チェックを入れると上部のメニューバーにマークが増えます。紙にジッパーがついているマークをタップしましょう。
解凍場所を選択しましょう。今回は「保存領域」から保存場所を指定します。
「ここに解凍する」をタップします。
解凍されたファイルが表示されています。
圧縮する場合も、その対象ファイルにチェックを入れましょう。
解凍時にタップしたのと同じマークを選択します。(紙にジッパーマーク)
やはり解凍時と同じく保存場所を指定して、「ここに圧縮」をタップしましょう。
ファイル名の編集画面になります。ZIPファイルを暗号化したい場合は「ZIPファイルを暗号化する」にチェックを入れますが、これを利用するためには課金が必要となりますのでその点ご注意ください。「OK」をタップして圧縮しましょう。
圧縮ファイルが作成・保存されました。
評価/レビュー
有料版を使用しています。 Nexus 7 2013 (wifi)でGoogleDriveを開くと異常終了します。何度やっても同じ。 他の環境では動作しているので相性的なものがあるのかもしれないです。 その他にも、暗号化したZIPを開くと書庫が壊れているというエラーが頻発します。 Windowsの頃から有名なソフトなのでメジャーなのかと思っていましたが、総じて不安定でアマチュアレベルかと。
有料版で利用している人のレビューですが、環境によっては強制終了する場合があるようです。暗号化したZIPも対応してはいるものの、エラーが出るようですので利用するZIPファイルの場所などによっては一考の余地がありそうです。
PDF解凍しようとするとデータが壊れてしまって何度もダウンロードやり直しするハメになるため、手間がかかります
こちらはPDFファイルを解凍した場合の話のようです。データが壊れてしまうというのは、人によってはとても困るものです。かなり重要なファイルの場合は利用しない方がいいかもしれません。
 【Mac】7-ZIPを解凍する方法
【Mac】7-ZIPを解凍する方法【Android】ZIPファイルの解凍/圧縮アプリのおすすめ~解凍ツール(ZIP/LHA/RAR/7z)~
次に紹介するAndroid端末で利用できるファイルの解凍/圧縮アプリは「解凍ツール」と呼ばれるアプリになります。
特徴
解凍ツールは日本語のファイル名やディレクトリにも対応しているため、ファイル名が日本語のものでも文字化けせず利用できる点がポイントになります。解凍せずに圧縮ファイル内のファイルを閲覧することもできる機能も付いています。
また、解凍処理をバックグラウンドで行い、通知で完了をお知らせする機能も付いていて、付きっきりでいる必要がないというのも高い評価になるポイントと言えるでしょう。
対応フォーマット
解凍ツールが対応しているフォーマットとして、解凍できるファイルはZIP、LZH、RAR、7zの形式になります。なお、7z形式の解凍はAndroid用に最適化されておらず不安定ですので、その点に留意してください。
ZIPファイルであればパスワード付の圧縮ファイルの解凍も可能です。圧縮に関してはZIP形式のみとなっています。
使い方
インストール時点でファイルへのアクセス許可を行っていますので、起動時には表示されません。ファイルの解凍方法の説明から行います。解凍するファイルは「圧縮ファイル」から行います。
その他解凍後の処理なども任意で指定し、下にある「解凍」ボタンをタップしてください。
解凍されたファイルが作成・保存されました。
ファイルを圧縮する場合は「ファイルブラウザ(右下のボタン)」から行います。
圧縮するフォルダを長押ししましょう。
「圧縮」をタップします。
「このフォルダを圧縮します。よろしいですか?」と表示されますので、「はい」を押してください。
圧縮フォルダが作成・保存されました。
評価/レビュー
いつも大変お世話になってます。 シンプルで使いやすいです。 7zが解凍できないとおっしゃっている方もいますが、私の端末だと解凍できています(SO-05K)。 解凍したい7zファイルをタップすると、なぜか「対応アプリがありません」と表示されてしまうため、メニューから「アプリで開く」→「 "解凍ツール"を選択」という手順が必要ですが…。 それでも便利に使えているので、私には☆5の価値があるアプリです(^^)♪
使いやすさなどの点ではかなりポイントが高いようです。使い方によってはどうやら利用できない場合もあるようですので、このレビューの方法を試せばできる可能性も高いかもしれません。
使っていて大容量のファイルには向かないかなと思います。800M以上のファイルを開く時はかなり時間が掛かりました。結局途中で止まってしまうので他のアプリを使用しけど、このアプリ自体は使い勝手は良いと思います。
アプリ自体の使い勝手は良いようですが、大きすぎる圧縮ファイルには向かないようです。小さめの圧縮ファイルで利用するには十分なAndroidアプリと言えます。
 【Mac】7-ZIPを解凍する方法
【Mac】7-ZIPを解凍する方法【Android】ZIPファイルの解凍/圧縮アプリのおすすめ~圧縮解凍ツール~
次に紹介するAndroid端末で利用できるZIPファイルの解凍/圧縮アプリは、圧縮解凍ツールというものになります。
特徴
圧縮解凍ツールのポイントは、圧縮時に文字のエンコードを設定することが可能です。また、GoogleドライブやDropBoxと連携することも可能でデータの共有も可能ですので、いちいち端末を介して解凍する必要がありません。
パスワード付きのファイルの圧縮はZIPでしかできませんが、パスワード付のファイルの解凍はすべてではありませんが可能です。
対応フォーマット
圧縮解凍ツールは、解凍に対応している形式としてZIP、7Z、TAR、GZ、LZH、RARです。そのうち、パスワード付のものを解凍できるのはZIP、7Z、RARになります。圧縮できる形式はZIP、7Z、TAR、GZ、LZHです。
使い方
初回起動時にAndroid端末内のファイルへのアクセス許可を求められますので「許可」をタップします。
ファイルを解凍する場合の方法ですが、まず解凍したいファイルを長押ししましょう。
「解凍」をタップします。
解凍場所などの選択画面になりますので、任意の選択を行い、「解凍」をタップしましょう。
解凍したファイルが表示されます。
圧縮する場合は、対象のファイルやフォルダを長押ししてください。
「圧縮」をタップしましょう。
ファイル名や圧縮形式、エンコードなどを選択したうえで「圧縮」をタップしましょう。パスワードの設定も可能です。
圧縮が完了しました。
評価/レビュー
他の方も言ってみえますが、圧縮解凍使えます! 他のアプリで駄目だった方。こちらをお試し下さい!!このアプリに大満足(*˘︶˘*).。.:*♡
他のAndroid用の圧縮/解凍アプリと比較して使いやすいという内容ですので、様々試した結果行きついたものでしょう。ほかの圧縮/解凍アプリを試しても利用できなかった方は一度試してみてもよいかもしれません。
ユーザーインターフェースご個性的ですが、圧縮・解凍の機能は十分使えます。日本語表示も全く問題なく、外部SDも操作できました。 解凍のスピードがやや遅いようで、500個のjpg画像が入った72MBのzipの解凍に20分かかりました。でも解凍できたので他のツールより使えます。
UIの特徴はさておいて、機能をちゃんと利用できるのはとてもありがたいものです。ファイルによっては解凍に時間がかかるようですので、急いで解凍したい場合には別のアプリを利用したほうが良いかもしれません。
 7-Zipをダウンロード/インストールする方法!7zを解凍・圧縮しよう
7-Zipをダウンロード/インストールする方法!7zを解凍・圧縮しよう【Android】ZIPファイルの解凍/圧縮アプリのおすすめ~iZip~
次に紹介するAndroid端末で利用可能なZIPファイルの解凍/圧縮アプリはiZIPというアプリになります。
特徴
Android端末内のファイルの他、GoogleドライブやDropBoxと連携してデータの共有ができます。そこからのファイルインポートが可能となっており、圧縮・解凍ともに利用可能です。
インターフェースとしてはシンプルなのがポイントとは言えますが、英語表記になっているため、分からないものは翻訳アプリなどで調べながら行う必要がある人が多いかもしれません。
対応フォーマット
iZIPが対応しているフォーマットはZIPオンリーとなっています。ZIPファイル以外には対応しておらず、パスワード付の圧縮はプロ版(課金しての利用)のみとなっています。
使い方
ファイルの解凍方法ですが、その前にまずストレージへのアクセス権限を手動で付与する必要があります。「iZip」のアプリ情報の「権限」で「ストレージ」をONにしましょう。
解凍方法ですが、まず「SD Card」をタップしましょう。
ファイル一覧から解凍したいファイルをタップしましょう。
「Would you like to extract all files?」(すべてのファイルを解凍しますか?)と表示されますので、「OK」をタップしましょう。
解凍されたファイルが表示されます。
圧縮する場合は、先ほどと同じく「SD Card」から圧縮したいフォルダを選択しましょう。チェックを入れてください。
下の左から二番目のボタンをタップしましょう。
圧縮した後のファイル名を入力して「OK」をタップします。
圧縮ファイルが作成されました。
評価/レビュー
ちょっと英語わかってからやれというけど大人でも英語読めない人いますよ?あと作者さんへ これは外国人はいいけど日本人は使いづらいです。日本語と外国語ようほう言語を作ってみてはどうでしょうか?そうすれば平等ですよ
筆者がAndroid端末で使ってみた際にも四苦八苦した点ではありますが、実際に英語で表記されているため、日本人から見た使いやすさという点では難しいようです。英語に親しんだ方であれば使いやすいかもしれません。
全く分かりませんし、ダウンロード出来ません。iPodでは、出来るのに何ででしょうか??後、日本語にしてください。 私は、英語苦手なんで。
こちらは別の端末では利用できたけれどAndroid端末では利用できなかった事例です。やはり英語である点はネックなようですので、日本語対応しているものでないと困るという方は他のAndroidアプリの利用も考えてみるといいかもしれません。
 【Windows10】7-Zipでパスワード付き暗号化ZIPファイルを作成する方法
【Windows10】7-Zipでパスワード付き暗号化ZIPファイルを作成する方法【Android】ZIPファイルの解凍/圧縮アプリのおすすめ~ZipUtility~
次に紹介するAndroid端末で利用可能なZIPファイルの解凍/圧縮アプリはZipUtility(ジップユーティリティ)です。
特徴
操作のたびに確認画面が表示されますので、丁寧に分かりやすい環境で圧縮/解凍作業を行いたい人には便利なポイントが多いAndroidアプリと言えるかもしれません。
外部SDカードへのアクセスもできるよう設定可能ですので、内部ストレージとのファイルのやり取りも可能です。
対応フォーマット
ZipUtilityはZipファイルの解凍、圧縮、閲覧が可能です。パスワード保護Zipも使用できますが、ZIP以外の形式には対応していません。
使い方
初回起動時にAndroid端末内のファイルへのアクセス許可を求められますので、「許可」をしましょう。
ファイルを解凍する場合はローカルフォルダーでZIPファイルを選択してください。
ZIPフォルダーに移りますので、そこで展開(解凍)したいフォルダをチェックして選択します。
下にあるフォルダから上矢印が表示されているマークをタップしてください。
SDカードへの書き込み許可をしないと外部ストレージヘ移せないという注意書きが表示されます。必要があれば許可をしましょう。ひとまず内部ストレージに展開をします。展開先まで来たら「選択」をタップしてください。
「了解」をタップします。
「展開が終了しました」と表示されれば完了です。
圧縮したい場合は、圧縮したいファイルを選択して長押ししてください。
「圧縮」をタップします。
「下記項目を圧縮してよろしいでしょうか?」と表示されますので、「了解」をタップしましょう。
書き出し先を選択し「選択」をタップしましょう。
圧縮レベルや暗号化の有無の選択ができます。任意の項目を設定して「了解」をタップしましょう。
「圧縮が完了しました」と表示されればOKです。
評価/レビュー
zipを開いてコピー&貼付で解凍すると、ファイル日時が保持される。 無料アプリでこれが出来るのは貴重です。 なんとフォルダ間のコピー&貼付でもファイル日時が保持される。 ファイラーの代わりに使える。素晴らしい。バグは対応されました。
使い方では示してはいませんが、ファイラー代わりに利用できる、ファイル日時が保持されるなど、ファイル圧縮/解凍アプリとしては優秀と言えます。その延長線上にある評価になります。
 Macで7-ZIP(7z形式)ファイルを解凍する「The unarchiver」の使い方
Macで7-ZIP(7z形式)ファイルを解凍する「The unarchiver」の使い方【Android】ZIPファイルの解凍/圧縮アプリのおすすめ~ZArchiver~
次に紹介するAndroid端末で利用できるZIPファイルの解凍/圧縮アプリは「ZArchiver」です。
特徴
ZArchiverの特徴として大きいのは、メジャーな圧縮ファイル以外にも、専門的な圧縮ファイルも利用可能というポイントにあります。そのほかにも様々な拡張子に対応しているため、ファイラーアプリとしても優秀の一言です。
対応フォーマット
ZArchiverで圧縮できるフォーマットとしては7z (7zip), zip, bzip2 (bz2), gzip (gz), XZ, tarになります。また、解凍できるフォーマットはさらに多く30種類ほどあります。
その種類は7z (7zip), zip, rar, rar5, bzip2, gzip, XZ, iso, tar, arj, cab, lzh, lha, lzma, xar, tgz, tbz, Z, deb, rpm, zipx, mtz, chm, dmg, cpio, cramfs, img (fat, ntfs, ubf), wim, ecm, arc (freearc), lzipとなっています。
使い方
アプリのインストール(ダウンロード)時にAndroid端末内のファイルなどへのアクセス許可をしていますので、初回起動時に許可の必要はありません。解凍したい場合は、まず解凍したいファイルをタップしましょう。
「展開」をタップします。
展開したい場所を選択後、右下の矢印ボタンをタップしましょう。
展開されたファイルが表示されています。
ファイルの圧縮を行いたい場合、そのファイルを長押ししてください。
「圧縮する」の選択肢としてzipと7zがあります。それ以外は「...」となっているものから選択します。今回はzipで作成します。
圧縮ファイルが作成されました。
評価/レビュー
操作性も良く、使いやすい。 欲を言えば、よく使う圧縮/解凍先を登録できたり、エクスプローラをタブ化してスワイプでタブを切り替えつつ圧縮/解凍作業ができればより使いやすくなりそうだ。 (1つめのタブには解凍先を開いておき、隣のタブで圧縮ファイルを探してコマンドを選択、スワイプでタブを切り替えて解凍実行…ができたら便利だなと)
操作性はファイラーとしても圧縮/解凍アプリとしても重要な事項ですが、このアプリはそれが合格点という評価になっています。それ以外の点も+αの機能として求められているものですので、使い方としてもそれなりに満足している様子です。
ずっと何年も愛用して来たのですが、最近 マルウェアが検出されました。自分だけでしょうか?
マルウェアが検出されているという人もいるようです。ファイルにアクセスする分、その表示がされるのはさすがに不安になりますので、不安が大きい人は別のAndroidアプリの利用を検討してもよいかと思います。
【Android】ZIPファイルの解凍/圧縮アプリのおすすめ~Zip File Extractor~
最後に紹介するAndroid端末で利用可能な解凍/圧縮アプリは、Zip File Extractorというアプリになります。
特徴
Zip File Extractorは、ファイルの圧縮/解凍ができるほか、解凍前の圧縮ファイルの中身の閲覧も可能となっています。ファイラーとしても利用可能で、デザイン性も高く分かりやすいのがポイントの一つにもなります。
対応フォーマット
Zip File Extractorでは、解凍できる形式としてはRARとZIPになります。また、圧縮形式としてはZIP、TAR、7Zが選択できます。
使い方
初回起動時にAndroid端末内のファイルへのアクセス許可が必要です。「許可」をタップしましょう。
ファイルの解凍方法ですが、まず解凍したいファイルを長押しして選択します。
「Archive」をタップしましょう。
「Extract」をタップします。
ファイルの保存先を変更したい場合は、ファイルの場所をタップして変更しましょう。
パスワードなどが設定されている場合はそれを入力して、「EXTRACT」をタップしてください。
解凍が完了しました。
圧縮したい場合は、その対象のファイルを長押しして選択しましょう。
「Archive」で「Compress」をタップします。
圧縮形式を選択して、「COMPRESS」をタップします。
圧縮後のファイルが作成されました。圧縮後のファイルの保存場所を指定することはできませんので、その点注意が必要です。
評価/レビュー
圧縮後のファイルが元々のフォルダに作成されずに、別フォルダに作成される。わざわざ別フォルダから取り出す必要がある。ゴミアプリ
レビューはこの一件だけだったのですが、使い方でも示した通り、圧縮はできるようですがそのファイルが別のフォルダに作成されてしまいます。その面倒さがこのレビューに繋がっているようですので、人を選ぶAndroidアプリではあるかと思います。
データを共有する方法として有用なZIPファイルを利用するために必要な解凍/圧縮アプリですが、それぞれアプリごとに特徴も異なります。共有するための保護としてパスワードを設定するかしないか等選定基準はそれぞれ異なるでしょう。
Android端末で利用するファイルもそのAndroid端末の用途によって変わってくるかと思います。自分の用途に合わせて、今回紹介したAndroidアプリの中で、使い方を見て利用しやすそうなもの、用途に合っていそうなものを選んで試してみましょう。
その中で自分に合うと思われるものを選定して利用してみてください。
合わせて読みたい!アプリに関する記事一覧
 博報堂が「まいどく」書店アプリの配信開始!毎日好きな本を試し読み!
博報堂が「まいどく」書店アプリの配信開始!毎日好きな本を試し読み! 【Android】「スリープタイマー」アプリで寝落ち防止する方法!
【Android】「スリープタイマー」アプリで寝落ち防止する方法! 【写真共有アプリ】「EyeEm」の使い方をくわしく解説!
【写真共有アプリ】「EyeEm」の使い方をくわしく解説! 音程の取り方・コツの練習におすすめのアプリは?音痴矯正アプリも紹介!
音程の取り方・コツの練習におすすめのアプリは?音痴矯正アプリも紹介!




































































































































