2019年05月11日更新
iPhoneのZIPファイルの解凍方法!純正アプリで閲覧できる!
iPhoneやiPadなどのiOS端末で、ZIPファイルを解凍したり中身を閲覧したいとき、困ったことはありませんか。最近のiOSでは、ZIPファイルを純正アプリで解凍も閲覧もできてしまうのです。純正アプリ以外の、iPhone向けのおすすめZIPファイルの解凍/整理/編集アプリも紹介します。
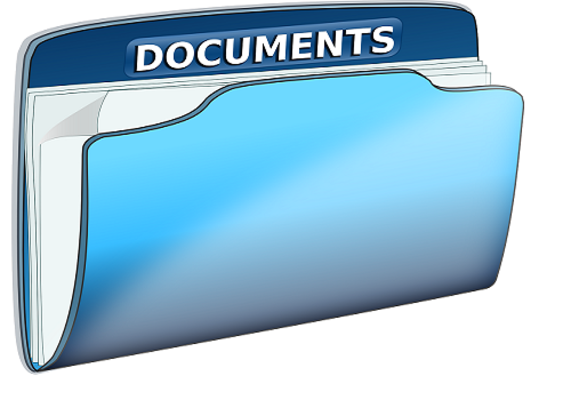
目次
iPhoneでZIPファイルは解凍できる?
ZIPファイルをiPhoneで閲覧したいとき、よくありませんか?
ダウンロードしたファイルがZIPだった。メールで送られてきたファイルがZIPファイルだった。そんな時、どうすればいいのでしょうか。
ZIPファイルをiPhoneで閲覧したり、解凍したりする方法、意外と色々な方法があります。今回は、iOS純正機能で閲覧する方法や、Appストアからもっと高機能なアプリをダウンロードして使う方法など、iOSでZIPファイルを解凍する方法をご紹介します。
iOS純正のファイルアプリで閲覧することは可能
iPhoneでZIPファイルを閲覧する一番簡単な方法は、iOS純正のファイルアプリを使う方法です。さすがはiOS。ちゃんと純正機能で、ZIPファイルを解凍する機能を用意してくれています。
iOS11以降の端末で利用可能
2017年10月にリリースされたiOS11からは、ZIPファイルの閲覧機能が備わっています。iOSはOSのアップデートも簡単なので、最新のiOSを利用している方が殆どだと思います。
当然、最新のiOSを利用している方は、ZIPファイルの解凍、閲覧機能が利用できます。自分の利用しているiPhoneのiOSバージョンが分からない方は、下の記事を参考に、バージョンの確認をしてみてください。
 iPhoneでiOSのバージョンを確認する方法
iPhoneでiOSのバージョンを確認する方法iPhoneでZIPファイルを解凍する方法〜ダウンロード〜
実際にiOS純正のZIPファイル閲覧機能を使って、メールで受信したZIPファイルをiPhoneで閲覧してみます。とっても簡単な手順なのですが、慣れてないと気づけない方法ですので、是非覚えておいてください。
ZIPファイルをiPhoneに保存する
まずは、お馴染みiOSのMailアプリで、iPhoneで受信した、メールに添付されたZIPファイルをダウンロードします。その後、ダウンロードしたファイルを、iOSの純正機能で閲覧してみます。
保存したいファイルを長押し
iOSのメールアプリでZIPファイルが添付されたメールを開きます。メール本文にZIPファイルのアイコンが見えますので、iPhoneに保存したいファイルを見つけたら、そのファイルアイコンを長押しします。
ファイルに保存を選択
ファイルアイコンを長押しすると、共有メニューが表示されます。
共有メニューが表示されたら、メニューアイコンの中からファイルに保存を選択します。
すると、ファイルの保存先の選択画面に遷移します。iOSのファイルアプリから参照できる場所であれば、どこに保存してもOKですが、今回はiCloudを選択します。保存先を選択してから、「追加」ボタンをタップして選択します。
iCloudを利用しない場合は、「このiPhone内」と表示された項目を選択してください。iPhoneの内部ストレージが利用されます。
Safariでのダウンロード方法
次に、SafariでZIPファイルをダウンロードする場合の手順を紹介します。SafariはiPhoneやiPadで標準でインストールされているWebブラウザです。
実はWeb上で公開されているZIPファイルも、Safariとファイルの共有機能を使ってダウンロードすることが出来ます。
まずは、SafariでZIPファイルのダウンロードリンクをタップします。
するとZIPファイルの詳細情報画面が表示されますので、下部に表示されている「その他」をタップします。
すると共有メニューが表示されますので、ファイルに保存を選択します。後の手順は、先ほどご紹介した通りです。
今回、ファイルの保存先として、iCloudを選択して説明しました。iCloudはiPhoneやiPadを便利に利用するための、Appleが提供するクラウドサービスです。
iCloudではiPhoneのバックアップなども自動的に行ってくるため、iPhoneをより安全に利用することができるようになります。iCloudに関する詳しい説明については、以下のリンクを参考にしてください。
 iCloudアカウントを作成する方法!設定方法も解説!
iCloudアカウントを作成する方法!設定方法も解説! iCloudにiPhoneデータをバックアップする方法を解説!
iCloudにiPhoneデータをバックアップする方法を解説!iPhoneでZIPファイルを解凍する方法〜解凍〜
iPhoneにZIPファイルをダウンロードして保存することが出来ました。ですが、ここからが本番です。実際にiPhoneでZIPファイルを解凍してみます。手順は簡単ですので、すぐに使えるようになると思います。
ZIPファイルの解凍手順
iPhoneを使った、ZIPファイルの解凍手順を紹介します。多少iOSらしい癖がありますが、慣れれば直感的に操作できるようになります。
ファイルアプリでZIPファイルを開く
まずはiPhoneのファイルアプリで、ZIPファイルを開きます。ホームスクリーンからファイルアイコンを選択してタップし、ファイルアプリを開きます。
ファイルアプリを開くと、ファイルの閲覧機能が利用できます。先ほどZIPファイルを保存した場所を選択してファイルの一覧を取得します。
ファイルアプリ上で、保存ファイルの一覧が取得されたら、先ほど保存したZIPファイルを探します。ZIPファイルが見つかったら、そのファイルをタップして選択します。
ファイルアプリでZIPファイルを選択すると、ZIPファイルの詳細情報を表示する画面に遷移します。その画面の下部にある、「内容をプレビュー」をタップすることで、ZIPファイルの中身を閲覧することが出来ます。
共有アイコンをタップ
これまでの手順でZIPファイルの中身を閲覧することが出来ました。今回の例ではPDFファイルがZIPで圧縮されているファイルを閲覧したので、PDFファイルの中身を見ることが出来ます。
iOSの純正機能では、このファイルを解凍し、iPhoneにインストールされている他のアプリで利用することもできます。プレビュー画面の右上にある、共有メニューをタップします。
共有メニューを開くと、利用可能なアプリの一覧が表示されます。一覧の中から、利用したいアプリを選択します。今回はPDFファイルをZIPで圧縮していますので、お馴染みのPDFビュワー、Acrobatを利用してみます。
普段利用しているiPhoneアプリで、ZIPファイルの中身を閲覧することができました。当然、開く際に使ったアプリを用いて、普段通りに編集なども行うことが出来ます。
任意の解凍アプリを選択
ここまで、ZIPファイルをiOSの純正機能で解凍する方法を紹介しました。ですが、先ほど説明した共有機能を利用することで、Appストアからダウンロードした、任意の解凍アプリでも閲覧することが出来ます。
先に紹介した手順と同様に、ファイルアプリでZIPファイルを開きます。ファイルを開いたら左下にある共有アイコンをタップして、共有メニューを表示します。
共有メニューが表示されたら、任意の解凍アプリを選択します。Appストアで入手可能な、おすすめ解凍アプリについては、この記事の後半でご紹介します。ここでは例として、iZipというアプリを選択してみます。
共有メニューからアプリを選択した後は、アプリの画面に遷移します。iZipの場合は、そのまま「すべてのファイルを解凍しますか?」というダイアログが表示されますので、「OK」を選択します。
無事に解凍が完了した場合、ZIPファイルの中身がiZipアプリ上で確認できます。内容を確認したい場合は、そのまま解凍したファイルを選択します。
解凍したファイルを選択すれば、iZipアプリでファイルの中身を閲覧することが出来ました。
iPhone向けのおすすめZIPファイル解凍/整理/編集アプリ
先に紹介したように、iOSの純正機能だけでも、iPhoneでZIPファイルを解凍/閲覧/編集することができました。ですが、App StoreからiPhoneアプリをダウンロードすることで、もっと便利にZIPファイルを解凍したり整理したりすることができちゃいます。
ここでは便利なおすすめZIPファイル解凍/整理/編集アプリを紹介します。
iZip
iZipはiPhoneやiPadで、ZIPファイルやRARファイルなどの圧縮ファイルを解凍するアプリです。パスワード保護されたZIPファイルの解凍も可能です。
Dropbox、Box、One Drive、および、Google Driveなど一般的なクラウドストレージのZIPファイルを直接解凍することも可能です。ファイルの一覧で取得することが出来るため、簡易なフォルダの整理をすることも出来ます。
iZipの使い方
iZipを開くと、ZIPファイルのある場所を選択するメニューが表示されます。iCloudに保存されたZIPファイルを選択する場合は、書類ブラウザをタップして選択します。
解凍したいZIPファイルを選択します。先述した通り、iZipではiCloud以外にも、Dropbox、Box、Google Drive、One Driveが利用できます。
ZIPファイルを選択すると、インポートが完了した旨を伝えるダイアログが表示されます。ファイルを開くかと問われますので、「はい」を選択します。
ファイルを開くと、ZIPファイル内のすべてのファイルを解凍するかを問い合わせるダイアログが表示されますので、OKをタップして選択します。この後の手順は、先ほど紹介した通りの手順となります。
Easy zip
Easy zipは、ZIPファイルの圧縮や解凍、RARや7zファイルの解凍が可能なiPhoneアプリです。編集はできませんが、このアプリを使ってワードやエクセル、PDFファイルの閲覧が可能です。ファイルの操作も可能ですので、ファイルの整理にも利用できます。
Easy zipの使い方
Easy zipの初回起動時は、何もファイルが表示されていない質素な画面です。まずは、メニューからファイルを追加します。トップ画面右上のメニューアイコンをタップしてメニューを開きます。
先ほどダウンロードしたZIPファイルを追加するために、メニューからiCloudを選択します。
お馴染みのiCloudのファイル選択画面に遷移しますので、解凍したいZIPファイルを選択します。
iCloudから取り込んだZIPファイルが、ファイルの一覧に表示されます。ここで、表示されたZIPファイルを選択します。
ZIPファイルを選択すると、ファイルを解凍するかを問い合わせるダイアログが表示されます。ダイアログを表示されたら、解凍をタップします。
Easy zipでファイルを解凍すると、同じ名前のフォルダが作成されます。作成されたフォルダ内部にZIP圧縮されていたファイルが保存されていますので、解凍されたフォルダをタップして選択します。
解凍されたフォルダを開くと、解凍されたファイルを見ることが出来ます。中身を確認することで、ファイルが正しく解凍されたことを確認できます。
GoodReader
GoodReaderは有料のiPhoneアプリですが、有料であるがゆえ高機能であると言えます。リリースから10年間アップデートが続いている老舗アプリです。
ファイルの読み込み機能も高機能で、音楽や動画ファイルを含めて多種多様なファイル読み込みに対応しています。編集や整理の機能を充実していて、PDFファイルには注釈をつけることも可能です。
さらに高機能なPro版も公開されており、こちらはセキュリティを意識する人向けの機能が追加されています。
GoodReaderの使い方
GoodReaderは、利用許諾条件に同意することを求める画面が、初回起動時のみ表示されます。目を通して問題なければ、画面右上のAcceptをタップして条件に同意します。
ファイルアプリから開きたいZIPファイルを選択します。GoodReaderはZIPファイルの関連付けがインストール時に行われますので、共有機能を使わずファイルアプリから直接GoodReaderアプリへ遷移することが出来ます。
GoodReaderアプリへ遷移した際に、ZIPファイルの開き方を選択します。開き方は2通り提示されますが、"Copy to GoodReader, then open"を選択するほうが安全ですので、こちらを選択します。
ファイルをGoodReaderへ追加すると、ZIPファイルを解凍するか問い合わせるダイアログが表示されます。中身を閲覧したいので、Unzipを選択します。
ZIPファイルの解凍後、GoodReaderのファイル一覧に解凍後のファイルが追加されていることを確認します。ファイルをタップすると、中身を閲覧することが出来ます。PDFなどは注釈を追加することも可能ですし、TXTファイルなどは編集することも可能です。
Documents by Readdle
Documents by Readdleでは、ZIPファイルの圧縮と解凍が行えます。対応している圧縮ファイル形式は少ないですが、PDFファイルに注釈を記載できたりなどファイルの編集機能は高機能だと言えます。
ファイル操作のためのUIもわかりやすく、ファイルの整理に向いているiPhoneアプリです。
Documents by Readdleの使い方
まずはiCloudからZIPファイルをアプリに追加します。アプリのトップ画面から、iCloudを選択します。
iCloudを選択すると、iCloud Driveと記載された項目が現れます。続いて、表示されたiCloud Driveを選択します。
iCloud Driveを選択すると、おなじみのiCloud Driveのファイル選択画面に遷移します。ここで、iCloudに保存したZIPファイルを選択します。
続いてZIPファイルの解凍先を指定する画面に遷移します。解凍先として「書類」を選択し、抽出をタップします。
すると、Documents by Readdleアプリのメニュー画面内にある、書類カテゴリに解凍したファイルが生成されます。解凍したファイルを選択することで、中身を確認することが出来ます。
Documents by Readdleでは、PDFファイルに対して注釈ツールを用いて編集を行うことも可能です。
結局、どのアプリを使えばいい?
iPhoneでZIPファイルを解凍するだけであれば純正の共有機能だけで十分です。ですが、iPhoneの純正機能だけでは解凍することが出来ない場合もありますので、その場合はiZipやEasy zipを使うのがオススメです。
iPhoneでPDFファイルをよく読んだり、ファイルを綺麗に整理したい人には、Documents by Readdleや、GoodReaderがオススメです。みなさまの普段使いに合わせて、選んでいただくと良いでしょう。
合わせて読みたい!iPhoneに関する記事一覧
 【iPhone】ZIPファイルを解凍/圧縮するアプリのおすすめ4選!
【iPhone】ZIPファイルを解凍/圧縮するアプリのおすすめ4選! iPhoneメモで共有表示されず共有できないときの対処法!
iPhoneメモで共有表示されず共有できないときの対処法! iPhoneのメモデータをバックアップする方法を解説!
iPhoneのメモデータをバックアップする方法を解説! 【iPhone】写真データバックアップの保存場所の確認方法を解説!
【iPhone】写真データバックアップの保存場所の確認方法を解説!



















































