2019年09月07日更新
iPhone/iPadで全角スペースを入力する簡単な方法を解説!
iPhone/iPadでは全角スペースを入力できず「全角スペースを使ってください」とエラーが出たことがあるのではないでしょうか?そんな、iPhone/iPadでの悩みを全角スペースを入力する簡単な方法として解説していきます。
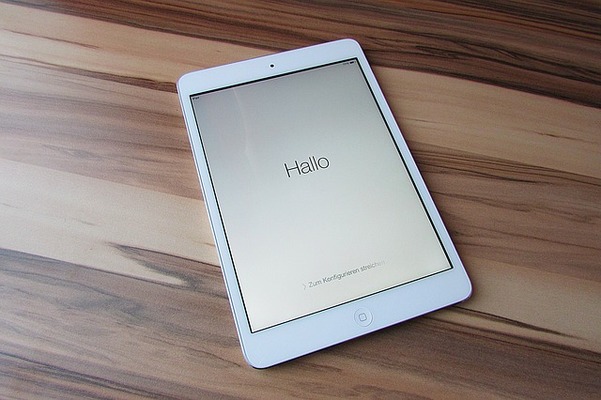
目次
iPhone/iPadでは全角スペースを入力できない?
iPhone/iPadでは全角スペースを入力できないって知っていましたか?クレジットなどの登録の際に「全角スペースを使ってください」とエラーが出たことがあるのではないでしょうか?
使用頻度は多くないですがこのような場面で全角スペースを使うことがあるかと思います。全角スペースが必要な時に、毎回iPhone/iPadで検索してコピペするのも手間がかかりますよね。
現在、急いでいる方はとりあえずこちら「 」をコピペして、お使いください。
実はそのままでは入力できない
まずはiPhone/iPadでスペースーキーを押してみてください。半角スペースが入力され、全角スペースへ変換することができません。そこで、iPhone/iPadで全角スペースを入力する簡単な方法を解説していきます。
iPhone/iPadで全角スペースを入力する方法はいくつかあります。ここでは変換候補、ユーザー辞書、連絡先、日本語入力アプリを使う4つの方法を紹介します。あなたにとって一番使いやすい方法で全角スペースを入力してみてください。
iPhone/iPadで全角スペースを入力する簡単な方法~変換候補~
iPhone/iPad設定など、事前の設定やダウンロードいらずで全角スペースをを入力する方法です。iPhone/iPadのIOSのバージョンによっては、使用できないことがあるので、その場合は別の方法を試してください。
変換候補に全角スペースを表示する手順
半角スペース+文字を打ち込み、長押しで選択します。半角スペース+文字を選択し、下の変換候補から文字の右上に全のマークが付いているものを選択します。すると、全角スペースに変換され、最初に利用した文字を消すだけで使用することができます。
iPhone/iPadで全角スペースを入力する簡単な方法~ユーザー辞書~
ここでは、iPhone/iPadのユーザー辞書に、事前に全角スペースを登録しておくことで、簡単に変換できる方法です。コピペ1回で簡単に早く入力できます。ユーザー辞書の機能上余計な文字が1文字日本語入力する際に入ってしまいます。
嫌な方は下の、iPhone/iPadで全角スペースを入力する簡単な方法~連絡先~かiPhone/iPadで全角スペースを入力する簡単な方法~日本語入力アプリ~を使って全角スペースを使うことをオススメします。
ユーザー辞書で全角スペースを入力する手順
それでは、iPhone/iPadのユーザー辞書を使って、簡単に全角スペースを入力する手順を紹介します。
ユーザー辞書は、自分自身で単語や文章をカスタマイズできるので、これに全角スペースを登録しておくことで、入力したいときに簡単に全角スペースを入力することができます。では、手順を説明していきます。
「 ○」を表示しコピぺでユーザ辞書内に貼り付け
ホーム画面の設定をクリックします。
設定画面を開き、下にスクロールし一般をクリックします。
一般の画面から下にスクロールしキーボードをクリックします。
ユーザー辞書をクリックします。
画像ように設定から順番にクリックしていきます。まず、画像のiPhone/iPad画面のように、設定、一般、キーボード、ユーザー辞書へと進みます。このサイトからiPhone/iPadへ「 ○」をコピペし、右上の+を押してユーザー辞書内へ貼り付けます。
「よみ」を「スペース」にする
iPhone/iPadで入力する際「よみ」の部分はなんでもいいのですが、わかりやすいように「スペース」という日本語入力をします。空白や全角など、あなたにとって分かりやすい文字を登録すれば大丈夫です。
最終的な入力画面
文字を打たないとユーザー辞書では登録できないため、今回は全角スペースはコピペ、文字は○を使って入力をします。文字の中身は「あ」でもなんでも大丈夫です。
入力して○を削除すれば全角スペースになる
「 ○」が変換候補に出て来るので、クリックします。
それでは、上記で設定したことを使う場合には、iPhone画面で「スペース」と日本語入力をすると、予測変換に先ほど設定した「 ○」が出てくるのでこれを選択し、○を削除すれば全角スペースが残ります。
画像のように1文字、今回の場合は「○」が残ってしまうので、使ってみて嫌な場合下記の方法も試すことをオススメします。
iPhone/iPadで全角スペースを入力する簡単な方法~連絡先~
iPhone/iPadの連絡先を使用し、全角スペースを入力する方法を解説します。ユーザ辞書を用いる方法では、iPhone/iPadで入力の際に「スペース」を入力すると付いてくる○がないため、○を削除する手間が省けます。
連絡先を利用して全角スぺースを入力する手順
まずは、iPhone/iPad画面で「 」こちらの全角スペースをコピペします。そして、iPhone/iPadで連絡先を開き、右上の+を押して新規連絡先を開きます。
全角スペースをコピーして連絡先に登録
「姓」の文字の部分に、先ほどコピペした全角スペースを長押しでペーストします。
「姓」のふりがなの部分には好きな文字を入れます。ここでは、「スペース」と日本語入力し、完了を押します。
最終的な入力画面
ここまでできると、スペースと入力するだけで、文字変換候補に出てきます。ユーザー辞書を使って行う場合と比べ余計な「○」が出てこないので、楽に文字入力できます。
ただ、連絡先に残ってしますので、これも嫌という方は、次のiPhone/iPadで全角スペースを入力する簡単な方法~日本語入力アプリ~をオススメします。
iPhone/iPadで全角スペースを入力する簡単な方法~日本語入力アプリ~
最後にiPhone/iPadのアプリを使って、簡単に全角スペースを入力する方法を説明します。iPhone/iPadアプリ等のアプリを使えば、上記の方法より、さらに簡単に全角スペースを入力することができます。
日本語入力アプリを利用する手順
アプリを使って全角スペースを入力する場合に使える、iPhone/iPadのアプリをいくつか紹介します。説めとリンクを貼っておきますので、お好きなアプリをApp Storeからダウンロードして使用できます。
ATOK
このiPhone/iPadのアプリは画像にもあるようには有料です。しかし、ATOK(エイトック)は全角スペースを最初から入力することができます。また、フリック入力をする際は、空白を下にシワイプすると全角スペースを簡単に入力することができます。
また、削除キーの左フリックで、文頭まで一括削除や右矢印キーの左フリックで、左方向にカーソル移動、左矢印キーの右フリックで、右方向にカーソル移動、定型文キーの上フリックで、コピーした文字をペーストなど独自機能があり便利に使うことができます。
Gboard - Google キーボード
このiPhone/iPadアプリでは全角スペースを打てることもメリットとしてありますが、長文を打つ際に文字入力が素早くできるだけでなく、文字を入力することでweb検索やYouTubeにもアクセスできます。
全角スペースを打つことよりGoogle検索やGoogleマップをよく使う人には特に便利に使用できるiPhoneアプリです。
Simeji
iPhoneで全角スペースを入力すること以外にも、着せ替えキーボード機能で有名なSimejiです。日本語入力時に、空白を左フリックすると全角スペースが入力できます。
iPhoneのきせかえキーボードとして有名ですが、顔文字、絵文字ランキング、クラウド辞書で200万語の豊富な日本語入力、音声入力機能を搭載などの機能も搭載されているiPhone/iPadアプリです。
半角カタカナキーボード
このiPhone/iPadアプリは半角カタカナを打ち込むことをメインとしていますが、他にも通常打ち込むことが面倒な全角スペースを入力できます。半角カタカナを良く利用することがある方にはオススメのiPhone/iPadアプリになります。
片手キーPRO
このアプリも上記で記入した、ATOK(エイトック)同様有料のiPhone/iPadアプリになります。
このアプリの特徴は、カスタマイズ性が高く、一人一人サイズの異なる手に合わせ、入力パッドの位置を調整でき完璧なフィット感を実現し濁点ボタンは入力不要といったiPhone/iPadアプリです。
片手キーPROは全角スペースを入力することができ、フリック入力で空白を左にスワイプで全角スペースが入力されます。
 【Apple】「iPhone」向けトランシーバーアプリ開発を保留!
【Apple】「iPhone」向けトランシーバーアプリ開発を保留! iPhoneの充電マークは表示されるのに充電できないときの対処法!
iPhoneの充電マークは表示されるのに充電できないときの対処法! iPhone8/8Plus/Xのサイズを比較!大きさ・重さは?
iPhone8/8Plus/Xのサイズを比較!大きさ・重さは?合わせて読みたい!iPhoneに関する記事一覧
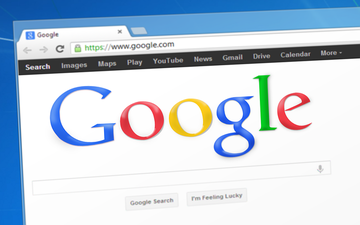 【iPhone】Googleフォトの容量がいっぱい!空き容量を増やすには?
【iPhone】Googleフォトの容量がいっぱい!空き容量を増やすには? 【TATEditor】iOS版リリース!人気縦書きエディターがiPhone/iPad対応!
【TATEditor】iOS版リリース!人気縦書きエディターがiPhone/iPad対応! 【Apple】「iPhone」向けトランシーバーアプリ開発を保留!
【Apple】「iPhone」向けトランシーバーアプリ開発を保留! タスク管理/To Doアプリのおすすめ11選!【iPhone/Android】
タスク管理/To Doアプリのおすすめ11選!【iPhone/Android】



























