2019年09月15日更新
【iPad】ZIPファイルを解凍する簡単な方法を紹介!
iPad、iPhoneをビジネスに利用することが多くなっています。特にファイル管理をする上でZIPファイルの利用は欠かせません。今回はiPadでZIPファイルを圧縮・解凍する方法を解説します。いくつかのアプリを紹介するので、自分に合ったものを利用しましょう。
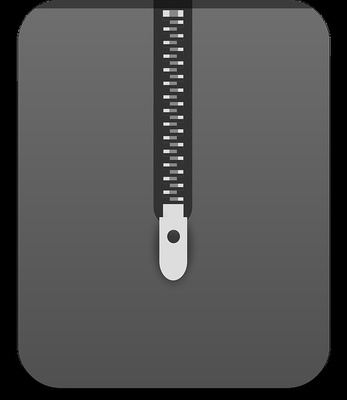
目次
ZIPファイルとは?
iPadをビジネスで利用するシーンが増えています。ビジネスでは大きなサイズのファイルをやり取りする機会も多いです。そんなときに相手に送るファイルを圧縮し、相手側で解凍して対応してもらうと、ファイルのやり取りをスムーズに行うことができます。
圧縮・解凍してよく目にするファイル名がZIPファイルです。ZIPファイルとは、圧縮したファイル形式のことを言います。
定番のデータ圧縮フォーマット
ZIPファイルの形式は、パソコンをよく使う人なら一度は見たことがあるでしょう。現在では、画像や動画ファイルなどサイズが大きいファイルを取り扱うシーンも増えています。
iPadでZIPファイルでのやり取りができれば、ビジネスでもiPadが活躍すること間違いなしです。ZIPファイルはデータのやり取りをする上での定番のフォーマットです。
特徴としては、複数のファイルを1つにまとめられる、圧縮してサイズを小さくできるという点が挙げられます。
 【iPhone】ZIPファイルを解凍/圧縮するアプリのおすすめ4選!
【iPhone】ZIPファイルを解凍/圧縮するアプリのおすすめ4選! 【Mac】zipファイルの解凍方法と解凍におすすめのアプリを紹介
【Mac】zipファイルの解凍方法と解凍におすすめのアプリを紹介【iPad】ZIPファイルを解凍する簡単な方法
iPadでZIPファイルをブラウザからダウンロードすると上記のような画面になります。ここにZIPファイルを解凍するためのアプリをインストールしておくと、スムーズにファイルの解凍ができます。
ZIPファイルを解凍するアプリはiPad対応でさらに無料のものがあります。iPadでZIPファイルを解凍できるアプリとしては、DocumentsというiPad対応の無料アプリがあります。
まずは、圧縮解凍用のDocumentsをインストールします。アプリのダウンロードはネットワークに接続している必要があります。
Documentsのインストール
Wi-Fiに接続して作業を始めることをおすすめします。まずiPadで下記のURLにアクセスし「入手」をタップしてインストールします。
「入手」のボタンが「開く」のボタンに変わればDocumentsのインストールが完了です。下記リンクが上手く開かないときには、App Storeから「Documents」と検索します。
Documentsの対応するファイル形式
Documentsアプリは、さまざまな形式のファイルに対応しています。もともと有料アプリでしたが無料で提供されるようになりました。対応ファイルは以下です。
| ファイルの動作 | ファイル形式 |
| ファイルの閲覧 | .pages,、.keynote、 .numbers、.doc/.docx、 .xls/.xlsx、 .ppt/.pptx、.rtf、.rtfd、 .txt、 .html、 .htm、 .epub、 .webarchive |
| PDFの閲覧 | |
| テキストエディタ | .txt |
| 画像の閲覧 | .bmp、.gif、.ico、.jpeg, .png、.tiff、.xbm |
| 動画再生 | .3gp、.l16、.m3u、.m4v、.mm, .mov、.mp4、.scm |
| 音楽再生 | .aac、.aif、.aifc、.aiff、.au、.l16、.m3u、 .m4a、.m4b、.m4p、.mp3、.pcm、.wav |
| アーカイバ | .zip、.rar |
Documentsは、今回解説している圧縮・解凍アプリという役割の他に、iPad上でのコンテンツのダウンロード、再生なども行うことができるアプリです。
Documentsの対応デバイス
さまざまなコンテンツに対応する無料アプリ「Documents」は、iPadの他にもiPhoneにも対応しています。タブレットで作成したファイルが、iPhoneでも管理できるのは便利です。
Documentsは、タブレット端末であるiPadをパソコンのように利用できる優れたアプリです。
ブラウザからZIPファイルをダウンロードした場合の使用方法
iPadにあらかじめDocumentsをインストールしておきます。ブラウザからZIPファイルをダウンロードして、そのままiPadで閲覧・管理したいときの操作を説明します。
ファイルをタップしてDocumentsで開く/その他を選択
iPadのブラウザからZIPファイルをダウンロードすると、上記のような画面が表示されます。画面上に「Documentsで開く」が表示されている場合と表示されていない場合があります。
表示があれば「Documentsで開く」をタップするとDocuments内にファイルがダウンロード・保存されます。
その他の場合はDocumentsにコピーを選択
iPadの画面に「Documentsで開く」のボタンが表示されていない場合は「その他」をタップします。上段に表示されている「Documentsにコピー」を選択します。Documentsのインストールを最初に行えば大抵は「開く」メニューがでるはずです。
iPadがアプリを認識していない場合にはメニューが出ないことがあります。しかしその他のメニューから「Documentsにコピー」を選択すれば、同様の操作ができます。
ファイル名をタップで自動的に解凍
ZIPファイルがDocumentsにコピーされると、書類として保存されています。写真のようにまだZIPファイルのままです。ZIPファイルをタップするだけでファイルが自動的に解凍されます。あとは、解凍されたフォルダをタップすればファイルを展開できます。
Documentsのおすすめ設定
iPadで管理するファイルが多くなると、どこにあるのかわからなくなることもあります。またファイルの拡張子が表示されていないことで、ファイルの種類が判別できません。
Documentsの設定を変更すると、さらにiPadでのファイル管理がより簡単になります。最初に画面左上の「設定」を開きます。
「ファイルマネージャ」をタップします。
Documentsではファイルマネージャでダウンロード先を選択したり、ファイルの拡張子を表示させたりすることができます。
拡張子の表示をオンにすれば、ファイルの種類が分かりやすくなります。
【iPad】ZIPファイルを解凍するその他の方法
iPadでZIPファイルの解凍ができるその他のアプリもご紹介します。iPadで利用できる無料の解凍アプリなので、自分で使いやすいアプリを探してみてください。
Apple純正無料アプリのファイルで解凍する手順
iPad用Apple純正のアプリでもZIPファイルを解凍して利用することが可能です。iOS11以上ならデフォルトで入っているアプリですし、ZIPファイルに対応している無料のアプリです。常に画面の下に表示されています。
自分のiPadにもしインストールされていない、もしくは誤って削除してしまった場合は、下記のリンクから再インストールしてください。ブラウザからZIPファイルをダウンロードし、「ファイル」アプリを開きます。
「内容をプレビュー」をタップします。
たったこれだけの操作です。ファイルというアプリはiOS11以上ではデフォルトでiPadにインストールされています。先にご紹介したDocumentsのアプリよりも簡単な方法です。
デメリットとしては、iCloudにファイルを保存するため、iCloudの空き容量に注意しなければいけない点です。
ファイルの主な機能
iPadでのファイルの主な機能はあくまでもファイル管理に特化したものです。ZIPファイルを閲覧することには何の問題もありません。しかし、解凍はできても圧縮ができない点がデメリットでもあります。
ファイルアプリはあくまでもiPadでのファイル管理のみに利用する方がいいでしょう。
iZIPで解凍する手順
iZIPは名前のイメージにもあるように、iPadやiPhoneで圧縮・解凍をするためのアプリです。パスワードがかかったZIPファイルや暗号化された「AES」というzip形式のファイルも解凍できます。
ビジネスで利用する場合には、パスワードをかけて相手に送ることも多々あります。そのため、iZIPを利用した圧縮・解凍をする方法が最適です。
iPadのブラウザからZIPファイルをダウンロードすると、画面上に「iZIPで開く」が表示されている場合と表示されていない場合があります。
表示があれば「iZIPで開く」をタップするとiZIP内にファイルがダウンロード・保存されます。その後すぐに「解凍しますか?」と表示されます。「OK」をタップすればファイルが解凍されます。
表示がない場合には、Documentsでの解凍方法と同様に、「その他」をタップします。「iZIPにコピー」を選択すればOKです。
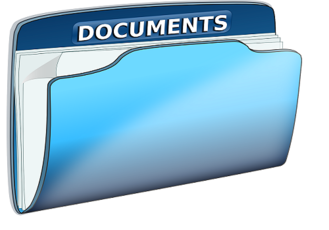 iPhoneのZIPファイルの解凍方法!純正アプリで閲覧できる!
iPhoneのZIPファイルの解凍方法!純正アプリで閲覧できる!【iPad】ZIPファイルを圧縮する方法
iPadのZIPファイルの解凍の方法はご理解いただけたと思います。次にここまでご紹介したアプリでのファイルの圧縮の方法をまとめて解説します。どの方法が最適かをメリットデメリットを比較してみてください。
圧縮の手順
ファイルの圧縮方法はiPadの場合はアプリを使います。Documents、ファイル、iZIPの3つのアプリでの圧縮方法をそれぞれ解説します。
Documentsの場合
まずはDocumentsを開きます。
ファイルの場所を開きます。
それぞれのファイルの右下にある「…」をタップします。
「zip圧縮」をタップします。
同じ階層にZIPファイルが作成されます。右下の「…」をタップすることでメニューが表示されます。「共有」をタップすれば、iPad上からのメールでの送信やiCloudに保存することも可能です。
ファイルの場合
残念ですが、Apple純正のファイルアプリでの圧縮操作はできません。iPadをビジネスで利用するのであれば、閲覧だけで利用することは少ないと思いますので、Documentsか、iZIPといった圧縮・解凍用の専用アプリを利用することをおすすめします。
iZIPの場合
まずはiZIPを開きます。
次にファイルの場所を開きます。
ファイル名の左をタップしレ点をつけます。
左下の「圧縮」をタップします。
ここでOKを押すと同じ階層にZIPファイルが作成されます。作成されたZIPファイルを選択して、下の「共有」をタップすれば、iPadでのメールでの送信やiCloudに保存することも可能です。
【iPad】ZIPファイルを解凍せずに中身を取り出す方法
DocumentsやiZIPを利用すれば、iPadでファイルの圧縮・解凍は簡単にできます。iPadのビジネスでの利用、その他の利用シーンでも、圧縮されたフォルダの中身だけを取り出すことができればさらに快適に利用できます。
取り出す手順
iPadのファイルアプリに保存されているZIPファイルの中身を取り出してみます。対象のZIPファイルをタップします。
「内容をプレビュー」をタップします。
画面左上のリストボタンをタップするとZIPファイルの中身がプレビューされます。
取り出したいファイルを表示させ右上の「共有」ボタンをタップします。
ここからは、使い方に合う方法を選択して利用します。
タブレットであるiPadはパソコンと同様にアプリをインストールすることで、iPad上でZIPファイルを管理することができます。
DocumentsやiZIPの利用のときにはZIPファイルのダウンロード直後に「Documentsにコピー」や「iZIPにコピー」を選択すれば、簡単に解凍できます。
ビジネスシーンだけでなく、友人間のメディアの管理などその他のシーンでも活躍できるアプリなので、自分のiPadで使いやすいものをインストールしておきましょう。
合わせて読みたい!iPadに関する記事一覧
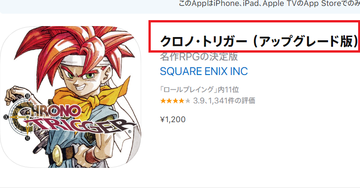 【2019年】iPadのおすすめアプリ31選!便利なアプリも紹介!
【2019年】iPadのおすすめアプリ31選!便利なアプリも紹介! 【iPad】「ピクチャ・イン・ピクチャ」の使い方を解説!
【iPad】「ピクチャ・イン・ピクチャ」の使い方を解説! 【iPad】2画面表示ができない時の設定方法をくわしく解説!
【iPad】2画面表示ができない時の設定方法をくわしく解説! 【iPad】PCのパワーポイントで作成したファイルをオフラインで開く方法!
【iPad】PCのパワーポイントで作成したファイルをオフラインで開く方法!












































