2019年10月07日更新
【Windows10】マカフィーをアンインストールできないときの原因を解説!
気づいたらインストールされているマカフィーですが、アンインストールできない場合があるようです。この記事ではマカフィーのアンインストール手順やできない時の対処法、またMcAfee期限切れのメッセージやMcAfeeを削除できない原因とはなにかをまとめました。

目次
【Windows10】マカフィーとは?
マカフィーとはアメリカ合衆国に本拠地を置く、コンピューターセキュリティ関連の販売会社です。世界一の規模を誇り2013年には日本の市場で占有率1位になりました。
今回はMcAfeeのアンインストール手順や、アンインストールできない時の原因と対処法などをまとめました。
セキュリティーソフト
McAfeeとはセキュリティソフトです。購入したばかりのPCやスマートフォンにインストールされていることが多いので最初は不審に思うかもしれません。
McAfeeセキュリティソフトは第三者機関、AV-TEST(2019年度実施)の6部門に分けられた項目全てで満点の評価を得ているので安心して使用することができます。
6部門の内訳は主にマルウェア全般のセキュリティ能力やPCのスピードへの影響力、誤検知などです。
購入したばかりのパソコンを立ち上げると稀にマカフィーから「ご使用のパソコンは危険な状態です」などと表示されますが、ウィルスなどではないので大丈夫です。
期限切れのメッセージが表示されることがある
最初からマカフィーがインストールされているPCなどでは、ある日突然期限切れのメッセージと共に購入を促す画面が表示されるので驚くかもしれません。
この原因はMcAfeeのセキュリティ期間の期限切れなので再度購入するか他のセキュリティソフトを購入するなどで解決します。(またはMcAfeeのアンインストール)
ただMcAfee以外にも多くのセキュリティソフトが市場に出回っているので他社のセキュリティソフトを検討する機会もあるかと思います。McAfeeと日本でも有名なセキュリティソフトとの比較を以下にまとめてみました。
McAfeeと他セキュリティソフトの比較です。(項目は全てWindows)
| ソフトの名前 | マカフィーリブセーフ | ノートン360 | ウイルスバスタークラウド | ESETセキュリティソフト | アバストインターネットセキュリティ | ZERO スーパーセキュリティ | ZEROウィルスセキュリティ | カスペルスキーセキュリティ |
| マルウェアの性能 | ◎ | ◎ | ◎ | ◎ | ◎ | ◎ | ○ | ◎ |
| 動作の軽さ | ○ | ○ | ○ | ◎ | ○ | ○ | ◎ | ○ |
| ネットバンクの保護 | △ | ○ | ○ | ◎ | ○ | ○ | △ | ◎ |
| 迷惑メール対策 | ○ | ○ | ○ | ○ | ○ | ○ | △ | ○ |
| 保護者向け機能 | ◎ | ◎ | ◎ | ◎ | ☓ | △ | ☓ | ◎ |
| ID/パスワード | ○ | ○ | ○ | ○ | ○ | ○ | ☓ | ○ |
| ランサムウェア対策 | △ | ○ | ○ | ○ | ○ | ○ | ○ | ◎ |
他にも判断材料としてMcAfeeの特徴とは何かを挙げると、製品によってデバイスの利用台数が無制限になる特徴やMcAfee独自の生体認証でパスワードの管理機能などもあります。またラインナップなども豊富で購入する際、機能を見て選択することができます。
McAfeeのカスタマーサポートは体制が整っており年中無休で午前9時から午後9時まで電話やチャットでのサポートしてくれます。
期限切れメッセージが表示された場合はMcAfeeのアンインストールを検討してみるのもいいかと思われます。
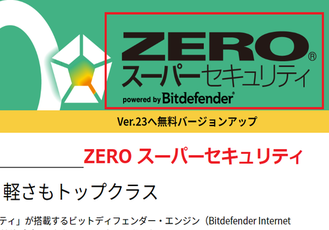 【2019年/Windows】動作が軽いセキュリティソフトは?性能など比較!
【2019年/Windows】動作が軽いセキュリティソフトは?性能など比較!【Windows10】マカフィーを削除しても大丈夫?
期限切れメッセージなどが表示されたらまずアンインストールについて考えるかもしれません。しかし購入したばかりのデバイスに最初からインストールされている事が多いマカフィーを削除(アンインストール)することで不具合が起きる心配があるかと思います。
最初からインストールされているマカフィーは大体が体験版です。体験版の目的とは宣伝と購買促進を促すことです。
なので使うことがない場合は思い切ってアンインストールしてしまっても大丈夫です。以下マカフィーを削除しても大丈夫な理由をまとめました。
削除しても問題ない
Windows10ではマカフィーなどのセキュリティソフトを削除してしまっても大丈夫なように出来ています。Windows10では新しくセキュリティソフトをインストールしなくともWindows自体に備わっているセキュリティ機能があります。
そのプログラムにはファイアウォールなどの機能を備えており、すぐにセキュリティソフトをインストールしなくても大丈夫です。次はWindows10の標準セキュリティ機能とは何かを説明します。
Windowsには標準でセキュリティ機能がある
Windows10の標準セキュリティ機能とはWindowsDefenderのことです。Windows8以降のOSでは標準にインストールされています。開発元はマイクロソフト社です。
料金は無料で、購入する必要もなく有効期限などもありません。アップデートなども無料で自動更新され期限切れのメッセージもありません。以下WindowsDefenderの機能とはどの様な事ができるのかを説明します。
WindowsDefenderの機能とはウィルスの驚異の防止、ファイアウォールとネットワーク保護、デバイスパフォーマンスと正常性、アプリとブラウザーコントロール、ファミリのオプションなどの5つです。
第三者機関の発表ではやや誤検知が多く、総合評価は(第三者機関AV-Comparative調べ)174位と他のセキュリティソフトと比較してちょうど中程の順位だったようです。
WindowsDefenderではパスワード管理や迷惑メール対策が無く、有料版にくらべるとできない事が多いので、有料版をインストールする繋ぎ程度に考えておくと良いようです。
 セキュリティソフトの無料/有料の違いをくわしく解説!
セキュリティソフトの無料/有料の違いをくわしく解説!【Windows10】マカフィーをアンインストールする方法
実際にWindows10でマカフィーをアンイストールする手順を紹介します。体験版も、購入した製品版でもアンインストールする手順は一緒です。またアンインストールできないときの対処法なども体験版と製品版で違いはありません。
アンインストール手順
マカフィーをアンインストールする手順は「プログラムのアンインストール」からすることができます。注意点としてマカフィーをアンイストールする際に、マカフィーを標準設定でアンイストールしてしまうとシステムプログラムがPCに残ってしまいます。
そうなるとマカフィーをアンインストールできないようになってしまいます。もしアンインストールできない場合は下記に対処法も載せたので参考にしてください。
コントロールパネルを表示
コントロールパネルを表示して、プログラムのアンインストールを選びます。検索ボックスからコントロールパネルと入力してください。(Windowsキー+Sキーでも可)
プログラムのアンインストール
次に、「プログラムのアンイストール」をクリックしてください。すると沢山のプログラム(アプリ)が表示されるのでそこからマカフィーを探し出してください。
マカフィーをダブルクリック
マカフィーを見つけたなら右クリックをします。するとメニューが出るのでそこから『アンインストールと変更』を選択してください。
すると、デバイスの変更を許可しますか、と出るので、許可を選択します。次にマカフィーアンインストール画面が表示されます。
削除画面の指示に従う
マカフィーアンインストール画面が現れたら、後はメッセージの指示に従ってアンインストールすればいいのですが、注意点があります。
アンインストール時に上の画像が表示されたら、チェックボックスに全てチェックを入れてください。
最後にアンインストールを終えるとマカフィーが再起動を促すメッセージを表示するので再起動してください。これでマカフィーをアンインストールすることができます。
【Windows10】マカフィーをアンインストールできない時の原因
上の手順を踏んでもマカフィーをアンインストールできないときがあるようです。原因と方法をしらべてみました。
原因
マカフィーがアンインストールできない原因とは様々あるようです。Windowsで複数のアカウントでサインインしていることもアンインストールできない一つの原因です。
もし複数のアカウントでサインインしていた場合は管理者のアカウント以外はサインアウトしてください。
マカフィーがまだ裏で動作している
マカフィーがアンインストールできない原因には、マカフィーがまだバックグラウンドで作動している可能性があります。
マカフィーは完全に終了した状態でアンインストールしなければ、アンインストールを拒まれるケースがあります。そのため作業状態のマカフィーを完全に終了させる必要があります。
【Windows10】マカフィーをアンインストールできない時の対処法
アンインストールできない原因が分かれば後は対処するだけです。ここではマカフィーの原因別にアンインストールできない時の対処法を説明します。
対処法
McAfeeをアンインストールできない時の対処法は3つほどあります。上でも記したとおりに、Windows10で複数のアカウントでサインインしていた場合は管理者以外はサインアウトさせる必要があります。
その他タスクマネージャーからマカフィーを終了する対処法や公式削除ツールをつかってMcAfeeを削除する方法などがあります。
ここではタスクマネージャーからマカフィーを終了する手順と公式削除ツールをつかった手順についてせつめいします。
タスクマネージャーからマカフィーを終了する
マカフィーをアンインストールするためにはマカフィーを完全に終了した状態にしなければできないので、マカフィーのプロセスをタスクマネージャーから終了します。
タスクマネージャはOSがどの様にハードウェアをつかって実行しているのかの詳細を知ることが出来ます。
タスクマネージャーの表示は「Ctrl」+「Alt」+「Delete」を同時に押すか、タスクバーの上にカーソルを持っていき右クリックするとメニューが開きます。
するとタスクマージャーが開くので、タスクマネージャの下部にある詳細をクリックしてください。クリックするとプロセス一覧が表示されるのでマカフィーから始まるプロセスを右クリックします。
タスクの終了を選択し、クリックしてください。終わりましたら再度マカフィーのアンインストールを試します。後は上でも記したとおりに、マカフィーからのメッセージに従ってアンインストールしてください。
公式の削除ツールを使う
上の方法を試してもアンインストールできない場合、マカフィーでは公式の削除ツールを用意しています。
下のURLからマカフィー公式削除ツールをダウンロードしてexeを実行してください。するとマカフィー公式の削除ツールのメッセージが表示されるので従ってクリックしてください。(上の画像を参考に次へをクリックしていきます)
【Windows10】マカフィーをアンインストールできないとき まとめ
マカフィーがアンインストールできない時の対処法などを記しましたが、ここではアンインストールできない時の対処法やメッセージ表示などの、一連の流れをまとめてみました。
マカフィーで期限切れのメッセージが表示された場合の対処法は、マカフィーを購入するか他社のセキュリティソフトをインストールすれば大丈夫です。またはマカフィーをアンインストールすれ期限切れの表示は出なくなります。
Windows10ではマカフィーを削除してしまっても独自のセキュリティソフト、WindowsDefenderがあるのでアンインストールしても大丈夫です。
マカフィーアンインストールの際はマカフィーのメッセージに従って進めていきます。稀にアンインストールできない場合がありますがその対処法と原因は2つです。
マカフィーが裏で実行しているか、また複数のアカウントでWindows10を起動している場合には管理者以外のアカウントのサインアウトをすれば大丈夫です。あとはタスクマネージャーからマカフィーを終了します。
最終的にそれでもアンインストールできない場合は公式の削除ツールをつかってマカフィーをアンインストールすれば大丈夫です。
最後になりますが、マカフィーをアンインストールする人の多くは体験版から期限切れメッセージを受け取ってからのようです。
なので期限切れのメッセージが来てからマカフィーを購入するか、他社のセキュリティソフトをインストールするかを考えても大丈夫だと思います。以上まとめでした。
 マカフィーの評判は悪い?ユーザー口コミや特徴・他ソフトとの違いを解説
マカフィーの評判は悪い?ユーザー口コミや特徴・他ソフトとの違いを解説合わせて読みたい!セキュリティソフトに関する記事一覧
 「マカフィー ウェブアドバイザー」の評価/評判を紹介!
「マカフィー ウェブアドバイザー」の評価/評判を紹介! 【Windows10】マカフィーリブセーフのアンインストール(削除)方法
【Windows10】マカフィーリブセーフのアンインストール(削除)方法 マカフィー ウェブアドバイザーの使い方!インストール方法は?
マカフィー ウェブアドバイザーの使い方!インストール方法は?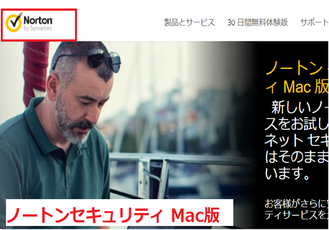 【2019年/Mac】セキュリティソフトを比較!選び方も解説!
【2019年/Mac】セキュリティソフトを比較!選び方も解説!

























