【Yahoo!カレンダー】アプリのインストール/使い方をくわしく解説!
スケジュールの管理をする際、何を利用していますか? 悩んでいるという人におすすめなのがYahoo!(ヤフー)カレンダーアプリです。この記事では、Yahoo!(ヤフー)カレンダーアプリの設定方法や使い方について解説していきます。

目次
- 1Yahoo!(ヤフー) カレンダーとは
- ・スケジュール管理ツール
- 2Yahoo!(ヤフー) カレンダーの特徴
- ・操作が簡単
- ・端末間で共有可能
- ・ToDoリスト作成可能
- 3【Yahoo!(ヤフー)カレンダー】アプリのインストール方法
- ・必要な情報
- ・アプリ
- ・ブラウザ
- 4【Yahoo!(ヤフー)カレンダー】アプリの使い方~スケジュール登録~
- ・日時の選択
- ・スケジュール情報の登録
- ・予定の追加の確定
- 5【Yahoo!(ヤフー)カレンダー】アプリの使い方~スケジュール変更/削除~
- ・スケジュールの変更
- ・スケジュールの削除
- 6【Yahoo!(ヤフー)カレンダー】アプリの使い方~詳細設定/リマインダー~
- ・詳細設定画面の表示方法
- ・各項目の設定
- 7【Yahoo!(ヤフー)カレンダー】アプリの使い方~同期/共有~
- ・端末間の同期/共有手順
- ・同期されない情報
- 8【Yahoo!(ヤフー)カレンダー】アプリの使い方~その他の設定~
- ・着せかえの設定方法
- ・カレンダーの追加方法
- ・合わせて読みたい!カレンダーに関する記事一覧
Yahoo!(ヤフー) カレンダーとは
カレンダーアプリ(スケジュール管理アプリ)には様々なものが公開されていますが、その中に検索エンジンで知れているYahoo!(ヤフー)のアプリ「Yahoo!(ヤフー)カレンダー」があります。
スケジュール管理ツール
Yahoo!(ヤフー)カレンダーとは、スケジュールを管理することができるツールです。Webで管理できるほか、アプリをインストールしてスマホ端末でも管理することができます。
通常のスケジュールから、別で設定しているカレンダー(Googleカレンダー)などと連携することもできるので、複数のスケジュール内容がカレンダーアプリで別々になっているような人も、一つのカレンダーとしてまとめて管理することもできます。
Yahoo!(ヤフー)カレンダーにはアプリもありますので、スマホがあればインストールして初期設定をすることで利用することが可能です。
 【無料】かわいいカレンダーアプリのおすすめ11選!
【無料】かわいいカレンダーアプリのおすすめ11選!Yahoo!(ヤフー) カレンダーの特徴
Yahoo!(ヤフー)カレンダーの特徴としては以下の点があげられます。注目したい点がそれぞれ異なると思いますので、求めている機能があるかここで確認して下さい。
操作が簡単
まず一つ目は、操作が難しくなく簡単という点です。操作が直感的で、スタンプをペタっとカレンダーに貼付けるという、アナログの手帳のような感覚で利用することができます。インストールしてすぐに利用できるというのも簡単に利用できる点になります。
過去に登録した予定は履歴に残っているため、履歴一覧からその履歴をコピペすることもできます。
端末間で共有可能
Yahoo!(ヤフー)カレンダーでは、別の端末間でカレンダーのスケジュール内容を共有することもできます。Yahoo!(ヤフー)カレンダーを作成した人が共有設定を行うことにより、他の人もそのスケジュールを閲覧したり、編集することができます。
ToDoリスト作成可能
やることがあればそれをリストアップしておくと忘れにくいもの。Yahoo!(ヤフー)カレンダーではToDoリストも作成することができるため、スケジュールとともに管理することができます。現在は「タスク」という名称に変わっています。
 スマホアプリ「Googleカレンダー」の使い方!共有など活用術を徹底解説
スマホアプリ「Googleカレンダー」の使い方!共有など活用術を徹底解説【Yahoo!(ヤフー)カレンダー】アプリのインストール方法
さて、Yahoo!(ヤフー)カレンダーはWebでの利用の他、アプリでも使うことができると前述しました。ここではそのアプリのインストール方法とその初期設定方法について説明していきます。
必要な情報
Yahoo!(ヤフー)カレンダーアプリをインストールするにあたり、まず必要な情報をまとめておきましょう。
と言っても、必要な情報はYahoo! JAPAN(ヤフージャパン)IDを所持している場合、同期のためにIDとパスワードを用意しておく、ということ程度です。
もしYahoo! JAPAN(ヤフージャパン)IDを所持していない場合は、アプリをインストールする前に新規取得しておくか、初期設定の段階で作成するかをしましょう。
アプリ
Yahoo!(ヤフー)カレンダーは、スマホ端末であればアプリをインストールして利用することができます。Web版(ブラウザ版)のYahoo!(ヤフー)カレンダーを利用している場合は、Yahoo! JAPAN(ヤフージャパン)IDを利用すれば同期も可能です。
インストール
さて、Yahoo!(ヤフー)カレンダーアプリのインストールですが、Androidの場合はGoogle Playストアから、iOSの場合はApp Storeから行います。下記リンク先からそれぞれインストールを行ってください。
初期設定
Yahoo!(ヤフー)カレンダーアプリのインストールが完了したら、初期設定を行っていきましょう。
Yahoo!(ヤフー)カレンダーの初期設定では、テーマ、天気の表示、端末内のカレンダーの読み込み、Yahoo! JAPAN(ヤフージャパン)IDとの連携を行います。
まずはYahoo!(ヤフー)カレンダーアプリのテーマを選択します。好きなものを選択しましょう。インストール時の初期設定では数が少ないですが、初期設定後に変更も可能です(初期設定時にはなかったものも存在しています)ので、仮の設定でも構いません。
選択が完了したら「このテーマに決定」をタップします。
一週間の天気の表示の設定画面になります。スキップしたい場合は右上の「スキップ」をタップしましょう。(初期設定後も設定可能です)
Yahoo!(ヤフー)カレンダーに天気を表示したい場合は、「現在地の天気を表示」をタップします。
地域設定画面になりますので、ここで都道府県、続いて大まかな地域を選択してください。
端末内のカレンダーの読み込み画面になります。スキップしたい場合は右上の「スキップ」をタップしてください。
カレンダーの読み込みを行いたい場合は「読み込む」をタップします。
アクセス権限の許可画面が表示されますので、「許可」をタップしてください。
ここでひとまず初期設定の最初の段階は終了です。「はじめる」をタップしましょう。
Yahoo! JAPAN(ヤフージャパン)IDでのログイン画面が表示されます。別のYahoo!アプリを登録してある場合などは上記のような感じになります。ログイン画面が表示された場合はIDとパスワードを入力してください。(IDなしでも利用はできます)
ブラウザ
Yahoo!(ヤフー)カレンダーは、Yahoo! JAPAN(ヤフージャパン)IDを所持していればブラウザでも利用することが可能です。
公式サイトへアクセス
Yahoo!(ヤフー)カレンダーのブラウザ版は、下記リンクから利用することができます。前述したとおりYahoo! JAPAN(ヤフージャパン)IDが必要となりますので、利用したい方はYahoo! JAPAN(ヤフージャパン)IDの取得から行ってください。
 【iPhone】カレンダーおすすめアプリ11選!スケジュール管理はコレ!
【iPhone】カレンダーおすすめアプリ11選!スケジュール管理はコレ!【Yahoo!(ヤフー)カレンダー】アプリの使い方~スケジュール登録~
さて、Yahoo!(ヤフー)カレンダーアプリのインストールが完了したので、ここからはYahoo!カレンダーアプリの使い方の説明に移ります。アプリを開くと最初に表示されるのはカレンダーの画面です。
日時の選択
Yahoo!(ヤフー)カレンダーアプリを利用してスケジュールを登録したい場合、まずはスケジュール登録をしたい日付を画面上で選択してください。
スケジュール情報の登録
右下に「+」ボタンがありますので、そこをタップしてスケジュール情報の登録を行います。
スケジュール登録画面が開きます。
「スタンプ」は、予定の内容を一目でわかるように貼るシールのようなものです。マークから連想できる内容を選択します。
利用したいスタンプをタップしてください。
スタンプが表示されているのが分かります。これがYahoo!(ヤフー)カレンダーに表示されることとなります。
タイトル部分には、スケジュールのタイトルを入力してください。
日付部分は期間指定ができます。期間の変更を行いたい場合、日付をタップしてください。
カレンダーが表示されます。日付の変更をしたい方(選択すると藍色になる)をタップしましょう。
指定したい日付をタップしましょう。(この画面でも時刻の設定が可能ですが、そちらは時刻のみを設定する場合として次で説明します)
「OK」をタップします。時間指定も、日付と同様に変更したいものをタップしましょう。
電卓のような時刻入力画面が表示されます。
時刻の入力が完了したら「OK」をタップしてください。
カラー設定は、Yahoo!(ヤフー)に表示する、その予定の期間の背景色設定です。
なお、ここにある色以外を選択したい場合、などは一番右端のものをタップしてください。
カラーごとに色分けが可能です。
「カレンダー」では、予定を入力したいカレンダーを選択することができます。
初期の設定ではYahoo!(ヤフー)カレンダーとなっていますが、Yahoo!(ヤフー)カレンダー以外のもの――Googleカレンダーなども利用可能です。
「通知」は、そのスケジュールの時刻が近くなってきた場合に通知してくれるように設定できる機能です。
通知のタイミングは複数回設定可能で、事前に通知した後、予定時刻になってからも通知するよう設定することができますので、忘れっぽい方などは設定しておくと良いでしょう。2日前まで通知のタイミングが設定可能となっています。
「繰り返し」設定は、同じような内容の予定を登録する場合、わざわざ画面上を移動して登録する、という手間を省くことができます。
誕生日や毎月の会議など、定期的な予定の登録の際などに重宝する機能です。
「場所」は文字通り、そのスケジュールの場所になります。
集合場所だったり行先だったり、登録する内容は人それぞれでしょう。登録は手入力となります。
「コメント」は上記以外の内容で登録しておきたいメモなどがあれば登録が可能です。持ち物や一緒に行動する人などをメモしておく等、利用方法はさまざまです。
ToDoリスト(タスク)はアプリで利用できない
一つ注意しなければならないのは、ToDoリスト(タスク)はアプリ版では同期されません。作成機能そのものがないためでしょう。
つまり、Yahoo!(ヤフー)カレンダーアプリではタスクの作成も閲覧もできませんので、ToDoリストとして使用したかった方はYahoo!(ヤフー)カレンダーアプリでの利用は諦めてください。
予定の追加の確定
設定したスケジュールは、画面右上の「決定」をタップして登録を確定します。
登録が完了すると、カレンダー上には上記のように表示されることとなります。
 LINEでカレンダーを共有!イベント機能の使い方
LINEでカレンダーを共有!イベント機能の使い方【Yahoo!(ヤフー)カレンダー】アプリの使い方~スケジュール変更/削除~
Yahoo!(ヤフー)カレンダーアプリで、すでに登録済みのスケジュールを変更・削除することもあるかと思いますので、次はスケジュールの変更方法と削除方法について説明していきます。
スケジュールの変更
Yahoo!(ヤフー)カレンダーのスケジュールを変更したい場合は、設定してある予定を選択して行うこととなります。
予定を選択
まず、変更したい予定が設定してある日付を選択しましょう。
画面下部分に設定してある予定が表示されています。その予定をタップしてください。
編集を選択
Yahoo!(ヤフー)カレンダーアプリの画面右上に鉛筆マークがあります。ここが編集ボタンとなりますので、そちらをタップしてください。
変更したいスケジュールの内容を編集・追加します。
予定の保存
変更したい内容に編集が完了したら、画面右上の「決定」をタップしましょう。これでスケジュールの変更は完了となります。
変更した内容は、カレンダーのスケジュール内容にも反映されます。
スケジュールの削除
Yahoo!(ヤフー)カレンダーに登録したスケジュールを変更するのではなく削除したい場合は、編集画面ではなく予定の画面で削除を行うことになります。
予定の選択
まずはYahoo!(ヤフー)カレンダーで、そのスケジュールの日付を選択してください。
Yahoo!(ヤフー)カレンダーに表示されている予定の内、削除したいスケジュールを選択します。
削除の確認
右上にあるゴミ箱マークが削除のマークですので、そちらをタップしましょう。
「予定の削除」として、スケジュールの削除を行っていいかどうかの確認のダイアログが表示されます。削除を確定するため「OK」をタップしてください。
Yahoo!(ヤフー)カレンダーアプリのカレンダー画面に戻ります。スケジュールが削除されていることが確認できます。
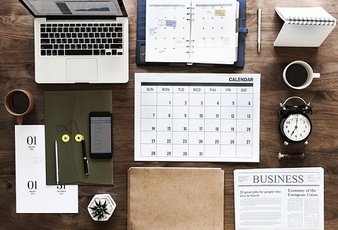 【Android】カレンダーアプリのおすすめをランキングで紹介!
【Android】カレンダーアプリのおすすめをランキングで紹介!【Yahoo!(ヤフー)カレンダー】アプリの使い方~詳細設定/リマインダー~
さて、ここまではYahoo!(ヤフー)カレンダーアプリでのYahoo!(ヤフー)カレンダーの使い方の説明をしてきましたが、ここではブラウザ版でのYahoo!(ヤフー)カレンダーの利用方法について説明していきます。
詳細設定画面の表示方法
Yahoo!(ヤフー)カレンダーのブラウザ版へログインすると、上記のように表示されます。
予定を設定したい日付をクリックすると、簡易の予定入力画面が表示されます。
Yahoo!(ヤフー)カレンダーアプリのように最初からすべて表示されているわけではありません。スケジュールの詳細設定を行いたい場合は「詳細を編集する」をクリックしてください。
各項目の設定
詳細な内容も含めてスケジュールの登録が可能となります。それぞれスケジュールの登録をしていきましょう。
開始/終了日時
開始時刻・終了時刻は、そのスケジュールの時間帯です。日付の期間も変更することができます。
終日の予定として設定する場合は「終日の予定」にチェックマークを入れましょう。
場所
「場所」はそのスケジュールを実行する場所を示します。場所は地図などから選択するのではなく、手入力で入力します。
アイコン
アイコンはカレンダー上に表示されるスタンプのようなものです。一目見てわかるものを選択してください。なお、アイコンは最大で5個まで選択することが可能です。
詳細
詳細は、アプリで言う「コメント」欄に相当します。どのようなことをするのか、誰と会うのかなど、上記の項目では入力できない内容を設定してください。
URL
こちらはアプリになかったものですが、予定に関するURLの入力もブラウザ版では可能となっています。旅行の際の行先の公式ホームページなど、関連するURLを入力しておくと便利な時に利用しましょう。
リマインダー
リマインダーはアプリで言う通知です。アプリの場合と異なるのは、Yahoo!(ヤフー)カレンダーのブラウザ版で設定した場合、通知がメールで届くことになります。
リマインダーを設定するとアプリの方の通知ではその予定の通知がオフになりますので、その点注意してください。
繰り返し
繰り返し設定は前述したとおり何度も定期的に行う場合に利用すると便利な機能です。Yahoo!(ヤフー)カレンダーアプリの場合と異なり、繰り返し設定のタイミングに「第4水曜日」などという細かなことも設定できるのが特徴です。
 カレンダー共有できるおすすめアプリを厳選紹介!
カレンダー共有できるおすすめアプリを厳選紹介!【Yahoo!(ヤフー)カレンダー】アプリの使い方~同期/共有~
Yahoo!(ヤフー)カレンダーをアプリとブラウザとの間などで同期や共有を行う場合の設定の使い方の説明に移ります。
端末間の同期/共有手順
Yahoo!(ヤフー)カレンダーの内容を端末間で同期する場合、Yahoo! JAPAN(ヤフージャパン)IDでログインすることにより同期が可能となります。難しい動作はありませんので、同期の作業はさほど難しくありません。
カレンダー自体を共有したい場合は、ブラウザ版から作業を行うこととなります。画面左側の「他のカレンダー」の下向き矢印(下向きの三角)をクリックしましょう。
「他のカレンダーを登録」をクリックします。
友だちのYahoo! JAPAN(ヤフージャパン)IDを入力しましょう。(相手が共有設定していないと利用できません)
「次へ」をクリックします。
「カレンダーリスト」に表示されていますので、そこでカレンダーを選択して「登録」をクリックすれば共有カレンダーを見ることができるようになります。
なお、自分自身が相手にカレンダーを共有させたい場合は、Yahoo!(ヤフー)カレンダートップの「マイカレンダー」の下向き矢印をクリックしてください。
「カレンダーを公開・共有」をクリックしましょう。
共有したい相手のYahoo! JAPAN(ヤフージャパン)IDを入力します。
権限を選択しましょう。「閲覧のみ」と「閲覧・編集」の2種類を選択できます。
設定が完了したら、「追加」をクリックしましょう。
これで共有設定が完了となります。
同期されない情報
Yahoo!(ヤフー)カレンダーのWeb版で利用できるもののうち、Yahoo!(ヤフー)カレンダーのアプリ版で利用できないものがあります。その部分に関しては、同期することができません。
まず一つ目に、前述していますが、Web版で利用できる「タスク」(ToDoリスト)はアプリ版に同期されません。
アプリ版に同様の機能も存在していませんので、アプリ版でToDoリストを作成したい場合はスケジュールのコメント欄などで仮に利用することとなります。
また、外部カレンダーという、イベントカレンダーや友だちのカレンダーといったものは、Web版などから登録していた場合、アプリでは閲覧のみが可能です。
カレンダーの追加、予定の追加・編集・削除に関してはアプリの方ではできませんので、それは別途Web版で利用する必要があります。なお、アプリで追加したイベントカレンダー(スポーツ)はWeb版で削除することができます。
Yahoo!(ヤフー)カレンダーのWeb版での通知にあたるリマインダーは、Yahoo!(ヤフー)カレンダーのアプリ版とは連携していないため、Web版でリマインダーを設定している場合、アプリの方の通知は「なし」として設定されます。
逆に、アプリの方で登録した予定で通知を設定しても、それはリマインダーの扱いに含められないため、通知はアプリのみから通知され、リマインダーメールは送られることはありません。どちらも利用する、という手段はとれないため、注意してください。
また、アプリでは予定ごとにカラー設定が可能となっていますが、Web版にはその機能がありません。そのため、アプリ版で予定の色を設定しても、Web版のYahoo!カレンダーにその設定が反映されないため、その点も注意してください。
 「シフト勤務カレンダー(シフカレ)」を紹介!スケジュール管理も簡単!
「シフト勤務カレンダー(シフカレ)」を紹介!スケジュール管理も簡単!【Yahoo!(ヤフー)カレンダー】アプリの使い方~その他の設定~
Yahoo!(ヤフー)カレンダーアプリは、スケジュールの登録以外にも、そのほかの設定も可能となっています。アプリの設定を行う場合、画面右上の「…」をタップしましょう。
着せかえの設定方法
着せかえというのは、Yahoo!(ヤフー)カレンダーアプリのデザインの設定です。初期設定時に選択しましたが、それ以外の着せかえも用意されています。「きせかえテーマ」をタップしてください。
様々な着せ替えテーマがあります。気になるものをタップしましょう。
タップすると、どのようなデザインになるのかのプレビューが表示されます。そのプレビューを見て、自分が使いたいものを探しましょう。
着せ替えたいものが決まったら、「きせかる」をタップしてください。
「きせかえ完了」と表示されたら着せ替え完了となります。着せ替えたテーマは、「閉じる」をタップしても「カレンダーへ」をタップしても確認が可能です。(上下のヘッダー・フッターで確認できます。)
先ほど選択した着せ替えテーマが反映されたものが上記の通りになります。Yahoo!カレンダーには様々なきせかえテーマがありますので、いろいろ探してみましょう。
カレンダーの追加方法
Yahoo!(ヤフー)カレンダーには、メインで利用するカレンダーの他、イベントカレンダー、連携カレンダーというものを利用することができます。
イベントカレンダー
イベントカレンダーとは、プロ野球・Jリーグ、海外サッカーの試合日程や結果などをカレンダーで表示することができるものです。スポーツ好きの人には嬉しい機能と言えるでしょう。
イベントカレンダーを追加したい場合、先ほどの設定画面で「イベントカレンダー」をタップしてください。
右下の「+」ボタンをタップします。
プロ野球、Jリーグ、海外サッカーという3つのタブがあります。登録したいものを選択してください。
「設定する」をタップしましょう。設定までに少々時間がかかるため、終わるまで待ちましょう。
「イベントを追加しました」と表示されれば完了となります。
イベントが追加された日付をタップすると、その日の試合予定もしくは試合結果が表示されます。
連携カレンダー
Yahoo!(ヤフー)カレンダーアプリの連携カレンダーというのは、Yahoo!(ヤフー)メール、クロネコメンバーズ、佐川急便IDを連携してカレンダーに自動でスケジュール登録できる機能です。
Yahoo!(ヤフー)メールの場合、対象となるサービスの予約メールをもとにして予約を自動登録できます。対象となるのは、下記のサービスから届く予約メールとなります。(2019年8月時点でのもの)
- えきねっと
- モバイルSuica(モバイルSuica特急券)
- エクスプレス予約
- スマートEX
- JR西日本ネット予約「e5489」
- HOT PEPPER Beauty
- じゃらんnet
- ホットペッパーグルメ
- ぐるなび
- クラブミシュラン
- 食べログ
- 楽天トラベル
日付や時間は自動的に登録され、その際通知も自動的に設定されます。時間が決まっている予定であれば予定開始時間の24時間前に、終日の予定であれば1日前の12時に設定されています。
この通知時間は変更が可能です。そのほか、予定の詳細は予定内容・対象となっているサービスによって異なります。
クロネコメンバーズや佐川急便IDを登録しておくと、お届け日時が自動的にカレンダーに予定として登録されます。
クロネコメンバーズをYahoo! JAPAN(ヤフージャパン)IDと連携した場合、下記の表のように予定が登録されることとなります。
| 設定 | 詳細 |
|---|---|
| 日時 | 日時指定の荷物:お届け予定時間 時間指定なし:終日の予定 |
| 通知 | 日時指定の荷物:15分前 時間指定なし:前日の20時 ※予定登録のタイミングでも通知あり |
| コメント | 品名や商品区分、伝票番号などといった荷物の情報 |
佐川急便IDを連携した場合は、下記の表のように予定が登録されることとなります。
| 設定 | 詳細 |
|---|---|
| 日時 | 日時指定の荷物:お届け予定時間 時間指定なし:終日の予定 |
| 通知 | 日時指定の荷物:15分前 時間指定なし:前日の20時 ※予定登録のタイミングでも通知あり |
| コメント | 品名、利用サービス(「クール便」など)、伝票番号などといった荷物の情報 |
Yahoo!カレンダーに生活に役立つ情報も組み込めるため、連携することにより便利に利用することができます。そのほかの機能も含めて実際に利用してみて、自分なりの活用をしていってみてください。
合わせて読みたい!カレンダーに関する記事一覧
 【Googleカレンダー】共有/同期出来ない時の対処法!
【Googleカレンダー】共有/同期出来ない時の対処法! 【Googleスプレッドシート】カレンダーからセルに日付を入力する方法!
【Googleスプレッドシート】カレンダーからセルに日付を入力する方法! 【Googleカレンダー】PCのデスクトップに表示させる方法!
【Googleカレンダー】PCのデスクトップに表示させる方法! 【無料】カレンダーアプリのおすすめを紹介!人気なのは?
【無料】カレンダーアプリのおすすめを紹介!人気なのは?
















































































































