2019年10月18日更新
【iPad】「LINE」に新規登録/ログインする方法!
iPadでのLINEの使い方について解説します。iPadでのLINEでは、新規登録やスマホアカウントでのログインなど使い道によって操作方法も異なります。新規登録、スマホアカウントでのログイン方法を紹介します。新規登録やログインできないときの対処法も解説します。
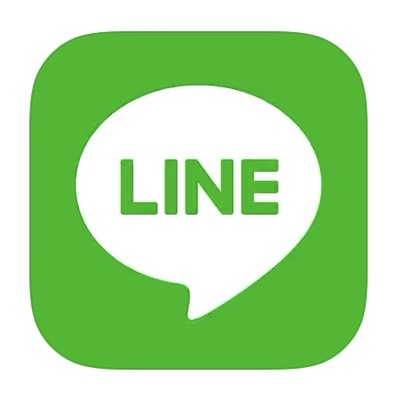
目次
- 1【iPad】「LINE」でできること
- ・iPadで利用できるLINEは2種類ある
- ・新規登録
- ・スマホのアカウントにログイン
- 2【iPad】「LINE」で使える機能/使えない機能
- ・使える機能
- ・使えない機能
- 3【iPad】「LINE」の新規登録方法~事前準備~
- ・アプリのインストール
- ・Facebookの登録
- 4【iPad】「LINE」の新規登録方法~登録手順~
- ・固定電話で認証する方法
- ・Facebookで認証する方法
- 5【iPad】「LINE」のログイン方法~事前準備~
- ・スマホでのアカウント登録方法
- ・他端末のログイン許可手順
- 6【iPad】「LINE」のログイン方法~ログイン手順~
- ・メールアドレスでログインする方法
- ・QRコードでログインする方法
- 7【iPad】「LINE」でログインできない/使えない時の対処法
- ・親端末のアカウントを登録
- ・他端末のログインを許可
- ・LINEをアップデートする
- ・iPadの再起動
- ・問い合わせ方法
- 8【iPad】「LINE」の注意点
- ・SMS認証不可
- ・新規登録時に既存のメールアドレスを使用しない
- ・パスワードの使用制限
- ・合わせて読みたい!LINEに関する記事一覧
【iPad】「LINE」でできること
LINEというアプリは、今やスマホを持っている人ならほとんどの人が使うアプリとなりました。LINEとは、LINE株式会社が運営するSNSです。スマホだけでなくパソコンやiPadなどのタブレットでも利用できるコミュニケーションアプリです。
主にスマホで利用していることが多いLINEですが、iPadでも利用可能なアプリです。iPadで利用する際は、スマホ版と異なる点がいくつかあります。Pad版のLINEでは使える機能と使えない機能があるということです。
また、iPadではSMS認証が利用できないため、他の認証方法が必要です。
iPadで利用できるLINEは2種類ある
スマホで利用している人は、iPadでも同じアカウントを利用してLINEの利用をしたい人もいます。iPadで利用できるLINEアプリの種類は2種類あります。
1つは、LINE for iPadです。もう一つはLINEです。同じ「LINE」ではありますが、違いがあるので解説します。
LINE for iPad
2016年にLINE for iPadの公開は終了しました。以前からインストールして利用していたユーザーは継続して利用可能です。今まで利用していたアカウントでログインすれば利用できます。残念ながら現在は新規でインストールして使えない状況です。
LINE for iPadの特徴は、iPhoneで利用しているアカウントでログインして使えるところです。iPhoneのLINEアカウントに届いたメッセージをiPadでも見ることができます。LINE for iPadではアカウントの新規登録をすることができません。
LINE
iPad版のLINEアプリではiPadのOSアップデートに伴い、スマホ版LINEアカウントでログインすることができるようになりました。LINE for iPadがサービス終了してしまったため、新規インストールできない状態になりました。
代わりにiPad版LINEで、新規登録かスマホアカウントでログインして利用するか選択することが出来るようになっています。
先ほどご紹介したLINE for iPadの機能が統合されて、スマホのアカウントでもログインできるようになっています。もちろん、iPad単独で新規登録も可能です。使い方に合わせて、新規登録するか、スマホアカウントでログインするか選択可能です。
新規登録
iPad版のLINEは、iPadでアカウントをスマホと別に登録して使えるのが特徴です。つまり、新規登録を行うことで、iPad単独での利用が可能です。ただし作成には、認証する作業が必要です。
認証作業は通常電話番号への通話かSMSで行います。iPadには電話機能もなく、SMSの受信もできません。そのため、iPadでのLINEの登録には固定電話やFacebookアカウントを利用して認証する必要があります。
スマホのアカウントにログイン
iPadOSのアップデートによって、iPad版のLINEで連携もできるようになりました。スマホで利用しているアカウントでログインすることができ、LINE for iPadと同じように利用できます。
 「LINE」をアンインストール/削除するとどうなるか解説!
「LINE」をアンインストール/削除するとどうなるか解説!【iPad】「LINE」で使える機能/使えない機能
ここでiPad版のLINEの機能を紹介していきます。スマホ版のLINEでは使える機能もiPad版では利用できないこともありますので、違いを理解しておきましょう。
iPad版のLINEを新規登録で使うか、ログインしてスマホアカウントと連携して使うかの違いもあります。使える機能と使えない機能を理解して選択することをおすすめします。
使える機能
iPad版LINEでは、スマホ版LINEとほぼ同じ機能が使えます。
- 友だち追加
- トーク
- 無料通話
- ビデオ通話
- タイムラインの閲覧や投稿
- ノートやアルバムの閲覧や投稿
- アカウントの新規登録
SNSとしての機能とコミュニケーション機能は問題なく使えるので、スマホとiPadで同じアカウントを利用する場合はそこまで不便は感じないでしょう。
使えない機能
iPadのLINEにスマホアカウントでログインした場合には、利用できない機能もあります。
- スタンプショップ
- 着せかえショップ
- LINE Pay機能
- LINE Out機能
- 詳細なアカウント設定
- 電話番号での友だち検索
- 公式アカウントリストの表示
これらの機能は、スマホアカウントでログインしている場合には利用できません。iPad単独でLINEアカウントを新規登録する際には利用可能です。新規登録でのアカウントでこれらの機能を利用するには、固定電話での認証が必要になります。
 【LINE】スタンプを無料/無期限で使い倒す方法!
【LINE】スタンプを無料/無期限で使い倒す方法!【iPad】「LINE」の新規登録方法~事前準備~
ここからはiPadでのLINEの使い方を説明します。まずは、iPad単独で利用する新規登録での利用方法です。
アプリのインストール
iPadにLINEアプリをインストールします。下記のリンクをタップし、LINEアプリをインストールします。
アプリのインストール時は通信が必要です。できれば安定したWi-Fi環境でインストールすることをおすすめします。
Facebookの登録
次にFacebookというアプリをインストールします。下記のリンクをタップしFacebookをインストールできます。
Facebookをインストールする理由は、認証作業でFacebookを使うからです。Facebookでのアカウントも新規登録しておきましょう。固定電話が使える場合にはFacebookでの認証はする必要はありません。
Facebookアカウントを使えるようにする
インストールしたFacebookを開きます。
画面下の「Facebookに登録」をタップします。
「登録」をタップします。
名前を入力してキーボードの矢印をタップします。
生年月日を入力して「「次へ」をタップします。
性別を選択して「次へ」をタップします。
今回はメールアドレスを使って登録します。「メールアドレスを使用」をタップします。
メールアドレスを入力します。
パスワードを入力します。
「登録」をタップします。
登録したメールアドレスに認証番号が届きます。認証番号を入力したら「送信」をタップします。
Facebookに登録が完了しました。
Facebookへの登録でも認証作業が必要です。今回はメールアドレスを使う方法で対処法をご紹介しました。新規登録の際のFacebookでの認証には、他にも電話番号を登録して認証する対処法などもあります。好きな認証方法でFacebookを登録しておきます。
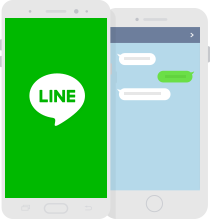 LINEの再インストール手順!注意点も解説!
LINEの再インストール手順!注意点も解説!【iPad】「LINE」の新規登録方法~登録手順~
LINEアプリを開きます。画面下にある「アカウントを新規登録~」という部分をタップします。
「はじめる」をタップします。
iPadのLINEで新規登録をして、スマホとは別のアカウントでも使えるのが便利です。新規登録ではこれから紹介するどちらかの認証方法が必要です。
固定電話で認証する方法
iPadには電話番号がないため、対処法としては固定電話を入力する方法が有効です。固定電話の番号を入力します。「→」をタップします。
認証番号は届きません。対処法として「通話による認証」をタップします。
OKをタップすると固定電話に電話がかかってきます。認証番号を聞き取って入力すれば完了です。
スマホの場合は通話機能があるため、通話やSMSでの認証ができます。しかしiPadでは電話番号が設定されていないため、通話での認証はできません。対処法として固定電話の番号を入力します。
さらに固定電話ではSMSでの認証ができないので、「通話による認証」が使えるのです。固定電話がない場合には次に紹介するFacebookでの認証をが使えるので、iPadでのLINE登録の際にはどちらかの対処法を選択してください。
Facebookで認証する方法
固定電話がない場合にはFacebookのアカウントで認証します。電話番号を入力する画面で「Facebookログイン」をタップします。
画面下の「Facebookログイン」をタップします。
「続ける」をタップします。
Facebookで登録しているメールアドレスとパスワードを入力します。「ログイン」をタップします。
Facebookアカウントを登録していない場合は、Facebookアカウントを登録することもできます。
Facebookアカウントでログインできたら、LINEアカウント名を入力して「→」をタップします。
年齢認証はあとでもできます。ここでは「あとで」をタップします。
規約を確認して「同意する」をタップします。
iPadに登録された連絡先をLINEで取り込むかどうか選択します。連絡先を取り込まない場合は「キャンセル」、連絡先を取り込む場合は「登録する」をタップします。
連絡先にアクセスするかどうか聞かれます。許可するかキャンセルかを選択します。
LINEの通知の許可の選択をします。
これでFacebookアカウントで認証してLINEアカウントを新規登録することができました。Facebookアカウントはあらかじめ登録しておいても、途中で登録してもOKです。
メールアドレスの登録手順
LINEを開きます。
画面左上の歯車「設定」をタップします。
「アカウント」をタップします。
「メールアドレス」をタップします。まだ登録していないので「未登録」の表示です。
LINEログインのメールアドレスとパスワードを入力します。パスワードは同じものを2回入力します。
「登録する」をタップします。
登録したメールアドレスに認証番号が届きます。
メールで確認した認証番号を入力して「メール認証」をタップします。
「OK」をタップすればLINEログイン用のメールアドレスとパスワードの登録が完了です。
LINEを利用しているiPadの機種変更をした場合には、LINEにログインしてアカウントの引継ぎを行う必要があります。そのため、あらかじめLINEログイン用のメールアドレスとパスワードを設定しておきます。
機種変更後にFacebookアカウントがわかれば、そのアカウントでログインすることもできます。しかしLINEアカウンだけでもログインできるようにメールアドレスとパスワードは設定しておくことをおすすめします。
【iPad】「LINE」のログイン方法~事前準備~
iPadでLINEを使うには、新規登録で新しいiPad用のアカウントを登録する方法もあります。しかし、スマホでもともと使っていたアカウントでログインしてその情報をスマホとiPad両方で共有したいという場合もあります。
今度は、スマホで利用しているアカウントでiPadのLINEにログインして使う方法をご紹介していきます。
スマホでのアカウント登録方法
スマホでのアカウント登録方法は先ほどご紹介した、iPadでのアカウント登録方法とほぼ同じです。異なる点としては、認証方法がSMSでできるということです。
LINEのアカウントは1つのアカウントにつき、1つの電話番号で行うものです。スマホの場合は、iPadと異なり電話番号が設定されています。SMSも認証に使えるので、スマホの場合はSMS認証を使う方がいいでしょう。
さらにiPadで同じアカウントでログインして使うためには、スマホ側のLINEでメールアドレスの登録をしておく必要もあります。メールアドレスの登録方法も先ほどご紹介したiPadでのメールアドレスの登録方法と同様です。
他端末のログイン許可手順
スマホでLINEを開きます。
歯車のマーク「設定」をタップします。
「アカウント」をタップします。
「ログイン許可」をオンにします。
ログイン許可がオンになっていない場合は、iPadやパソコンで同じアカウントでのLINEログインはできないので注意が必要です。またこの後説明するログインのところで、ログインできない、もしくは同じアカウントを使えないという状況になります。
そのまま同じアカウントでログインすることで、スマホ側のLINEアカウントがログアウトされてしまい、トーク履歴が消えてしまう事態にもなります。
【iPad】「LINE」のログイン方法~ログイン手順~
スマホ側のアカウントの準備ができたら、iPadのLINEでログインします。ログインする方法は2つあります。1つはメールアドレスを使う方法、もう一つはQRコードを使う方法です。
メールアドレスでログインする方法
iPadでLINEを開きます。スマホで設定したメールアドレスとパスワードを入力します。
ログインをタップします。
iPad画面に表示された認証番号をスマホ画面に入力します。
スマホ画面で「本人確認」をタップします。
スマホ画面の「OK」をタップします。
スマホと同じアカウントでログインできました。
iPadにスマホのLINEで設定したメールアドレスとパスワードを入力してログインしました。メールアドレスの入力が面倒だったり、うまくログインできない場合には次のQRコードでのログインをする対処法もあります。
QRコードでログインする方法
iPadでLINEを開きます。入力欄下の「QRコードログイン」をタップします。
iPadに表示されたQRコードをスマホで読み取ります。iPhoneの場合は、iOS11以上ならカメラアプリで読み取りできます。
スマホに表示された通知をタップします。ここではiPhoneでの画面で解説しています。
スマホ画面で「ログイン」をタップします。
QRコードを使ってスマホとiPadで同じアカウントでログイン完了です。
メールアドレスはiPadと同じアカウントでログインするために設定しましたが、誤ってLINEアプリを削除したときなどにも必要になるため、新規登録した際には必ず行っておきます。
iPadでログインする際にはQRコードでのログインの方が面倒な入力がない分、短い時間でのログインができます。ただし、QRコードを読み取るアプリをインストールしていないとQRコードの読み取ることができないので、使えない機能です。
【iPad】「LINE」でログインできない/使えない時の対処法
ここで、LINEでログインできない/使えないときの対処法を解説します。
親端末のアカウントを登録
LINEのアプリをスマホとiPad両方で同じアカウントを利用したいときには、必ず親端末となるスマホ側でアカウントを登録しておきます。iPadでは親端末でのアカウントを使ってログインするためです。iPadだけでアカウントを利用する際には不要です。
他端末のログインを許可
親端末であるスマホ側の設定を再度見直します。「設定」-「アカウント」-「ログイン許可」がオンになっているのか再度確認します。また、スマホ側のLINEでメールアドレスとパスワードの登録もできているのかも確認してください。
LINEをアップデートする
iPhoneでは2019年9月にiOS13がリリースされています。iPadは同時期にiPadOSにアップデートされています。
iPadのLINEにスマホのアカウントでログインできないときには、OSのアップデートをまずは行ってください。その後LINEのアプリをアップデートします。アップデートすることでOSもLINEアプリも不具合が修正されることがあります。
iPadの再起動
上記の確認をすべて行ったにも関わらず、LINEにスマホアカウントでログインできない場合にはiPadを再起動します。再起動は、システム側でアップデートした情報やLINEでの設定変更を再認識させるための対処法でもあります。
ここまでの対処法を試してもLINEにログインができない場合は、LINEの運営元に問い合わせます。
問い合わせ方法
LINEのアプリの運営元であるLINE株式会社は、携帯電話事業も行っています。そのため「LINE 問い合わせ先」で検索してしまうと、LINEモバイルの問い合わせ先がヒットしてしまうこともあります。
LINEモバイルの問い合わせ先では、LINEアプリのサポートはできないので注意が必要です。
問い合わせの前に
iPadのログインができないなどのLINEアプリについての問い合わせをする前には、LINEヘルプやLINEかんたんヘルプを確認することが可能です。LINEアプリの機能が使えない、できないなどのトラブルの対処法が掲載されています。
LINEヘルプを利用する
LINEアプリの「設定」を開きます。
画面を下にスクロールして「ヘルプ」をタップします。
検索機能を使うか、カテゴリ内から選択してわからないことを確認します。
LINEヘルプを確認しても対処法がわからない、機能が使えないなどの場合には、LINEかんたんヘルプを利用してみます。
LINEかんたんヘルプを利用する
LINEのトップ画面で「LINEかんたんヘルプ」と検索します。
「+」マークをタップして友だちとして追加します。
トーク画面から質問を入力して送信します。カテゴリごとで入力もできます。キーボードから自由記述もできます。
LINEかんたんヘルプでの回答はAIが行っています。24時間回答をもらえるので、夜中にLINEの機能が使えない場合でも質問できます。ただし、AIでの自動返信の機能ですので、質問の仕方によってはうまく対処法が回答されないこともあります。
ここまで解説した対処法を試しても、どうしてもiPadにスマホアカウントでログインできない場合には、LINEにメールフォームから問い合わせます。
メールフォームから問い合わせる
LINEヘルプ画面から「サービス一般」をタップします。
「問題が発生している場合」をタップします。
「LINEで問題が発生した場合のお問い合わせ手順」をタップします。
LINEアプリの「お問い合わせフォーム」をタップします。LINE MUSICなどのお問い合わせフォームと混同しないように注意します。
内容を入力して送信します。送信ボタンはスクロールすると緑色に点灯しています。
LINEには電話でのお問い合わせ窓口は設置されていません。どうしてもわからないことがある場合には、メールフォームから問い合わせます。メールでの回答には数日かかることもあります。
LINEでの機能が使えない、できないという質問事項だけでは、回答する人も詳細がわかりません。スムーズに対処法を回答できるように下記のことは最低限確認しておきます。
- 端末は何を使っているか?
- キャリアはどこか?(ソフトバンク、au、ドコモなど)
- OSのバージョン
- LINEのバージョン(LINEの設定から確認できる)
- これまでに試した対処法
あらかじめLINEのログインができない画面、エラー画面などをスクリーンショットにしておきます。お問い合わせフォームに添付できるので、スクリーンショットも送信しましょう。
【iPad】「LINE」の注意点
iPadでLINEを利用する際には新規登録やスマホアカウントでのログインが必要であることがわかりました。最後にiPadでLINEを利用する際の注意点について説明します。
SMS認証不可
iPadではSMSは利用できないため、新規登録の際にはSMS認証の方法は使えません。そのため、Facebookアカウントを作成してFacebook認証を利用します。
固定電話での認証もできますが、新規登録の際には「自動の友達追加を外す」ことも忘れないようにしてください。電話番号を自動で追加する機能がLINEについているため、固定電話の番号を自動で追加してしまいます。
新規登録時に既存のメールアドレスを使用しない
LINEの新規アカウントを登録する際には、既存のキャリアメールを使用しないようにします。キャリアメールとはソフトバンクやauやドコモなどの携帯電話の会社のメールのことです。キャリアメール自体は利用は可能です。
しかし、キャリアメールの場合は迷惑メール対策としてパソコンからのメールを受信できない設定にしてあることが多々あります。LINEから届くメールはすべてパソコンから送信されるものとして認識されてしまいます。
また、キャリアを解約してしまうとLINEに登録していたメールアドレスも同時に利用できない状態になります。LINEの新規登録ではgmailやYahoo!メールなどのフリーメールアドレスを取得して登録する方がトラブルが起こりにくいでしょう。
パスワードの使用制限
スマホのアカウントを使ってiPadにログインする際にはメールアドレスとパスワードの入力に注意してください。メールアドレスとパスワードの入力回数には制限があります。
何回も誤ったメールアドレスやパスワードを入力してログインを試すとロックがかかる仕様になっています。回数は3回~11回と幅があり、明確な回数は公開されていません。iPadやiPhoneといった端末でも回数は変わることも考えられます。
「連続してログインに失敗したため、一時的にログインが制限されています。」というエラー表示になってしまった場合は、2時間ほど時間を空けて試してみてください。
以前に比べてiPad版のLINEは進化しています。iPadでの新規登録、スマホアカウントでのログインなどを上手く利用して、より快適に便利にLINEを使っていきましょう。わからないことはLINEヘルプやLINEかんたんヘルプを活用できます。
iPadでのLINEの利用は新規登録の場合は、SMS認証が利用できない、キャリアメールを利用しないことが注意点です。スマホアカウントの際は、スマホ側LINEの設定をよく確認してログインすることをおすすめします。
合わせて読みたい!LINEに関する記事一覧
 「LINEポイント」の交換先でお得なのは?おすすめを紹介!
「LINEポイント」の交換先でお得なのは?おすすめを紹介! 【iPhone】「LINEスタンプ」のプレゼント方法を解説!
【iPhone】「LINEスタンプ」のプレゼント方法を解説! 「LINE MUSIC」のデータ通信量はどれくらいか解説!
「LINE MUSIC」のデータ通信量はどれくらいか解説! 「LINE」の公式アカウント(旧ラインアット)の作り方を解説!
「LINE」の公式アカウント(旧ラインアット)の作り方を解説!


































































































