【音楽アプリ】「Rocket Player」の使い方をくわしく解説!
今使っている音楽アプリに満足いかないといった方はいませんか?Rocket Playerは使い方が簡単で、しかも10バンドと通常のイコライザの2倍での音質調整が可能です。そんなRocket Playerの使い方を今回は解説します。

目次
- 1「Rocket Player」とは
- ・Android向け音楽プレーヤーアプリ
- 2【音楽アプリ】「Rocket Player」でできること
- ・多くの音楽/動画ファイルを自動読み込み
- ・プレーヤーの基本機能を網羅
- ・細かな音質調整
- 3【音楽アプリ】「Rocket Player」の使い方~導入~
- ・アプリのインストール
- ・テーマの設定
- 4【音楽アプリ】「Rocket Player」の使い方~基本操作~
- ・楽曲の選択方法
- ・楽曲再生
- 5【音楽アプリ】「Rocket Player」の使い方~イコライザー~
- ・周波数帯域の変更方法
- ・プリセットの選択方法
- ・オン/オフ切替
- ・イコライザーの保存
- 6【音楽アプリ】「Rocket Player」の使い方~各種設定~
- ・オーディオ設定
- ・動作設定
- ・テーマ
- ・最後に
- ・合わせて読みたい!音楽アプリに関する記事一覧
「Rocket Player」とは
定額制で聴き放題になる音楽アプリだったり基本無料でデザインがオシャレな奴だったり、ユーザーが求める分野に特化した音楽アプリがたくさんあります。
では今回ご紹介する「Rocket Player」とはどういったものか?できることは何か?使い方は?というのをまずは解説します。
興味のある方はRocket Playerの公式サイトが出しているRocket Playerに関するFAQページ(使い方紹介)も併せて読むとより理解が深まると思います。
Android向け音楽プレーヤーアプリ
Rocket PlayerとはAndroid向けに作られた音楽アプリです。ただ先述した通り、基本的に音楽アプリはネット調べればかなりの数がヒットします。Rocket Playerはほかの音楽アプリとはいったい何が違うのでしょうか?使い方は違うのでしょうか?
 無料音楽アプリMusic FMやMusic Boxは違法?
無料音楽アプリMusic FMやMusic Boxは違法?【音楽アプリ】「Rocket Player」でできること
ではRocket Playerがほかの音楽アプリとは何が違い、どんなでできることがあるのか、使い方は違うのかを見ていきます。
多くの音楽/動画ファイルを自動読み込み
音楽や動画って管理が面倒ではありませんか?大抵はアプリ毎に保存されるフォルダがバラバラで、ひとまとめに管理するのが億劫になります。
Rocket Playerを使えばスマホ内に存在する多くの多くの音楽/動画ファイルを自動読み込みしてくれます。あれこれ設定をいじる必要もありませんので使い方は簡単で、このアプリさえあれば簡単に音楽を管理できることだと思います。
プレーヤーの基本機能を網羅
再生や一時停止はもちろんですが、リピートやシャッフルなど音楽アプリには基本機能と呼ばれるものがいくつかあります。いつも使っている音楽アプリと比べて操作性の悪いアプリは普通は使いたいとは思わないと思います。
Rocket Playerは基本機能でできることは基本的に網羅されているので、その点で安心できるといえます。逆を言えば基本機能が満足に使えないようなだと、どんだけ各種設定しても、使い方を良くしても、宝の持ち腐れになってしまうと思います。
細かな音質調整
音質にこだわる人はハードウェア・ソフトウェア共にこだわる人がほとんどだと思います。ハードウェアとはもちろんイヤホン・ヘッドホンや再生機、つまり今回だとスマホのことをさします。
一方でソフトウェアとは再生する音楽アプリやその設定のことを指します。音楽アプリで設定するといえば「イコライザー」だと思います。
Rocket Playerのイコライザーは「10バンドハイクオリティイコライザ」というもので他の音楽アプリにはほぼ無い珍しい機能になっています。一般的には5バンド(5つの周波数)を設定するイコライザなので、少し違った使い方になると思います。
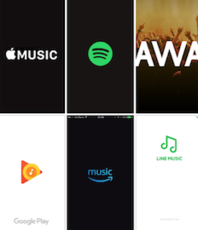 【音楽アプリ】動画なし・YouTubeじゃない無料おすすめ音楽アプリを厳選
【音楽アプリ】動画なし・YouTubeじゃない無料おすすめ音楽アプリを厳選【音楽アプリ】「Rocket Player」の使い方~導入~
ではそんな音質調整のレベルがぶっちぎりなRocket Playerのできることや使い方を早速見ていきます。まずはインストール方法です。
アプリのインストール
大前提となりますが、Rocket PlayerはAndroid専用のアプリです。(2019年10月時点)ですのでiPhoneではRocket Playerが利用できないことに注意してください。
Rocket Playerは上記URLの「音楽プレーヤー : Rocket Player - Google Play のアプリ」にアクセスするか、GooglePlayで直接「Rocket Player」と検索してインストールしてください。
テーマの設定
Rocket Playerのアプリをインストールすると初めて起動したときにテーマの設定を求められます。テーマの設定とは平たく言えば、アプリのテーマ色を設定することを指します。
無難にデフォルトにするのもありですし、すっかり世間でなじんでしまった「ダーク系」のテーマでもいいですし、好きなものを選びます。
最後の方で解説しますが、「やっぱりこのテーマは気に入らない!」と思った方のためにRocket Playerのテーマの再設定したいときの使い方も記載していますのでご安心ください。
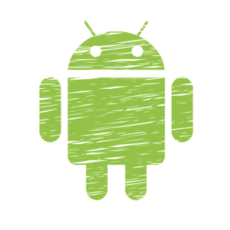 【Android】オフライン再生できる音楽アプリのおすすめを厳選
【Android】オフライン再生できる音楽アプリのおすすめを厳選【音楽アプリ】「Rocket Player」の使い方~基本操作~
テーマの設定が終われば、自動でスマホ内の音楽・動画データがRocket Playerに取り込みされているはずです。あとの使い方は音楽を再生するだけです。
Rocket Playerは基本操作でできることは他の音楽アプリとは大きな違いはなく、簡単な使い方だと思います。
それではRocket Playerの基本操作の方法を見ていきます。使い方は大きく分けて楽曲の選択方法、楽曲の各種再生方法の二つです。
楽曲の選択方法
Rocket Playerで楽曲を選択するにはさまざまな方法があります。Rocket Playerではそれぞれの曲の各種情報をもとにソートされたカテゴリが存在します。
カテゴリは「曲」、「アルバムアーティスト」、「アーティスト」、「アルバム」、「プレイリスト」、「フォルダ」、「ジャンル」、「作曲家」、「ポッドキャスト」、「動画」の順で存在します。
「プレイリスト」の使い方はRocket Playerで新たに登録したプレイリストが表示され、「フォルダ」の使い方はスマホ内のデータを直接覗きに行くことができます。
楽曲再生
楽曲再生するための使い方は簡単です。再生したい楽曲を見つけたら、その楽曲をタップします。音楽が流れるはずです。
画面下部にある「一時停止・再生」ボタンで音楽の開始、停止が選択できます。また前曲・次曲を選択するボタンをタップすると今再生している曲とは別の楽曲を再生してくれます。
また画面中央には楽曲の評価をつける☆マークが5つ並んでいます。☆マークの使い方は簡単で、☆を多くつけた曲はRocket Player内でお気に入りと判断され、お気に入りのみのプレイリストを作成するのに役立ちます。
また各楽曲の各種音源情報も表示してくれます。「kHz」は音のなめらかさ、「bps」が音の圧縮率(周波数の幅)、それと右側に表示されているのが楽曲のデータ拡張子を表しています。
リピート
ずっと同じ曲やアルバムを聴いていたい!という方はもちろんいると思います。Rocket Playerはちゃんとリピート再生もできるのでご安心ください。
使い方は簡単で、再生画面の左側にあるボタンをタップすることで該当の楽曲・カテゴリ内(アーティストやアルバム)でのリピート再生ができるようになります。
もしリピートを解除したい場合の使い方は、再びリピートボタンをタップすることで解除することができます。
シャッフル
Rocket Playerはできることがしっかりしています。シャッフル機能もRocket Playerにはちゃんと備わっています。リピートやシャフル機能もなければ、音楽アプリとしてできることがないというのとほぼ同じだと思います。
シャッフル機能の使い方は簡単で、楽曲の再生画面で右側にあるシャッフルボタンをタップします。これで選択しているカテゴリ内でシャッフル再生が行われます。
シャッフル機能を解除したいときの使い方は、再びシャッフルボタンを押すことでシャッフル機能が解除されます。
再生リストへ追加
アルバムの順番通りに再生したくなかったり、次に再生する曲をあらかじめ決めておきたいことはよくあることだと思います。Rocket Playerでは再生リストを都度変更することができます。
再生リストへ追加する為のRocket Playerの使い方はまず楽曲を再生中なのを確認したうえで別の楽曲、アルバムを選びます。各楽曲、アルバムの右側に「︙」マーク(縦に点が3つ)があるのでそこをタップします。
するとメニューが表示されるので一番上の「再生リストに追加」をタップすると完了です。この再生リストは現在再生中のものだけのをプレイリスト化しているので、別の曲を新しく選択すると再生リストは一新されます。
 【音楽アプリ】「AWA」と他の音楽サービスを比較!
【音楽アプリ】「AWA」と他の音楽サービスを比較!【音楽アプリ】「Rocket Player」の使い方~イコライザー~
それではRocket Playerの使い方を解説するうえで最も大事なイコライザーの説明をします。Rocket Playerは他の音楽アプリとは違い「10バンドハイクオリティイコライザー」と設定できる周波数が2倍になっています。
Rocket Playerは「10バンドハイクオリティイコライザー」であることで、音質調整に関してよりできることが増えるということです。使い方は難しくないので、イコライザの使い方を見ていきます。
周波数帯域の変更方法
周波数帯域の帯域変更は非常に簡単です。まずは左下の「︙」マーク(点が縦に三つ)を押して「イコライザー」を選びます。
するとイコライザーの設定画面に映るので調整したい周波帯域のスライドバーを調整します。
一般的に150Hz以下はバスドラムやベースなど低い音に関する周波数です。低温を強調したい場合はこの帯域を調整します。
150Hz~4KHzまではギターやピアノ、ボーカルなど、リード系の音が含まれます。
最後に4KHz以上に関しては高いドラムなど高温の音です。
プリセットの選択方法
Rocket Playerのイコライザーはプリセットされた設定がたくさんあります。イコライザーの設定画面から右上のバーのようなマークを選ぶと一覧が表示されます。
Rocket Playerのプリセットは「R&B」や「クラシック」といったジャンルといったものから「ピアノ」や「ボーカル強調」といった特定の音を強調させるものまで用意されています。プリセットは使いたいものをタップすれば自動でイコライザーに反映されます。
オン/オフ切替
イコライザーの設定画面の右上に電源マークがあるので、そこでイコライザーのオン・オフが切替られます。
イコライザーの保存
自分でオリジナルに設定したイコライザーは右上のフロッピーマークから「イコライザーを・・・」を押すことで保存することができます。保存した設定はプリセット一覧から呼び出せます。
 無料音楽アプリMusic FMの使い方を徹底解説
無料音楽アプリMusic FMの使い方を徹底解説【音楽アプリ】「Rocket Player」の使い方~各種設定~
さてRocket Playerの最大の魅力であるイコライザーの解説が終わりましたが、Rocket Playerには設定できる箇所がまだまだあります。そちらの使い方を見ていきます。
オーディオ設定
イコライザー以外にも再生周りで設定がいくつか変更することができます。特に取り上げられると思った機能が3つあります。
一つは「曲が終わるごとに停止」です。文字通りで1曲終わると再生停止になります。その曲だけ聴きたい!といったときに使える機能だと思います。
つぎは「バッテリーの消費を抑える」です。この機能が有効になっているとイコライザー機能が使えません。その分イコライザーが電力をがっつり消費しているといえますので、電池残量を気にするなら有効にすべきです。
最後に「フェードイン・フェードアウト」です。使い慣れている音楽アプリにこの機能があるならぜひ設定することをお勧めします。
動作設定
動作設定では特に目立った機能がないですが、強いて取り上げるとすればスマホのロック画面をRocket Playerに切り替えられる設定がある程度だと思います。
ただこれもPIN・パターンロックができないので、別途セキュリティの為にロック画面が必要になりますし、そもそも音楽が再生中であれば通知バーに簡易的な操作ボタンは表示されるのでおまけ程度かもしれません。
テーマ
アプリの初回起動時に設定をしたテーマですが、設定画面からいつでも変更を行うことが可能です。ほかの設定と同じで「︙」マーク(点が縦に三つ)から設定に入ります。
メニュー中段ぐらいに「テーマ」とあるので自分が気に入ったテーマをタップすると設定に反映されます。基本的にテーマは配色を変更する機能と思って差し支えありません。
最後に
いかがでしたでしょうか?この記事で「Rocket Playerの使い方や設定方法、できること」を少しでも知っていただけたら幸いです。最後までご閲覧いただきありがとうございました。
 【音楽アプリ】人気の無料おすすめ音楽アプリ【iPhone/Android】
【音楽アプリ】人気の無料おすすめ音楽アプリ【iPhone/Android】合わせて読みたい!音楽アプリに関する記事一覧
 【音楽聴き放題】「dヒッツ」のメリット/デメリットを解説!
【音楽聴き放題】「dヒッツ」のメリット/デメリットを解説! 「Amazon Music」を他の音楽アプリを比較!特徴は?
「Amazon Music」を他の音楽アプリを比較!特徴は?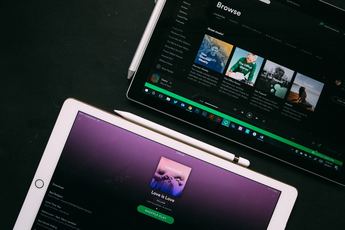 【音楽アプリ】「Spotify Stations」アプリを紹介!
【音楽アプリ】「Spotify Stations」アプリを紹介! Apple Musicの音質は?高音質で聴く設定方法も解説
Apple Musicの音質は?高音質で聴く設定方法も解説
































