2019年04月27日更新
Apple Musicの音質は?高音質で聴く設定方法も解説
音楽ストリーミングサービスApple Musicの使い方と高音質ストリーミングの方法・設定を解説。Apple Musicのビットレートは?イコライザ設定とは?iPhone等で高音質な音楽を聴く方法を探ります。また、高音質ストリーミングのSpotifyと比較。

目次
- 1Apple Musicとは
- ・サブスクリプション制の音楽聴き放題サービス
- 2Apple Musicのメリット
- ・シンプルで直感的に使える
- ・楽曲数が豊富
- ・Apple製品との連携が抜群
- ・初回登録時が3ヶ月無料で利用できる
- 3Apple Musicのデメリット
- ・無料プランが存在しない
- ・たとえばPrime Musicと比較
- ・たとえばGoogle Musicと比較
- 4Apple Musicの音質は良いのか
- ・音質の良さの指標であるビットレート
- ・Wi-Fi だと高音質だがモバイル通信だと低音質
- 5Apple Musicと聴き放題サービスのSpotifyとの比較
- ・そもそもSpotifyって?
- ・ビットレートの比較
- ・音質の比較
- 6Apple Musicの音質を良くする方法
- ・iPhoneの設定アプリで音質を良くする
- ・高音質でダウンロード保存しておく
- 7音質を変えるイコライザ機能とは
- ・音質のバランスを変える機能
- 8Apple Musicを高音質で利用する場合の注意点
- ・モバイルデータの通信量が多くなる
- ・合わせて読みたい!Apple Musicに関する記事一覧
Apple Musicとは
Apple Musicとはオンライン上の音楽データにアクセスしていつでもどこでも好きな音楽を聴くことができるという音楽ストリーミングサービスの一種です。
この記事では特にApple Musicの音質やビットレートの高さ、高音質ストリーミングの設定方法などに注目していきたいと思います。この記事はもっと音楽を高音質で楽しみたい、音質にこだわりたいという方にお勧めです。
そもそもストリーミングサービスとは?
Apple Musicの高音質ストリーミング方法という本題に入る前に、そもそも音楽ストリーミングサービスとは何か少し紹介したいと思います。
音楽ストリーミングサービスとは、オンライン上の音楽データにアクセスしてデバイスに音楽が入っていなくても好きな音楽が好きな時に好きな場所で聴くことができるというサービスです。
このサービスの特徴は、持っていないCDの曲でも聴くことができること。そして、デバイスの容量に曲数が制限されないので様々な音楽が聴き放題であるとういうことです。
サブスクリプション制の音楽聴き放題サービス
Apple Musicはサブスクリプション制の音楽聴き放題サービスです。サブスクリプションは定期購入という意味で新聞の定期購読のような方法で購入します。
つまり、Apple Musicという音楽ストリーミングサービスを月額何円で毎月購入するという方法で購入します。
Apple Musicの気になる料金のほうですが学生¥480/月、個人¥980/月、ファミリー¥1,480/月です。これを毎月支払うことでストリーミングサービスが提供されます。
Apple Musicでは実に5000万曲を聴くことができます。これらの曲は購入済みである必要がありません。月額料金を払っていればオンライン上のデータにアクセスするという方法で好きな曲が聴き放題です。
Apple Musicのメリット
Amazon MusicやGoogle Musicなど数ある音楽ストリーミングサービスの中からApple Musicを選ぶべき理由とは?ここではApple Musicを利用するメリットをを解説していきたいと思います。
シンプルで直感的に使える
Apple MusicはPC版もiPhoneなどのアプリ版も[再生]や[シャッフル]など名称付きの抽象化されたアイコンが多く説明をいちいち確認しなくても直感的に扱えるのでストレスフリーです。
ライブラリに追加も[+]か[追加]から楽にできます。ダウンロードやプレイリストなどは普段使わないですが[・・・]という三点リーダーのようなアイコンからいつでもアクセスできるので便利です。
また音楽再生画面やアルバム、プレイリストの他に「For You」というサービスがあります。これは自分の好みのジャンルやアーティストの曲を分析してオススメの楽曲やプレイリストを表示してくれます。
これりよって持て余しがちな5000万曲も聞けるという様々な曲を聴くことができるアドバンテージを最大限に生かすことができます。
普段聴くことのない名曲や情報を仕入れてなかったせいで聴きに逃しがちな新曲なども表示してくれるので飽きが回らずに楽しむことができます。
For Youでは上記の利点に加えて友達の好きな曲やお気に入りの曲をチェックしたり同じサービス内で好きな曲をシェアできたりします。
自分の好きなジャンルと違うジャンルを聞いてみたいというときもFor Youでは友達のお気に入りを表示してくれるので目新しい発見が多いように感じられます。
楽曲数が豊富
Apple Musicは5000万曲が聴き放題の高音質ストリーミングサービスです。5000万曲というと数字ばかりが大きくて実感があまり湧きませんが、そんなときはオススメされているアルバムをスクロールしてみるといいでしょう。
For Youで最初に登録したジャンルやアーティストから次々とアルバムが表示され続けます。それに加えて曜日ごとのオススメまであるので豊富なアルバム数と収録楽曲数には圧倒されます。
また、その中から10万曲がライブラリにダウンロード可能です。大量の楽曲から自分好みのライブラリを作り上げることができます。
Apple製品との連携が抜群
Apple MusicはiPhoneをはじめとして多種多様なApple製品とリンクさせることが可能です。Apple MusicにはiTunesアプリからアクセスしますがApple製品にはiTunesが標準で入っています。
iTunesからアクセスしたApple MusicのプレイリストやライブラリのデータはAppleアカウント内で共有されるので別々のデバイスでも同様にApple Musicを利用できます。
またiOS以外のWindowsやAndroid環境でもiTunesをダウンロード&インスト―ルすればApple Musicを同様に利用できますからApple Musicの利用の幅はとても広いです。
初回登録時が3ヶ月無料で利用できる
Apple Musicの初回登録時は学生¥480/月、個人¥980/月、ファミリー¥1,480/月の料金設定こそしますが最初の3ヵ月間は支払いが全く発生しません。
Apple Musicは3ヵ月間無料で利用でき、いつでも定期購入をキャンセルできます。とりあえず3ヵ月間使ってみて合わなかったからやっぱりやめるというのもアリなのでとりあえず試してみるのはオススメです。
ただし、支払い情報としてiTunesカードの残高かクレジットカード情報の登録が必要です。これは無料期間の終わった3ヵ月以降から支払いが必要なために登録が必要です。
次に無料体験を始める方法を説明したいと思います。まず、iPhone等に初めからインストールされているiTunesアプリを起動します。WindosやAndroidの場合はAppleの公式サイトかPlayストアからiTunesをダウンロード&インストールします。
起動出来たら「For you」を開きます。下部アイコンの左から3番目のものです。するとApple Musicの無料体験登録画面が出てきます。AppleIDの認証を終えれば無料体験が始まります。
場合によってはiTunesを起動した時点でApple Musicをオススメする広告か告知が出るのでそれに従っても登録は可能です。
Apple Musicのデメリット
高音質ストリーミングサービスApple Musicのメリットばかりを紹介してきましたが、ここでApple Musicの抱える欠点について注目してみたいと思います。
Amazon MusicやGoogle Musicなどストリーミングサービスには多様なサービスが多いだけあって力の入れどころが変わってきます。Apple Music自体が欠陥なのではなく他が力を入れているので相対的に負けている部分だともいえます。
無料プランが存在しない
Apple Musicのデメリットとしてまず最初に挙げられられるであろうことは「無料プランがない」つまり「サービスがすべて有料」であることです。
3ヵ月の無料期間こそありますが、それが終わると学生¥480/月、個人¥980/月、ファミリー¥1,480/月の料金設定ごとに毎月支払いが発生します。有料が嫌ならその時点でサービスを修了しなければなりません。
たとえばPrime Musicと比較
たとえばAmazonと比較するならPrime会員になった時点でPrime MusicやPrime Videoなどの多種多様な特典が設定されています。いずれも追加料金なしで利用できるサービスでPrime Musicはいくつかある無料特典の一つとして存在します。
聴くことのできる曲数が1万曲と少ないだけで豊富なプレイリスト、ラジオなどの基本的な機能がすべて使えます。
たとえばGoogle Musicと比較
たとえばGoogle Musicと比較するなら買ったスマホにGoogle Musicアプリが入っている時点ですでに無料プランの恩恵を受けています。何よりもGoogle Musicで特徴的なのはクラウドに10万曲以上をアップロード可能というサービスです。
これは自分の曲をGoogle Musicのクラウドにアップロードすることでケータイに入ってなくてもオンデマンドで聴くという方法で音楽が聴くことのできるサービスです。
Apple Musicの音質は良いのか
Apple Musicを高音質ストリーミングサービスとして紹介してきましたが実際のところApple Musicではどれほど高音質で音楽を聴くことができるのでしょうか。
ここではApple Musicの音質やビットレートについて調査・言及していきたいと思います。また音質に置いて注目されるビットレートとは何なのかも確認しながらいきたいと思います。
音質の良さの指標であるビットレート
ビットレートは単純に高ければ高いほぼそれほど高音質であるという理解で間違っていません。つまり高音質ストリーミングサービスは軒並みビットレートが高めに設定されていると考えてよいでしょう。
ただし、高ければいいというわけではなく実際の音質は出力する機械や音楽データの処理、圧縮技術などにも関わってくるのでビットレートが高ければ実際の音質もよいとならない場合もあります。
例えば、iPhoneで音楽を再生するのとデジタル―ディオに特化したスピーカーで再生するのとで音質が全く違うのは当然の結果です。
ビットレートとは
ビットレートとはデータ通信などにおいて1秒あたりに処理しているビット数(データ量)を表す指標で、ビット速度とも呼ばれています。
通常ビット毎秒(bit/s)の単位が使われていて非公式にbpsやという略称も流行っています。結局のところどちらも「毎秒何ビットのデータを処理しているか」を表しています。
例えば256kbpsだと256キロビットを毎秒処理しているという意味になります。kはキロの略字で数字の大きいときには他にもメガ(M)などを使ってコンパクトに表されます。
Apple Musicのビットレート
では実際にApple Musicのビットレートを確認してみましょう。ビットレートの確認方法はいつもの音楽を聴くように選択した後、右クリックで「楽曲の情報(I)」を選択します。
これをすることによって楽曲のプロパティが開かれ楽曲の詳細情報を確認できるようになります。「詳細」「アートワーク」「歌詞」「オプション」「読みがな」「ファイル」の選択肢から「ファイル」を選択してください。
上画像のような画面になったはずです。ここでは「再生時間」「サイズ」「ビットレート」「音量」など音楽ファイルに関連する事項の詳細を確認することができます。ここでApple Musicのビットレートが確認できます。
ただし、見てわかるようにビットレートが不明になっています。これはサイズつまり音楽ファイルの形式がストリーミングなのでデータがPC上になく測定不能というわけです。
PC上にあるデータつまり購入済みでダウンロードした音楽データなどのビットレートなどはここで確認できます。CDも同じです。しかし、ビットレートが確認できませんでしたでは意味がないので明らかにしたいと思います。
Apple Musicのストリーミングで聴くことのできる音楽はPC上にデータがないのでビットレートが分かりませんが再生すればデータのやり取りが発生しビットレートが分かります。
Apple Musicの場合ビットレートはだいたい256kbpsつまり毎秒処理256キロビット処理しているとわかりました。他の曲でも何度か試しましたが結局のところ256kbpsに落ち着くので少なくとも平均で256kbpsがApple Musicのビットレートです。
Wi-Fi だと高音質だがモバイル通信だと低音質
Apple Musicはオンラインの音楽データにアクセスしていつでもどこでも好きな時に音楽を聴くことができます。つまり、インターネット環境が必須です。
Wi-Fi環境であれば何の心配もないのですがiPhoneなどケータイでの4Gなどモバイルデータ通信は通信量が制限されたりそもそも設定で低音質に抑えてデータ通信量を節約したりしています。つまりモバイル通信だと低音質になってしまうというわけです。
iPhoneの設定を変更してモバイル通信でも高音質にできるのですが、そもそものモバイルデータ通信量が足りないと音楽が途中で途切れる原因になったりもします。
 Amazon Prime Musicの使い方!月額料金など詳しく解説!
Amazon Prime Musicの使い方!月額料金など詳しく解説!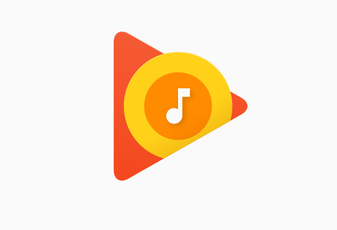 Google Play Musicの使い方!料金プランは?
Google Play Musicの使い方!料金プランは?Apple Musicと聴き放題サービスのSpotifyとの比較
Apple Musicのビットレートがだいたい256kbpsくらいだとわかりましたがただ数字が分かってもその設定が高音質なのかそれとも違うのか知る方法を持っていません。
そこでApple Musicによく並べて語られる高音質ストリーミングサービスのSpotifyと音質を比較することでビットレートへの理解を深めていきたいと思います。
そもそもSpotifyって?
Spotifyは月額480円で始められる高音質ストリーミングサービスです。SpotifyにはApple Musicとは異なりフリープランが存在します。また、有料プランも30日間無料で試せるというアドバンテージを持っています。
フリープランは時折広告が入ったりビットレートが標準音質 (約96kbit) に設定されたりといろいろな制限がありますが、有料プランは広告ナシでビットレートがカスタマイズ可能という強みを持っています。
ビットレートの比較
SpotifyとApple Musicの音質・ビットレートを比較していきたいと思います。Apple Musicは先ほどビットレートを出していたのでだいたい256kbpsつまり毎秒処理256キロビット処理しているとわかっています。
では対抗馬であるSpotifyの音質・ビットレートを調べて比較してみたいと思います。高音質ストリーミングサービスであるSpotifyの音質はどれほどでしょうか。
SpotifyはApple Musicとは異なり公式サイトで最低ビットレートと最大ビットレートが提示されていてさらにそのオーディオ設定の方法まで解説してありました。
ここでSpotifyのビットレートが確認できるのでSpotifyのビットレートを確認しApple Musicと比較したいと思います。
Spotifyでは標準で180kbps(kbit)最高で320kbps(kbit)であることが分かりました。標準音質で比較すればApple Musicのほうが高音質であるといえるでしょう。
しかし、最高音質と比較すればビットレートが320kbpsのSpotifyに軍配が上がります。設定を変更しなければいけないという若干の手間がありますがその設定方法も十分にサポートされているためSpotifyのほうが優秀という見方もできそうです。
ついでにモバイル版も確認し比較してみます。iPhoneなどではSpotifyの標準ビットレート設定が96kbps(kbit)とPC版より低めに設定されています。
もし設定を変更しなければPC版よりも低い標準音質なのでApple Musicのほうが高音質といえるかもしれません。しかし、iPhoneなどはデータ通信量を考えれば双方ともにビットレートを下げて通信量を節約するので意味のない比較かもしれません。
Spotifyでは最低24kbps(kbit)までビットレートを下げる設定ができます。iPhoneなどモバイルではSpotifyのカスタマイズの幅広さがアドバンテージとなっています。
音質の比較
Apple Musicは圧縮技術が優れている AAC (Advanced Audio Coding)というファイル形式をとっているので単純にビットレートが高いSpotifyのほうが高音質ストリーミングだとは言い難いです。
となれば、Apple MusicとSpotifyで音質を比較するなら結局聞いてみるほかありません。主観的な評価になってしまいますが結局は聴き比べが一番というのは揺るぎない事実です。
Apple Musicは3ヵ月間、Spotifyは30日間の有料プランの無料体験があるのでこの期間を利用して聴き比べるのをお勧めします。
しかし結局のところよほど音質にこだわっていて耳がいいとかでもない限り双方とも高音質で音楽が聴けるという感想しか出てこないかと思い合ます。
音質にこだわるならばiPhoneでは限界があり各種オーディオデバイスを取り揃えていったほうが格段に音質が向上します。例えば100円イヤホンをSonyやYAMAHAの少し高めなイヤホンと変えるだけでも全然世界が変わってきます。
 Spotify有料プレミアムプラン14のメリットと登録方法まとめ
Spotify有料プレミアムプラン14のメリットと登録方法まとめApple Musicの音質を良くする方法
Apple Musicを高音質で聴くために各種オーディオデバイスを取り揃えるのはお金も時間もかかりますし聴くことのできる場所も限られてきます。そこで、iPhoneでApple Musicの音質を手っ取り早く上げる誰でもできる方法を紹介したいと思います。
iPhoneでApple Musicの音質を上げる上で、重要になるキーワードは「イコライザ」です。イコライザとは何なのかどのように設定するのかも徹底的に解説していきますのでご安心ください。
iPhoneの設定アプリで音質を良くする
音質を上げるために難しい設定や別のアプリをサブスクライブする必要などは全くありません。iPhoneに標準搭載されていて誰もが使ったことがあるであろう「設定」アプリを少しいじるだけです。
「設定」といっても難しいことは何もなく、ある機能をオンにするだけという簡単な設定でOKです。正に誰でもできる高音質化への第一歩です。
まずはiPhoneで設定アプリを開いてミュージックをタップしてください。高音質化につかうのはこのミュージックの項目だけです。ほかの部分をいじったり難しいことは全くしません。
高音質ストリーミングをオンにする
音質が下がってしまう原因であるモバイルデータ通信の設定を変更しましょう。Android版の人は設定アプリではなくiTunesアプリ内の設定からアクセスしてください。
モバイルデータ通信を開くと「モバイルデータ通信を使用」「ストリーミング」「ダウンロード」はオンになっていると思います。しかし「モバイルデータ通信で高音質」はオンになっていません。
これはモバイルデータ通信で余計に通信量を消費しないようにデフォルトでオフになっています。これをオンにすることで手っ取り早くモバイルデータ通信での音質が上昇します。
高音質をオンにして高音質ストリーミングにするとモバイルデータ通信でもWi-Fi環境と同様に高音質でストリーミングサービスを受けることができます。
しかしそれだけ通信量も多くかかってしまうという側面もあるので乱用に注意しモバイルデータ量と相談しながら利用していくことをお勧めします。うっかり通信制限になってしまうというのはよくあることです。
イコライザ機能で音質を変える
次に今回のキーワードであるイコライザです。イコライザとは音質を変える機能でこれを変えることであなたの好みの音楽にぴったりの音質設定で音楽を聴くことができます。
自分の良く聞くジャンルの特定周波数が強化されるので結果として高音質化を実現することができます。イコライザ機能が周波数をいじってくれるのでジャンル設定を済ませるだけでOKです。
イコライザについていろいろと話しましたが設定は簡単で3タップで終わります。まずミュージックからイコライザを開きます。そして、イコライザ設定の中から自分の好みのジャンルをタップして設定終了です。
これでイコライザにより設定したジャンルに特化した音質設定になりました。イコライザによってそのジャンルで特徴的な周波数の部分が強化されました。
例を挙げてみます。たとえば「ディープパープル」や「クイーン」などロックが好きだったとします。その場合、イコライザ設定では「Rock」を選択してRock特有の周波数を強化します。
Rockをタップしたら設定終了です。イコライザ設定と聞くと難解なイメージがあるかもしれませんが実際に数タップで作業は完了しました。ミュージックの画面に戻ってOKです。
設定が完了したことはミュージックのイコライザに「Rock」が表示されていることからわかります。あとは実際に音楽を聴いてみてその違いを実感するだけです。
高音質でダウンロード保存しておく
ストリーミングサービスはその時の通信状況によって音質が大きく左右されます。たとえ高音質設定にしてモバイルデータ通信の制限を解除していても通信状況が悪ければどうしようもないでです。
そこで、ここではWi-Fi環境で事前にダウンロードしておくという方法で高音質な音楽を安定して聴けるようにしてみたいと思います。では、その方法を説明します。
Apple Musicで音楽をダウンロードするにはまず、その曲があなたのライブラリに存在していなければなりません。追加方法は[追加]アイコンか[+]アイコンのどちらかをタップするだけです。前者はアルバムすべて後者は曲ごとにライブラリへ追加します。
ライブラリに追加した曲は[・・・]という三点リーダーのようなアイコンからダウンロードが選択できるようになります。ライブラリにつかしていないとここのアイコンが「ライブラリに追加」と入れ替わるので注意が必要です。
音質を変えるイコライザ機能とは
高音質化の部分でイコライザについて触れましたが結局イコライザとは何なのかここでは少し説明したいと思います。
イコライザが何だろうと音質が上がればいいという人は読み飛ばしてください。音質を上げるというよりもイコライザって何?という疑問への解説をしていきます。
音質のバランスを変える機能
イコライザとは本来の単語意味が「均一化(equalize)するもの」であるように元々音質が違うもの同士を平均化するために使われていました。
しかし、ここで使ったイコライザはその積極的な意味での利用で周波数特性を変更するという方法に使っています。音質の補正や改善に役立っており音質のバランスを変える機能としての役割をもっています。
そのため設定に様々な種類がありロックや、クラシック、ポップまで多種多様です。先ほどジャンルを設定したのはそのジャンルに合った周波数に設定していたということなのです。
Apple Musicを高音質で利用する場合の注意点
Apple Musicを高音質で利用する場合の注意点について最後に少し触れたいと思います。Apple Musicのもつデメリットというわけではなくストリーミングサービスの徳と湯のようなものなので気を付けたい部分です。
モバイルデータの通信量が多くなる
ストリーミングサービスは音楽データにアクセスするという性質上膨大なデータ通信をします。Apple Musicもその例外ではなく聴けば聴くほどモバイルデータ通信量は大きくなっていきます。
高音質化すればさらにデータ量は大きくなりモバイルデータ通信量への負担も大きくなります。モバイルデータ通信ではあまり高音質化しすぎないよう注意しながら利用したいですね。
合わせて読みたい!Apple Musicに関する記事一覧
 Apple Musicの無料期間終了後の自動更新をオフ(解約)する方法
Apple Musicの無料期間終了後の自動更新をオフ(解約)する方法 Apple Musicのプレイリストの使い方まとめ!自動プレイリストで快適に!
Apple Musicのプレイリストの使い方まとめ!自動プレイリストで快適に! Apple Musicで歌詞を表示する方法!歌詞の追尾はできる?
Apple Musicで歌詞を表示する方法!歌詞の追尾はできる? Apple Music無料期間の終了後にもダウンロードした曲が聴ける?
Apple Music無料期間の終了後にもダウンロードした曲が聴ける?















































