「Google Chrome」を楽に便利に使う方法を解説!
Google Chromeのブラウザを楽に便利に使う方法とは、何でしょうか。Google Chromeは使いにくいブラウザと感じているかもしれませんが、使い方によっては便利なブラウザになります。Google Chromeの便利な使い方について、紹介します。
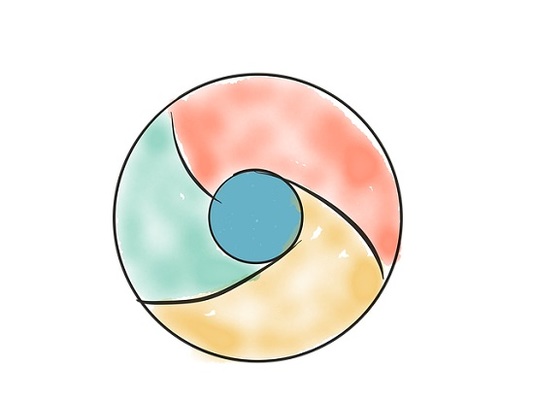
目次
「Google Chrome」ブラウザとは?
Google Chromeとは、HTMLレタリングエンジンに、Blinkを利用したウェブブラウザのことです。何処かの国の言葉で説明してしまいましたが、日本語で簡単に説明すると、超凄く便利で楽なウェブブラウザを指します。
何がどう超スゴイのかというと、速度です。データ処理能力が優れており、どんなに重いページも素早く開くことができます。64bit版のChromeになると、処理能力は更に高まります。Chromeを使い出すと、他のブラウザに変えることはできません。
Google開発のウェブブラウザ
Google Chromeとは、Googleが開発したウェブブラウザです。「Google」と名前がついているのだから、当然と言えば当然と言えます。しかしChromeを語る上で、Googleの存在を外すことはできません。
Googleとはネットワーク会社のことで、世界で最も高い知名度を誇ります。ありとあらゆるネットワークサービスを提供し、ネット世界の王者に君臨していると言っても過言ではありません。
世界トップの企業が生み出したブラウザこそが、Google Chromeです。最新セキュリティを常に常備し、悪しき者を近づけさせません。Google Chromeとは、世界で最も頼りになるウェブブラウザです。
Google Chromeのシェア率は?
2019年9月時点のGoogle Chromeのシェア率は、63.72%です。当然ながら全ブラウザの中でも、トップのシェア率です。単純計算すると、世界中のデバイスの半数以上にGoogle Chromeがインストールされていることになります。
Google Chromeには、32bit版や64bit版などの種類が幾つかあります。シェア率は、Chromeの全種類を総合してはじき出した数字です。ただ全種類合わせた数字だとしても、Chromeが世界で最も使われているブラウザであるのは事実です。
「Google Chrome」ブラウザの特徴
どこのブラウザも同じで、特徴はないとおもったら大間違いです。もし本当にGoogle Chromeの特徴が他のブラウザと変わらなければ、世界トップシェを誇る理由に説明がつきません。
他のブラウザにはない特徴があったからこそ、63.72%という驚異的なシェア率を誇っているのです。ではGoogle Chromeと他のブラウザの違いとは何か、Chromeの特徴について紹介します。
主な特徴
Google Chromeには32bit版や64bit版など色んな種類がありますが、基本的な特徴は変わりありません。高速動作や機能拡張カスタマイズが搭載されており、使い方によっては心強い味方となってくれます。
軽くて高速で動作する
Google Chromeの特徴は、フットワークの軽さです。他のブラウザでは開くまでにかかるウェブページも、Google Chromeなら瞬時で開きます。
ただしデータを詰め込み過ぎると、重いブラウザになるので要注意です。どんなに軽いブラウザと言えども、流石に限度があります。でも、履歴や使わない機能の削除などの対処法を取れば、再びサクサク動くようになります。
Chromeには、32bit版と64bit版にわかれています。32bit版でも快適に操作できますが、64bit版になると操作性は更に向上します。
拡張機能のカスタマイズが可能
Google Chromeでは、自由自在に拡張機能のカスタマイズができるようになっています。モバイル版には搭載されていませんが、WindowsやMac版で対応しています。
拡張機能の方法は、Chromeの設定画面から行えます。ただもっと簡単な方法を取るのなら、Google Chromeを立ち上げて直接「Chrome ウェブストア」にアクセスすることです。
拡張機能の大半は無料となっていますが、有料のものも含まれています。ただし、拡張機能を取り込みすぎると、重いブラウザになるので要注意です。
Chromeウェブストアで目当ての拡張機能を見つけたら、「Chromeに追加」をクリックします。
機能が拡張できれば、ウィンドウ上にアイコンが表示されるはずです。表示されたアイコンをクリックすれば、取り入れた機能を使用することができます。
データの管理がクラウド上
Chromeのデータは、クラウド上で管理しています。Googleアカウントでクラウドにアクセスすれば、PCに登録されているブックマークをスマホで管理することも可能です。
クラウドとは、インターネット上でデータを管理するシステムのことです。アカウントを持っているのならば、特別なソフトやアプリをインストールしなくても、データを管理することができます。
例えばWindowsからMacにOSを変えても、「クラウドにデータを預ける」という対処法を取っていれば、引き続き快適に使うことが可能です。
マルチデバイスで連動
Chromeにあるデータは、Googleアカウントで管理されています。アカウントがあれば、WindowsでもMacでも同じChromeを使用することが可能です。
マルチデバイスで連動させる方法はスマホからでもできますが、今回はPCから他のデバイスに連動させる方法について、紹介します。
Chromeの設定メニューから「設定」を選択し、設定画面を表示します。そして画面に表示されている「同期を有効にする」をクリックして下さい。
同期したいGoogleのIDとパスワードを入力すると、「同期を有効にしますか?」の画面が表示されます。「有効にする」をクリックすると、設定は完了です。
Googleサービスを快適に使うことができる
Googleはブラウザの他にも、G-mailやGoogleカレンダーなどのサービスを提供しています。Google ChromeはGoogleサービスと連携がしやすく、使い方によってはかなり便利なブラウザとなります。
他のブラウザでも使えなくはないものの、動作はかなり重いです。処理までに時間がかかり、対処法もなくお手上げ状態になります。でもChromeであれば、他のブラウザでは重いGoogleサービスもサクサクです。
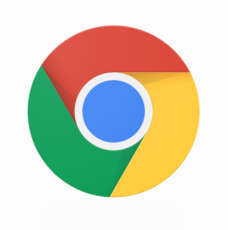 【Chrome】テーマの設定(変更)方法と自作テーマの作成方法
【Chrome】テーマの設定(変更)方法と自作テーマの作成方法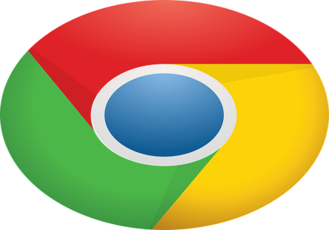 【Google Chrome】読み方/意味をくわしく解説!
【Google Chrome】読み方/意味をくわしく解説!「Google Chrome」ブラウザを使う事前準備
Google Chromeの使い方を把握する前に、事前準備を整えておきましょう。最近は最初からダウンロードされているスマホやパソコンもありますが、全てに入っているとは限りません。
もしGoogle Chromeがパソコンやスマホに入っていなかったら、先にダウンロードとインストールを済ませておいて下さい。
なお今回紹介するのはWindows版であり、Mac版ではありません。ただファイルダウンロード方法に関してはMac版も同じなので、参考になれば幸いです。
アプリのダウンロード
Chromeをダウンロードするには、Chromeの公式サイトにアクセスし、トップページにある「Chromeをダウンロード」をクリックします。
アプリのインストール
Chromeの公式サイトから、「ChromeSetup.exe」のダウンロードが終われば、いよいよインストールの開始です。
ファイルをクリックすると「実行するかどうか」を聞かれるので、「実行」を選択して下さい。すると自動的に、Chromeのインストールが開始されます。
インストールが終わると、Chromeの起動です。Windows10の場合であれば、インストールが完了すると自動的に開くようになっています。自動的に開かない場合は、Chromeのアイコンをクリックして下さい。
初期設定の手順
Chromeをダウンロードしたら、初期設定をします。初期設定は、「インターネットのプロパティ」から行います。インターネットのプロパティからは、ネットセキュリティや接続先の設定ができます。
初期設定をしなくても、Chromeを使用することは可能です。でもいざという時の対処法として、覚えておいて下さい。
Chromeから設定画面を開き、「詳細設定」をクリックします。
「詳細設定」から「システム」を選択すると、「パソコンのプロキシ設定を開く」をクリックします。するとブラウザ設定ができるようになります。
コントロールパネルからも、初期設定を行うことができます。コントロールパネルを開き、「ネットワークとインターネット」を選択します。
「ネットワークとインターネット」から、「インターネットオプション」を選択します。すると「インターネットプロパティ」画面が出てくるので、設定を行います。
パスワードの設定と管理方法
Chromeを楽に便利に使う方法として抑えておきたいのは、パスワードの設定と管理です。パスワード管理の対処法は慣れている人でも難しいものですが、Chromeの機能を使えば楽に管理することができます。
Chromeでパスワードを設定するには、設定画面から「自動入力」を選び、「パスワード」をクリックして下さい。
「パスワードを保存できるようにする」と「自動ログイン」をONにすれば、後でパスワードを入力し直す必要はありません。
画面が見にくい場合は、Chromeにてフォントサイズやページのズームの調整もできます。
 2019年秋「Chrome」ブラウザ新機能!タブのグループ化など追加!
2019年秋「Chrome」ブラウザ新機能!タブのグループ化など追加!「Google Chrome」ブラウザの使い方
Google Chromeのダウンロードとインストールが完了したら、いよいよ使用開始です。Google Chromeの使い方は多岐に及びますが、今回は基本的な使い方について取り上げます。
なお今回紹介するChromeブラウザの使い方は、Windows版です。Mac版の使い方は少し変わるものの、基本的には同じです。
ブックマークの追加/表示
ブラウザ上部右端にあるメニューアイコンをクリックし、「ブックマーク」を選択します。
「ブックマーク」を選択すると、別メニューが表示されます。別メニューから「このタブをブックマークに追加」を選択すれば、ブックマークの追加は完了です。
ブックマークのサイトにアクセスする方法
ブックマークしたサイトにアクセスするには、メニューアイコンからブックマークを選ぶと、ブックマークしたサイト一覧が表示されます。後はブックマークしたサイトを選択するだけです。
ブラウザにブックマークを表示させると、ブックマークへのアクセスはもっと簡単になります。
設定画面から「デザイン」を選択し、「ブックマークバーを表示するをON」にします。するとブラウザ上部に、ブックマークが表示されます。
アップデート手順
Google Chromeは基本的に自動更新になっているため、アップデートしなくても常に最新版を使うことができます。
Chromeのアップデートを手動で行う場合は、メニュー画面から行います。更新が必要の場合は「Chromeを更新」とメニューにありますが、なければアップロードの必要はありません。
最新版であれば、ブラウザ右上にあるメニューアイコンの色がグレーになっています。
 Chromeを最新版にアップデート(更新)する方法
Chromeを最新版にアップデート(更新)する方法「Google Chrome」ブラウザを楽に便利に使う方法
Google Chromeは、特別なことをしなくても便利に使うことができるブラウザです。でもコツを抑えておけば、もっと便利に楽に使う方法があります。
ブラウザを楽に便利に使う方法がわかれば、ビジネスやプライベートで大きな成果を挙げることもできるかもしれません。またChromeが重い時の対処法についても取り上げるので、参考になれば幸いです。
便利な使い方の手順
Chromeの楽で便利な使い方として抑えておきたいのは、起動ページやホームページ設定と、既定ブラウザの設定です。また万が一の事態が起きても対処できるように、デフォルトの設定についても紹介します。
起動ページの設定
起動ページをChromeに設定すると、ネットを立ち上げた時に自動的にChromeが起動するようになります。ブラウザを変えるためにアクセスし直す必要はないので、作業はかなり楽になるはずです。
また、前に閉じたページを開くように設定することも可能です。アクセスし直す必要もないので、時間短縮位に繋がります。
Chromeを起動した時に開く、起動ページの設定方法を説明します。Chromeの設定メニューから「設定」を選択し、左画面メニューから「起動時」を選択して下さい。
起動ページを新しいタブページで開く場合は、「新しいタブページを開く」を選択します。
前に閉じたページを起動ページに設定する場合は、「前回開いていたページを開く」を選択して下さい。
特定のページを起動ページに設定する場合は、「特定のページまたはページセットを開く」を選択します。
「新しいページを追加」を選択すると、URLの記入が求められます。起動ページに使うウェブページのURLを記入して下さい。
今正に開いているウェブページを起動ページにする場合は、「現在のページを使用」を選択します。
ホームページの設定
Chromeを最初に立ち上げた時に、最初に出てくるサイト(ホームページ)の設定ができます。ホームページを1番最初に見るページに設定すれば、作業はかなり楽になれるかとおもいます。
Chromeブラウザにホームページを設定すると、便利に使うことができます。方法は設定画面を開いた後、左側のメニューから「デザイン」を選んで下さい。
「ホームボタンを表示する」をONにし、「カスタムのウェブアドレスを入力」部分に任意のURLを記入すれば、ホームページの設定は完了です。
既定のブラウザに設定
メールや文書内にあるURLをクリックした際、自動的に立ち上がるブラウザをChromeに設定します。Chromeは、立ち上がりが他のブラウザと比べて早いです。もし既定のブラウザをChromeにすれば、作業はかなり楽になれます。
設定画面を開き、左側のメニューから「既定のブラウザ」を選択します。そして「デフォルトに設定」をクリックすれば、既定のブラウザになります。
設定をデフォルトに戻す
思いつく限りの対処法を試してもブラウザの状態に改善が見られない限りは、設定をデフォルトに戻します。簡単に言えば、Chromeに取り入れたキャッシュや履歴などのデータを全て削除することです。
もしデフォルトに戻しても改善がない場合、対処法はありません。一度アンインストールして再インストールするしか、手はない状態です。
ブラウザが重くなったら、デフォルトにもどします。まずは設定画面で「既定ブラウザ」を選択して下さい。そして右画面下にある「詳細設定」をクリックします。
「詳細設定」をクリックすると、「リセットとクリーンアップ」欄にある、「設定を元の既定値に戻します」を選択します。
「設定を元の既定値に戻します」をクリックすると、設定のリセットの確認画面が表示されます。Chromeのリセットをするのなら、「設定のリセット」をクリックします。
64bit版の使い方
Windows用のGoogle Chromeには、「64bit版」と「32bit版」の2種類用意されています。使う方法については、64bitも32bitも変わりありません。
強いて違いを挙げるとすれば、動作が快適かどうかです。Chromeブラウザが重いと感じたのなら、64bit版のダウンロードがおすすめです。
ただし使用しているパソコンによっては、64bitをダウンロードすると、却って重いと感じることもあります。よく考えた上で使うようにして下さい。
Google Chrome64bit版をダウンロードするには、Chromeのダウンロードページ下にある「他のプラットフォームをクリックします」
「Chromeをダウンロード」画面から「Windows版(10/8.1/8/7.64ビット)」を選択すれば、ダウンロードの開始です。
Chromeのバージョン確認方法
最近になってパソコンを購入していたら、最初から64bit版のChromeが入っている可能性はあります。「設定画面」から「Chromeについて」でバージョンを確認してみて下さい。
Mac版の使い方
Mac版のGoogle Chromeの操作方法は、基本的にWindows版と変わりありません。しかしインストール方法に関してはMac版とWindows版と違うので、注意が必要です。
オフィシャルサイトからMac版のChromeをダウンロードしたら、「googlechrome.dmg」ファイルをクリックします。
インストール画面が表示されたら、Chromeのアイコンをドラッグ&ドロップして、アプリケーションフォルダに入れて下さい。
次に「Lunchapad」ソフトをクリックすれば、Mac版のChromeのインストールは完了です。
動作が重い場合の対処法
Chromeブラウザの動作が重い場合の対処法は、キャッシュを削除することです。キャッシュとはChromeが溜め込んだ情報データのことで、素早くサイトを表示するのに役立ちます。
しかしキャッシュをそのまま放っておくと、重いブラウザとなります。つまりChromeが重い時の対処法は、溜まったキャッシュを削除することです。
「設定画面」から「詳細設定」を選択し、「プライバシーとセキュリティ」を選びます。
「プライバシーとセキュリティ」から、「閲覧履歴データの削除」を選択します。
Cookieだけを削除する場合は「Cookieと他のサイトデータ」にチェックを入れて、「データを削除」をクリックします。
合わせて読みたい!Google Chromeに関する記事一覧
 「Google」と「Chrome」の違いは?同じ検索アプリ?
「Google」と「Chrome」の違いは?同じ検索アプリ? 【Google Chrome】ホーム画面のカスタマイズ方法を解説!
【Google Chrome】ホーム画面のカスタマイズ方法を解説! Chrome同期が無効でも支払い情報を利用可能【Googleアカウント】
Chrome同期が無効でも支払い情報を利用可能【Googleアカウント】 【Google Chrome】ホームボタンの表示方法!設定方法も解説!
【Google Chrome】ホームボタンの表示方法!設定方法も解説!

















































