【Google Play Music】無料版の使い方をくわしく解説!
Google Play Musicの無料版の使い方を詳しく紹介したいと思います。Google Play Musicのブラウザやアプリでの無料版の登録方法からクレジットカードなしでの支払い方法、プレイリストの作成手順など使い方を紹介します。

目次
- 1【Google Play Music】無料版でできる事
- ・最大5万曲をクラウドに保存
- ・スマホやPCのブラウザで音楽を再生できる
- 2【Google Play Music】無料版の使い方~PCからの登録方法~
- ・登録手順
- ・Google Play Musicの公式サイトからも登録可能
- 3【Google Play Music】無料版の使い方~スマホからの登録方法~
- ・登録手順
- 4【Google Play Music】無料版の使い方~クレジットカードなしの登録方法~
- ・ギフトコードを用意する
- ・プロモコードを用意する
- ・Googleアンケートモニターをインストールする
- ・スマホであればキャリア決済を選択
- 5【Google Play Music】無料版の使い方~音楽のアップロード~
- ・アップロード手順~Chrome版Google Play Music~
- ・アップロード手順~デスクトップ版Music Manager~
- 6【Google Play Music】無料版の使い方~プレイリストの作成~
- ・アルバムをプレイリストに追加する手順
- ・楽曲をプレイリストに追加する手順
- 7【Google Play Music】無料版の使い方~有料版との違い~
- ・有料版と無料版の比較
- 8【Google Play Music】無料版の使い方~評価/レビュー~
- ・高評価の評価/レビュー
- ・低評価の評価/レビュー
- 9【Google Play Music】無料版の使い方~今後の展開~
- ・YouTube Musicと統合予定
- ・まとめ
- ・合わせて読みたい!Google Play Musicに関する記事一覧
【Google Play Music】無料版でできる事
音楽をスマホやパソコンなどで管理してプレイリストを作成したり、CDで取り込んだ曲などをアップロードしたりすることができる便利な音楽プレーヤーアプリを本日は、一つ紹介していきたいと思います。無料で行えるアプリですので便利になるでしょう。
そんな、無料の音楽プレーヤーアプリとは「Google Play Music」の無料版となります。Google Play Musicとは、どういった音楽プレーヤーアプリなのか具体的に説明をしていきたいと思います。また、無料版のできることにも注目をしていきたいと思います。
Google Play Musicは、無料版と有料版で使える機能が異なりますので、覚えておいた方がいいでしょう。Google Play Musicの無料版は料金かかかりませんので、クレジットカードなどなしで登録できるもの気軽に始めやすいのもポイントだと思います。
最大5万曲をクラウドに保存
Google Play Musicの無料版は「最大5万曲をクラウドに保存」することができます。お手持ちの音楽ファイルが大量にある人は、全てGoogle Play Musicの無料版にアップロードを行うことで、Google Play Musicのクラウド上に保存することができます。
スマートフォンやパソコンの容量を取らずにアップロード(バックアップ)することができますので、Google Play Musicアプリやブラウザ上で、音楽を再生することもプレイリスト作成を行うことも自由にクラウド上で使うことができますので便利です。
最大5万曲もアップロードすることができますので、人によっては一生Google Play Musicの無料版を使えるのではないでしょうか。アップロードの使い方もこれから紹介していきたいと思いますので、使い方の説明と合わせてお読みください。
スマホやPCのブラウザで音楽を再生できる
また、Google Play Musicは「スマホやPCのブラウザで音楽を再生できる」のが特徴です。Google Play Musicでダウンロードした楽曲やCDで取り込んだ音楽ファイルなどをアップロードすれば、スマホのアプリやPCのブラウザで直接再生することができます。
ブラウザなどで再生することで、端末本体に音楽ファイルなどを保存しておかないでも再生することができるますので、ネット環境さえあればどこでも音楽をGoogle Play Musicの無料版で楽しむことができます。スマホとPCで使えるので、使い勝手も良いです。
そんな、Google Play Musicの無料版ですが、本日は使い方と登録手順について詳しく説明をしていきたいと思いますので、Google Play Musicの有料版しか登録できないなど悩んでいる人は、是非とも今回は無料版で登録をしていくようにしてください。
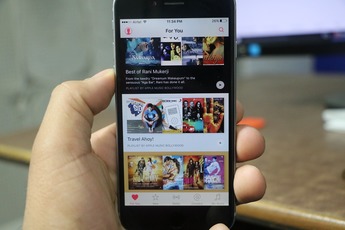 iPhoneでApple Musicを解約退会して自動更新をオフにする方法【無料期間】
iPhoneでApple Musicを解約退会して自動更新をオフにする方法【無料期間】【Google Play Music】無料版の使い方~PCからの登録方法~
それでは、Google Play Musicの無料版の使い方を一つ一つ紹介していきたいと思います。Google Play Musicの無料版で音楽を再生することができるようになるまでの登録過程を徹底的に説明をしていきたいと思いますので、参考にしてみてください。
さっそくGoogle Play MusicのPCからの登録方法を行っていきます。PCのブラウザからGoogle Play Musicの無料版の使い方を行っていこうと考えている人は、注目をして登録操作を確認してから行ってみてください。
登録手順
それでは、Google Play MusicのPCからの登録方法を行っていきます。Google Play Musicの無料版を使用するには、あらかじめ準備する必要があるものがございますので、そちらも合わせて手順を解説していきます。
もし、Googleアカウントをお持ちでないのであれば、その手順から参考にしてください。Googleアカウントを作成しているのであれば、Chromeにアプリを追加から見て頂ければGoogle Play Musicの無料版の登録手順の本題となりますので確認してください。
Googleアカウントを作成
Google Play Musicの無料版の使い方を行うには、Googleアカウントを作成する必要があります。作成していない人は今から作成を行ってください。まずは、ブラウザでGoogleアカウントを作成から「ログイン」をクリックします。
つづきまして「その他の設定」をクリックして進んでいきます。
そうすると画面にポップアップが表示されます。プライバシーと利用規約が表示されますので、一応目を通しておいてください。
プライバシーと利用規約を確認しましたら最後に「同意する」をクリックしてください。
Googleアカウントを作成の作成画面に戻りましたら、ここから登録をしていきます。まずは、入力項目がある個所に注目をしていきます。
Googleアカウントに登録をする名前やユーザー名、パスワードを入力していきます。
つづいて生年月日や性別、電話番号などを入力してください。
そうすると、ようこそ!と画面になり登録が完了します。これでGoogleアカウントの作成は完了します。
Chromeにアプリを追加
それでは、ここからがGoogle Play Musicの無料版のPCからの登録方法の本題です。まずは、ブラウザから行いますので、Google Chrome ウェブブラウザで下のリンクの「Google Play Music」にアクセスをしてください。
Google Chrome ウェブブラウザでアクセスしましたら、Google Play Musicが表示されますので、Chromeにアプリを追加します。次の権限にアクセス可能という画面が表示されますので目を通してから「アプリを追加する」をクリックしていきます。
アプリを起動させる
Google Chrome ウェブブラウザに、Google Play Musicがインストールされますのでアプリを起動させていきます。
バナーをクリックする
つづいて、Google Play Musicのバナーがあります。Play Musicをクリックして起動させていきます。
「利用しない」を選択
そうしますと、Google Play Musicの公式サイトにブラウザでアクセスをします。ここで「利用しない」をクリックするようにしてください。
「次へ」を選択
Google Play Musicの無料版の説明が表示されますので「次へ」をクリックして進んでください。
支払い方法を登録
PCのブラウザ上でGoogle Play Musicの無料版の支払い情報を行います。クレジットカードなしでも登録できますが、0円(無料)ですから気にせず「有効化」をクリックしていきます。
登録完了
そうすると、Google Play Music Activationという画面になります。以上でPCのブラウザでGoogle Play Musicの無料版の登録の完了です。
Google Play Musicの公式サイトからも登録可能
Google Play Musicの使い方をする際では「Google Play Musicの公式サイトからも登録可能」となります。
Google Chromeにアプリを追加しておいた方が、これからGoogle Play Musicの使い方を行っていく上では便利になりますが不要だというのであれば、Google Play Musicの公式サイトから直接登録をしてもいいかもしれません。
ただし、間違えて有料版に登録しないように気を付けてください。
 LINE MUSICは無料期間の後は自動課金される?料金プランや機能・有料プランについて解説
LINE MUSICは無料期間の後は自動課金される?料金プランや機能・有料プランについて解説【Google Play Music】無料版の使い方~スマホからの登録方法~
ここからは、Google Play Musicの使い方を詳しく紹介をしていくために「スマホからの登録方法」についても詳しく見ていきたいと思います。スマホからは、Google Play Musicのアプリから登録をすることになりますので、ブラウザより登録しやすいです。
それでは、Google Play Musicをスマホのアプリから登録していく手順を行っていきたいと思います。
登録手順
Google Play Musicをスマホで登録する手順でもGoogleアカウントを作成しなければなりませんので、あらかじめ頭に入れておいてください。では、スマホで登録する流れを説明させていただきます。
Googleアカウントを作成
スマホでGoogle Play Musicの無料版の使い方を行う場合もGoogleアカウントを作成する必要があります。Googleアカウントを作成する方法は、PCからの登録方法に詳しく手順を記載していますので、そちらをお読みください。
アプリをインストールする
Google Play Musicをスマホにダウンロード・インストールを行ってください。Androidスマホの方は「 Google Play 」からインストールしてください。iPhoneの方は「App Store」でインストールしてみてください。
アプリを起動させる
お使いのスマートフォンにGoogle Play Musicのアプリがインストールされましたら、ホーム画面から「Play Music」をタッチしてアプリを起動させてください。
「利用しない」を選択
Play Musicを起動させましたら、上のような画面になりますので「利用しない」を選択して進んでください。
支払い方法を登録
ここで支払い方法の選択を行います。3つの支払い方法から自分に合ったものを選択してください。
登録完了
以上で、お支払いが完了しました。という表示がされます。これで、スマホからの登録方法が完了しました。さっそくGoogle Play Musicの使い方が使えるようになります。
 【最新】Music FM本物はどれ?ダウンロードと本物の見極め方【iPhone/Android】
【最新】Music FM本物はどれ?ダウンロードと本物の見極め方【iPhone/Android】【Google Play Music】無料版の使い方~クレジットカードなしの登録方法~
ここからは、Google Play Musicの無料版の使い方をより良くするために「クレジットカードなしの登録方法」について解説していきたいと思います。クレジットカードなしで実は、Google Play Musicは登録をすることができるのです。
クレジットカードを持っていなければ使い方ができないというわけではありません。クレジットカードなしでも使い方ができますので、安心してご利用いただけます。それでは、クレジットカードなしの登録方法を紹介させていただきます。
ギフトコードを用意する
クレジットカードなしの登録方法では「ギフトコードを用意する」手があります。クレジットカードなしでギフトコードを登録するには、お支払い方法の選択画面で「コードの利用」を選択していきます。
ここで、ギフトコードなどのコードを入力して「コードを利用」をタッチすることでクレジットカードなしでの登録が完了します。
プロモコードを用意する
つづいてのクレジットカードなしでの登録方法は「プロモコードを用意する」ことがあります。プロモーションコードは、GoogleやGoogle のパートナーから提供されるものです。
このプロモーションコードは、Google Playからのメールから送られているものとなりますので、メールを受信していなければ貰うことはできませんので気を付けてください。
プロモコードで支払い方法を行うことでクレジットカードなしの使い方ができるようになります。
Googleアンケートモニターをインストールする
また、Google Play Musicの無料版に限らず有料版を実質無料で利用できる方法があるのです。その方法とは「Googleアンケートモニターをインストールする」ことです。
Googleアンケートモニターとは、アンケートに答えてGoogle Play クレジットを無料で獲得できるアプリです。Googleアンケートモニターではご自身に関する簡単なアンケートをいくつか答えていくだけでGoogle Play クレジットを貰えます。
このGoogleアンケートモニターと併用をして使っていけば、クレジットカードなしでの使い方を行うことはもちろん、上手く使い方をマスターすればGoogle Play Musicの有料版を実質無料で使用できます。
スマホであればキャリア決済を選択
また、クレジットカードなしで登録できる方法として「スマホであればキャリア決済を選択」することで解決します。スマホの月々の料金に一緒に支払う方法をする形となりますので、クレジットカードなしで使い方が行えるのです。
 LINE MUSIC有料会員は「ビッグエコー」のカラオケ室料が2時間無料!お試し体験も利用可
LINE MUSIC有料会員は「ビッグエコー」のカラオケ室料が2時間無料!お試し体験も利用可【Google Play Music】無料版の使い方~音楽のアップロード~
つづいては、Google Play Musicの無料版の使い方として重要となる「音楽のアップロード」に関することについて注目をしていきたいと思います。Google Play Musicの無料版の使い方としては、音楽のアップロードが一番使われる機能となります。
音楽のアップロードの方法さえ覚えておけば、Google Play Musicの無料版の使い方の基本を学ぶことができますので、覚えておくといいでしょう。最大5万曲をクラウドにアップロードできますので、スマホやPCの容量の節約にもなります。
バックアップの役割も果たしますので、さまざまなメリットがあります。それでは、音楽のアップロードの手順・使い方を紹介させていただきます。
アップロード手順~Chrome版Google Play Music~
まずは、Google Play Musicの無料版の使い方として「Chrome版Google Play Music」の音楽のアップロードの方法を紹介していきたいと思います。Chrome版Google Play Musicを使用している人は、手順を参考にしてみてください。
アプリを開き左上の三本線をクリック
最初に、下のリンクからChrome版Google Play Musicを起動させてから左上の「三本線」をクリックして進んでいきます。
「音楽をアップロード」を選択
三本線を開くとGoogle Play Musicのメニュー画面になりますので、ここから「音楽をアップロード」を選択して進んでいきます。
音楽ファイルをドラッグ/「パソコンから選択」を選択
つづきまして、アップロードする音楽ファイルを画面にドラッグアンドドロップ、あるいはパソコンから選択をクリックして選択していきます。複数の音楽ファイルを選択することもできます。
「次へ」を選択
アップロードする音楽ファイルが決定しましたら画面に表示されている「次へ」をクリックしていきます。
アップロード開始
そうするとアップロードが開始されます。選択した音楽ファイルによってアップロード時間が変わりますので、待っておいてください。
アップロード手順~デスクトップ版Music Manager~
つづいては、デスクトップ版Music Managerの使い方を説明していきたいと思います。デスクトップ版Music Managerのアップロードの方法にフォーカスしていきたいと思いますので、参考にしてみてください。
アプリをインストールする
まずは、デスクトップ版Music Managerをインストールしていない人は、先にインストールしておいてください。
Googleアカウントでログイン
デスクトップ版Music Managerの使い方を行うには、Googleアカウントが必要です。あらかじめ、Googleアカウントでログインするようにしてください。
アップロードする音楽ファイルの保存場所を選択
アップロードする音楽ファイルの保存場所を指定してください。音楽ファイルが保存されている場所を選択します。
「次へ」を選択
画面に次へと表示されますので「次へ」を選択して進んでいきます。
アップロード開始
そうしますと、アップロード開始します。アップロードが完了しましたら、画面に完了しました。と言う表示がされます。
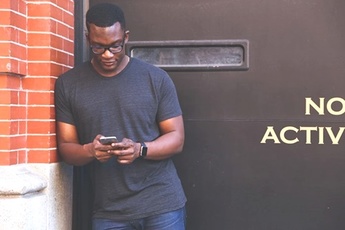 「Apple Music」と「Amazon Music Unlimited」を比較!おすすめなのは?
「Apple Music」と「Amazon Music Unlimited」を比較!おすすめなのは?【Google Play Music】無料版の使い方~プレイリストの作成~
つづいては、Google Play Musicの無料版の使い方として覚えておくべき「プレイリストの作成」に注目していきたいと思います。プレイリストを作成を行うと、自分の聴きたい音楽ファイルだけを集めることができます。
プレイリストの作成はGoogle Play Musicの無料版で行うことができますので、音楽ファイルをアップロードしている人やこれからGoogle Play Musicの無料版を使おうとしている人は、参考にしながら行ってみてください。
アルバムをプレイリストに追加する手順
最初に、アルバムをプレイリストに追加する手順から説明をしていきたいと思います。アップロードした音楽ファイルからアルバムを作成しているのであれば、そこからプレイリストを作成することができます。
アルバムの画像の上で右クリック
まずは、Google Play Musicの無料版を起動させてからアルバムの画像の上で右クリックをしていきます。
「アルバムをプレイリストに追加」を選択
するとメニュー画面が表示されますので「アルバムをプレイリストに追加」を選択していきます。
任意のプレイリストに追加する
あらかじめ作っておいた任意のプレイリストに追加してください。これでアルバムからプレイリストを作成できます。
楽曲をプレイリストに追加する手順
つぎは、Google Play Musicの使い方として楽曲をプレイリストに追加する手順を解説していきたいと思います。
追加したい楽曲の上で右クリック
アルバムと同じように、追加したい楽曲の上で右クリックを行っていきます。
「プレイリストに追加」を選択
メニューが表示されますので、「プレイリストに追加」を選択をクリックしていきます。
任意のプレイリストに追加する
そうしましたら、事前に作成していた任意のプレイリストに追加するようにしてください。
 無料で「音楽ダウンロード」できるアプリのまとめ!MusicFmの代わりになるアプリは?
無料で「音楽ダウンロード」できるアプリのまとめ!MusicFmの代わりになるアプリは?【Google Play Music】無料版の使い方~有料版との違い~
ここからは、Google Play Musicの無料版と有料版の違いについて詳しく紹介していきたいと思います。無料版と有料版の違いについて知っておかなければ、どっちが自分に合う使い方なのかをはっきり知ることはできません。
ですから、Google Play Musicの無料版と有料版の違いを比較してまいりますので、見極めておいてください。
有料版と無料版の比較
Google Play Musicの無料版と有料版の比較表
項目 |
無料版 |
有料版 |
おすすめの曲を表示する |
あり | あり |
スマホやパソコンでの音楽再生 |
あり | あり |
すでに持っている曲を最大5万曲までアップロード |
あり | あり |
自分の気分や状況に合わせたラジオの配信 |
なし | あり |
広告なしで音楽再生 |
なし | あり |
4000万曲にオンラインでアクセス・再生 |
なし | あり |
音楽のダウンロードとオフライン再生 |
なし | あり |
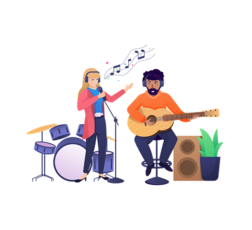 「Amazon Prime Music」と「Amazon Music Unlimited」の違いを詳しく解説!
「Amazon Prime Music」と「Amazon Music Unlimited」の違いを詳しく解説!【Google Play Music】無料版の使い方~評価/レビュー~
ここでは、Google Play Musicの無料版の使い方を行っていく上で「評価/レビュー」をあらかじめ参考にしておくことについて紹介をしていきたいと思います。
高評価の評価/レビュー
Google Play Musicの良いレビューは、手持ちの音楽ファイルを自由にアップロードできてライブラリに加えられるという声があります。
音楽ストリーミングサービスはGoogle Play Musicを利用している。理由は手持ちの楽曲もアップロードして自分のライブラリに加えられるところ。インディーズでもなんでも自分のライブラリに纏められるの便利。
— なも(一般男性) (@namo804) October 1, 2019
配信されてないマイナーな歌手でも登録できるので便利だという評価がされています。
低評価の評価/レビュー
Google Play Musicの悪いレビューは、音楽再生時にネット環境に繋がっていないと再生できないという不満の声があります。
Google Play Musicは便利って言うけれどもLTE奴には不便なわけでありまして
— yoshidate (@qasefuziko) January 11, 2014
Wi-Fi環境でなければ、通信制限などの問題があるのでなかなか使い方に工夫が必要です。
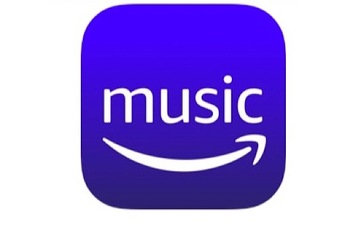 【Amazon Music Unlimited】ゲーム音楽に特化のプレイリスト配信開始!
【Amazon Music Unlimited】ゲーム音楽に特化のプレイリスト配信開始!【Google Play Music】無料版の使い方~今後の展開~
それでは、Google Play Musicの今後のことについて展開を紹介していきたいと思います。どのようにGoogle Play Musicが変わっていくのか見ていきます。
YouTube Musicと統合予定
Google Play Musicは現在「YouTube Musicと統合」しています。Google Play Musicを使っていた人は、YouTube Musicを利用することができます。その反対で、YouTube Musicを利用する人は、Google Play Musicも使うことができます。
ただし、Google Play Musicの音楽ライブラリ機能は、YouTube Musicでは使用することができませんので注意をしてください。
まとめ
以上が、【Google Play Music】無料版の使い方をくわしく解説!の記事でした。Google Play Musicの無料版は、お手持ちの音楽ファイルをバックアップをすることができますので、PCやスマホが壊れてしまった場合に備えて利用してみるのもいいです。
それでは、この記事を参考にして、Google Play Musicの無料版を使いこなしてみてください。
合わせて読みたい!Google Play Musicに関する記事一覧
 「Google Play Music」で曲をダウンロードする方法!
「Google Play Music」で曲をダウンロードする方法! 【Google Play Music】楽曲保存先を外部ストレージへ変更する方法!
【Google Play Music】楽曲保存先を外部ストレージへ変更する方法! 【Google Play Music】パソコンで楽しむ方法を解説!
【Google Play Music】パソコンで楽しむ方法を解説!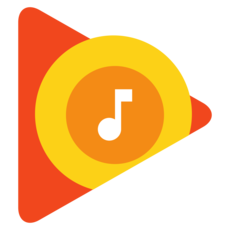 Google Play Musicで音楽をダウンロード保存してオフラインで聴く方法
Google Play Musicで音楽をダウンロード保存してオフラインで聴く方法



















































