2019年11月01日更新
「GeekUninstaller」の使い方/評価をくわしく解説!
今回の記事では、GeekUninstallerの概要をはじめ、特徴や使い方なども紹介していきます。また、GeekUninstallerのレビューや評価に関しても、肯定的な評価と否定的な評価に分けてTwitterから引用して紹介します。
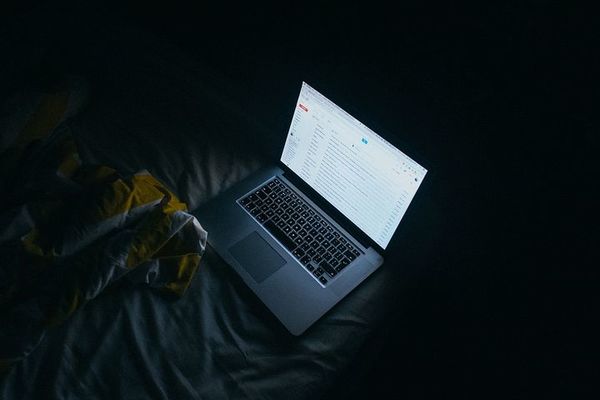
目次
「GeekUninstaller」とは
みなさんはGeekUninstallerとは何か知っていますか。本記事では、「GeekUninstaller」の使い方を始め、評価などをくわしく解説していきます。
そこでまずは、以下でGeekUninstallerとは何か紹介していきますので、ぜひ参考にしてみてください。
使い方では、アンインストールメニューなどについても紹介していくので、実際に使用する予定がある人はぜひ参考にしてください。
ソフトアンインストールマネージャー
今回の記事で紹介していくGeekUninstallerというアンインストール支援ソフトを使ったことはありますか。GeekUninstallerと同じような機能を搭載しているIObit Uninstallerというアンインストール支援ソフトもありますが、ここで紹介しません。
GeekUninstallerは、非常に簡単でスムーズに動作することが特徴です。そのようなアンインストール支援ソフトに関して詳しくみていきましょう。
GeekUninstallerというアンインストール支援ソフトでは、必要のないバンドルウェアもしくは広告などが一切ないことが特徴の1つとなっています。
GeekUninstallerの概要
以下では、GeekUninstallerの概要を紹介していきます。GeekUninstallerは、アプリケーションのアンインストールを支援するソフトですが、特徴としては、64bit版OSにもネイティブで対応している上に、非常にスムーズに動作するのがポイントです。
なお、GeekUninstallerを使用する際には、インストールする必要がありませんので、手軽に利用し始めることができますね。さらに、USBメモリでいつでもどこにでも持ち運ぶこともできるのが魅力的なポイントの1つです。
また、GeekUninstallerを起動することによって、インストール済みのアプリケーションがすぐにリストアップされます。リストアップされた名前をはじめ、サイズやインストール日などでソートできる上に、インクリメンタルサーチで絞り込むこともできます。
GeekUninstallerでは、通常のアンインストールでは残ってしまうファイルをはじめ、フォルダやレジストリキーも同時に削除する機能が組み込まれています。
アンインストール支援ソフトとして、必要不可欠な機能をシンプルなユーザーインターフェイスで提供している点はおすすめな点の1つです。そのほかにも、アンインストールに失敗するアプリケーションなどを強制的に削除する機能も搭載していますよ。
加えて、アプリケーションのリストをHTMLファイルとして出力する機能も組み込まれているので、ぜひこの機会でしようしてみてはいかがでしょうか。
 「McAfee Safe Connect」の完全アンインストール方法!
「McAfee Safe Connect」の完全アンインストール方法!「GeekUninstaller」の特徴
続いては、GeekUninstallerの特徴をいくつか紹介していきます。簡単にいうと、軽い点をはじめ、レジストリ/ファイル削除、強制削除、インストール不要をお伝えしていきます。これからGeekUninstallerを使用する人は、ぜひ参考にしてみてください。
なお、使い方ではアンインストールメニューやインクリメンタルサーチに関しても紹介しているので、あまり馴染みのない人はこの機会に、アンインストールメニューやインクリメンタルサーチを理解していきましょう。
軽い
1つ目に紹介するGeekUninstallerの特徴は、非常に動作が軽いということです。GeekUninstallerを使用してお使いのパソコンに入っているアプリやファイルなどをアンインストールする場合には、他のソフトよりスムーズに行われる上に軽いのです。
レジストリ/ファイル削除
2つ目に紹介するGeekUninstallerの特徴は、レジストリとファイル削除に関することです。まずレジストリとは、ハードウェアまたはソフトウェアの設定がされているデータベースのことで、Windowsの設定もレジストリに格納されています。
したがって、レジストリを間違えて編集してしまうことで、最悪の場合には、Windowsが起動しなくなる可能性があります。そのため、自分ではよく分からなければ触らないほうが安全でしょう。以下で手順を詳しく解説していきます。
はじめに、プログラム を選択し、「動作」から「 レジストリ エントリ」をクリックします。該当 プログラムのレジストリがレジストリエディタで開きましょう。なお、アプリケーションのレジストリも間違えた編集をすると、起動しない可能性もあります。
強制削除
3つ目に紹介するGeekUninstallerの特徴は、強制削除に関する内容です。プログラムに付属されているアンインストーラを使用せずに、ファイルをはじめとして、フォルダーやレジストリエントリを検出してから、強制的に削除することができますよ。
インストール不要
4つ目に紹介するGeekUninstallerの特徴は、インストールする必要がないことです。まずは、圧縮ファイルである「geek.zip」をダウンロードします。
そして、geek.zipを展開してから、geek.exeを起動してください。GeekUninstallerのソフトはインストールする必要がありませんので、以上でソフトが起動しますよ。
 【Windows10】マカフィーをアンインストールできないときの原因を解説!
【Windows10】マカフィーをアンインストールできないときの原因を解説!「GeekUninstaller」の使い方
ここでは、GeekUninstallerの使い方に関して紹介していきます。以下では、ダウンロードをはじめ、起動やアンインストールメニュー、インクリメンタルサーチについてできる限り、詳しく解説していきますので、ぜひ参考にしてみてください。
ダウンロード
まずは、GeekUninstallerの使い方として「ダウンロード」に関して紹介していきます。まずは、GeekUninstallerのサイトのダウンロードページへアクセスしてください。そして、「Free」の下に表示されている「ZIP」ボタンをクリックし、ダウンロードします。
なお、ダウンロードした圧縮ファイル(geek.zip)を解凍してから、geek.exeから起動できますので、インストールする必要がありません。
起動
次には、GeekUninstallerの使い方として起動について紹介していきます。まずはgeek.zipを展開します。それから、geek.exeを起動するだけです。
アンインストールメニュー
実際には、一般的なアンインストールと強制削除の2通りのアンインストール方法があることを知っていますか。一般的なアンインストールでは、Windowsの標準機能を使用してソフトをアンインストールしていきます。
そして、そのアンインストールしたソフトに関係しているファイルをはじめ、フォルダやレジストリエントリの削除も開始します。まずは、一般的なアンインストールの実行方法を以下で見ていきましょう。ぜひ参考にしてみてください。
はじめに、ソフト画面のアプリケーション一覧から、不要なソフトをクリックしてから選んでください。次に、画面の上部に表示されているメニューバーから「動作」を選択して「アンインストール」をクリックしましょう。
続いて、Windowsの標準機能を利用してアンインストールを開始しましょう。あるいは、必要のないソフトを選択してから、エンターを押すか、もしくは不要なソフトをダブルクリックする場合でも、アンインストールが実行されますよ。
なお、アンインストール終了した後には、関係している不必要になったファイルやフォルダ、レジストリエントリがスキャンされ始めます。そこで検出されたいらないファイルやフォルダ、レジストリエントリにチェックを入れていきましょう。
それから、「完了」をクリックするだけで終了です。もしも、その他のアプリケーションで必要なファイルを検出することがあれば、その場合にはチェックを外すことを忘れないでおきましょう。
インクリメンタルサーチ
インクリメンタルサーチでは、画面上に文字を入力することによって、画面の下部にテキストが入力されます。それから、入力するたびに、その文字が含まれるプログラム名を検索してから表示するのです。
 【Avast】アンインストールできない時の対処法を解説!
【Avast】アンインストールできない時の対処法を解説!「GeekUninstaller」のレビュー/評価
最後には、GeekUninstallerのレビューや評価を紹介していきます。以下では、肯定的なレビュー/評価と否定的なレビュー/評価に分けて、それぞれのレビューや評価をお伝えしていきますので、ぜひここで紹介するレビューや評価を参考にしてください。
肯定的なレビュー/評価
下記では、Twitterから引用した肯定的なレビューと評価を紹介しています。
PC環境を変えていないのにFPSが出なくなったという方は、改善するかもしれません。
— 杏仁 (@Apr1c07) July 2, 2018
・GeekUninstaller:https://t.co/adVn5Vl3YC
・Display Driver Uninstaller:https://t.co/a6kF0cMWvt
・NVIDIAのドライバー:https://t.co/5WAJtQ487O
・Nvidia GeForce Experience:https://t.co/rYTLqqlQzR pic.twitter.com/GUWVMtCXCx
否定的なレビュー/評価
一方で、以下では否定的なレビューや評価をTwitterから引用しました。
#レビュー : QZoom - コメント ka2さん >yooさん このソフトは知りませんが、GeekUninstallerでもダメですか? 今のところ、アンインストール出来なかった… http://t.co/eQ6UusYnsm
— フリーソフト100 (@freesoft100) May 17, 2013
まとめ
今回の記事では、「GeekUninstaller」の使い方/評価をくわしく解説!というテーマで執筆しました。強制削除やアンインストールメニュー、インクリメンタルサーチについてなど様々な角度から紹介しています。
合わせて読みたい!インストールに関する記事一覧
 【Windows10】マカフィーをアンインストールできないときの原因を解説!
【Windows10】マカフィーをアンインストールできないときの原因を解説! 【Yahoo!きせかえ】インストール/設定方法!注意点も解説!
【Yahoo!きせかえ】インストール/設定方法!注意点も解説! 【Chrome OS】低スペックのPCにインストールする方法!
【Chrome OS】低スペックのPCにインストールする方法! McAfee Security Scan Plusの機能とアンインストール方法!
McAfee Security Scan Plusの機能とアンインストール方法!


















