【Windows10】「ストレージ(ディスク)」の容量/用途の確認方法!
【Windows10】PCに限らずスマホやiPhoneにもある「ストレージ(ディスク)」ですが、容量の確認方法を知っていますか?この記事では【Windows10】「ストレージ(ディスク)」の容量/用途の確認方法を解説致します。

目次
【Windows10】「ストレージ(ディスク)」とは
【Windows10】「ストレージ(ディスク)」とは、PCのデータを保存しておく領域です。
PCのデータの保存領域
【Windows10】に限らず、スマホやアイパッドなどの機械にデータを保存するための領域を「ストレージ(ディスク)」とよびます。
 【Windows10】ストレージの空き容量を今すぐ増やす方法!
【Windows10】ストレージの空き容量を今すぐ増やす方法!【Windows10】「ストレージ」の容量/用途の確認方法~スタートメニュー~
【Windows10】「ストレージ」の容量/用途の確認方法を解説します。
Windowsの設定の呼び出し
まずは【Windows10】「Windowsの設定の呼び出し」方法から解説します。
メニュー(歯車)アイコンをクリック
【Windows10】メニュー(歯車)アイコンをクリックします。
「システム」の選択
【Windows10】の「Windowsの設定」画面が開くので「システム」を選択します。
「ストレージ」の選択
左メニューの「ストレージ」を選択します。
ドライブの選択
ドライブの詳細が表示されていない場合は「ドライブ」を選択すると表示されます。
ストレージ容量/用途の確認
ドライブを選択するとストレージ容量/用途の確認ができます。詳細が表示しきれていないときは、下にスクロールすると見れます。【Windows10】Windowsの設定には他にも様々な項目の確認・設定ができます。
 【Windows10】SSD容量の選び方と目安は?用途別におすすめを紹介!
【Windows10】SSD容量の選び方と目安は?用途別におすすめを紹介!【Windows10】「ストレージ」の容量/用途の確認方法~エクスプローラー~
続いて、エクスプローラーから【Windows10】「ストレージ」の容量/用途を確認する方法を解説します。
エクスプローラーの起動
【Windows10】エクスプローラーの起動方法を解説します。
Windowsシステムツールを選択
【Windows10】スタートメニューから「Windowsシステムツール」を選択します。
エクスプローラーを選択
【Windows10】エクスプローラーを選択します。
ローカルディスクの表示
【Windows10】エクスプローラーから「ローカルディスク」を表示させる方法を解説します。
メニューの「PC」を選択
【Windows10】エクスプローラーを開き、メニューの「PC」を選択します。
ローカルディスクの「プロパティ」を選択
ローカルディスクで右クリックし、「プロパティ」を開きます。ここで「ストレージ」の容量/用途が確認できます。
ショートカットキー
「windows」+「E」キーでもエクスプローラーが起動するので覚えておくと便利です。
 Windows10の「Cドライブ」の空き容量の確認方法!
Windows10の「Cドライブ」の空き容量の確認方法!【Windows10】「ストレージ」の容量を確保する方法
【Windows10】「ストレージ」の容量を確保する方法を解説します。
ソフトの削除
1つ目は「ソフトの削除」です。【Windows10】にはウイルスセキュリティやゲーム、ブラウザなど様々なソフトがあります。ウイルスセキュリティなどの重要なソフトは削除せず、全く使う予定のないソフトから削除していきましょう。
先ほど解説した、【Windows10】「ストレージ」の容量/用途の確認方法でストレージまで表示します。その項目に「アプリと機能」があるので、クリックするとソフトが表示されるので確認し、不必要なものはアンインストールしましょう。
データの削除
2つ目は「データの削除」です。【Windows10】のデータには動画や写真、PDFファイル、ソフトのデータなどがあります。こちらも「設定」の「ストレージ」から容量/用途の確認ができるので、不必要なデータを削除しましょう。
ディスククリーンアップ
3つ目のは「ディスククリーンアップ」です。【Windows10】のディスククリーンアップをすると不要なファイルを削除してディスクの空き容量を増やしてくれます。「ローカルディスク」で右クリックし「プロパティ」を開きます。
その後「全般」タブの「ディスクのクリーンアップ」を選択し、削除したい項目にチェックを入れて「OK」をクリックすれば完了です。
Cookieの削除
最後は「Cookieの削除」です。Cookieとはブラウザに保存されたデータなどです。ここでは【Windows10】PCのGoogle Chrome(ブラウザ)で解説します。
【Windows10】Google Chromeを開きます。右上の「︙アイコン」→「設定」→「詳細設定」→「プライバシーとセキュリティ」の「サイトの設定」へ進みます。
さらに「Cookie」→「すべてのCookieとサイトデータを表示」→「すべて削除」の順に進みCookieを削除しましょう。
合わせて読みたい!Windows10に関する記事一覧
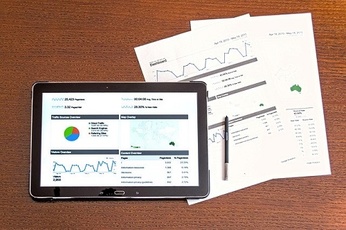 【Office Mobile】Windows10の「Office」は無料なのか解説!
【Office Mobile】Windows10の「Office」は無料なのか解説! 【Windows10】サインインで使う「PIN」とは?くわしく解説!
【Windows10】サインインで使う「PIN」とは?くわしく解説! 【Windows10】自分の「IPアドレス」を確認する方法!
【Windows10】自分の「IPアドレス」を確認する方法! Windows10で「Internet Explorer」を使う方法を解説!
Windows10で「Internet Explorer」を使う方法を解説!






















