【Android】「附箋メモウィジェット2」を紹介!
ちょっとしたメモを取りたい時、つい手に書いてしまうことありませんか?スマホアプリ「附箋メモウィジェット2」なら、画面に簡単に付箋を貼ることが可能です。Android版「附箋メモウィジェット2」アプリについて、使い方をご紹介します。

目次
【Android】「附箋メモウィジェット2」とは
「附箋メモウィジェット2」はスマホの画面に付箋のようにメモを貼ることができる便利なアプリです。
Android用付箋メモアプリ
「附箋メモウィジェット2」にはiOS版、Android版の2種類のアプリがあります。今回はAndroid版「附箋メモウィジェット2」アプリについて、実際の画面を使いながら使い方をご紹介します。
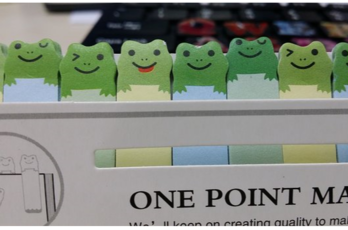 「付箋メモ」アプリのおすすめ4選!うっかり忘れ防止に!
「付箋メモ」アプリのおすすめ4選!うっかり忘れ防止に!【Android】「附箋メモウィジェット2」の評価点/問題点
まず初めに、Android版「附箋メモウィジェット2」アプリに対するレビュー評価をご紹介します。
評価点
「附箋メモウィジェット2」の評価されているポイントを2つご紹介します。
仕事の簡易リスト作成に便利なツール
評価の高いポイント1つ目は、仕事ツールとしての使い勝手の良さです。スマホ用付箋メモアプリというとカラフルで可愛らしいものも多いのですが、このアプリは非常にシンプルなデザインとなっていて、ビジネスツールとして仕事にも活用できます。
貼り方・剥がし方といった使い方も非常に簡単なので、感覚的な操作ができます。仕事のTo Do管理ツールとして使い勝手の良いアプリです。
最新OSに対応
評価の高いポイント2つ目は、最新OSでも利用可能という点です。AndroidはOSのアップデートがiOSに比べ頻繁に行われるので、アップデート後に使用できない!ということがない点が高く評価されています。
問題点
「附箋メモウィジェット2」の問題点として上がるポイントを2つご紹介します。
広告表示あり
1つ目の問題点は広告表示です。設定画面上に広告が表示されており、急ぎでメモを作成したいときに誤ってタップしてしまうことがあるため、問題点として挙げられています。
エラー
2つ目の問題点はエラーです。突然保存したはずの付箋が消えてしまうというエラーが報告されています。頻繁に生じるエラーではありませんが、必要で使っている付箋なので問題点として挙げられています。
良いレビュー
ここからはGoogle Play Storeに投稿された「附箋メモウィジェット2」のレビュー評価をご紹介します。まずは高評価のレビューです。
1つ目の高評価レビューは「ウィジェットの自由度の高さ」です。ウィジェットをホーム画面に貼り付けた後、自分の好きなようにウィジェットのサイズを変更できます。文字数やアイコンなどの兼ね合いを考えると、非常に便利なポイントです。
2つ目の高評価レビューは「透明度設定」です。お気に入りの壁紙を利用していると、ウィジェットのせいで見えなくなってしまうのが不満、という人は少なくありません。透明度の調整ができることで、お気に入りの壁紙を生かすことができます。
3つ目の高評価レビューは「アプリの軽さ」です。様々なアプリをインストールしているスマホだからこそ、アプリが軽いと助かります。使い勝手の良いアプリでありながら、メモリを圧迫しない点が評価されています。
悪いレビュー
続いては問題点を挙げたレビューをご紹介します。
1つ目の問題点レビューは「フォントカラーのエラー」です。改行を2回続けて行うことで、フォントカラーの変更ができなくなるというレビューが複数投稿されています。
2つ目の問題点レビューは「表示の歪み」です。入力するメモの文字数によってウィジェット上の文字に歪みが生じる、というレビューが複数投稿されています。
 【Android】メモ/付箋ウィジェットおすすめ6選!
【Android】メモ/付箋ウィジェットおすすめ6選!【Android】「附箋メモウィジェット2」の使い方~基本操作~
ここからは「附箋メモウィジェット2」の使い方を、実際の画面を使ってご紹介します。
インストール
まずはAndroid端末上に「附箋メモウィジェット2」アプリをインストールします。
インストールはこちらから
インストールはGoogle Play Storeから行います。以下のリンクより移動し、インストールボタンをタップしてダウンロードを開始してください。
画面をタップして長押し
インストールが完了したら、ホーム画面に設置していきます。お使いの端末によって画面は異なりますが、まずは何もない場所で画面を長押しします。
アプリとウィジェットを追加
ウィジェット画面から「附箋メモウィジェット2」を選択し、設置したい場所にスライドさせてウィジェットを配置します。アプリそのものを設置する場合は、アプリ一覧画面でアイコンを長押ししてホーム画面に設置してください。
アイコンからも起動可能
ホーム画面に設置したほうが便利に活用できますが、もちろんアプリ一覧画面でアイコンをタップする方法でも利用可能です。
付箋の貼り方
付箋の貼り方をご紹介します。ホーム画面に設置したウィジェットを長押しすると、メモの入力画面が表示されます。
メモを入力後、OKをタップします。
ホーム画面のウィジェットにメモが表示されました。貼り方は以上です。
付箋の剥がし方
付箋の剥がし方をご紹介します。剥がしたいウィジェットを長押しすると、削除メニューが表示されるので、タップします。剥がし方は以上です。
 「メモ帳 ノート カラーメモ 便箋 ウィジェット 無料」アプリを紹介!
「メモ帳 ノート カラーメモ 便箋 ウィジェット 無料」アプリを紹介!【Android】「附箋メモウィジェット2」の使い方~メモ編集方法~
ここからは「附箋メモウィジェット2」の編集方法をご紹介します。
文字の編集方法
編集したいメモを長押しし、「詳細」をタップします。
四角で囲った部分が文字設定に関する項目です。
文字サイズの変更画面では、5つの文字サイズから好きなサイズを選ぶことが可能です。
文字色の設定画面では、好きな色に文字色を設定できます。
背景の編集方法
続いては背景の設定です。設定画面のこの部分から、背景に関する設定を行うことが可能です。
背景色の設定画面では、背景色を自由に変更できます。
背景透明度の設定画面では、透明度のパーセンテージを変更することができます。
縁取りの編集方法
続いては縁取りの設定です。設定画面のこの部分から変更することができます。
縁取り色の設定画面では、自由に色を変更することができます。
縁取り幅の設定画面では、4種類から好みのサイズを選択できます。
縦/横方向の揃え方
最後は文字位置の設定です。設定メニューのこの部分から変更することができます。
3種類の中から位置を設定することが可能です。画面は横方向のものですが、縦方向も同じように3種類から選択できます。
このように「附箋メモウィジェット2」は簡単で自由に付箋を作成することが可能です。ちょっとしたメモ取りにお悩みの方は、是非一度このアプリを活用してみてください!
 【Android】「シンプルメモ帳」アプリを詳しく解説!
【Android】「シンプルメモ帳」アプリを詳しく解説! 「メモ共有」アプリのおすすめ6選!【iPhone/Android対応】
「メモ共有」アプリのおすすめ6選!【iPhone/Android対応】合わせて読みたい!Androidに関する記事一覧
 Androidのホーム画面のアイコン/アプリの整理方法!
Androidのホーム画面のアイコン/アプリの整理方法! バッテリーセーバーとは?省電力モードでAndroidを運用できる?
バッテリーセーバーとは?省電力モードでAndroidを運用できる? 【ドコモ】Android 10への「アップデート予定機種」を公開!
【ドコモ】Android 10への「アップデート予定機種」を公開!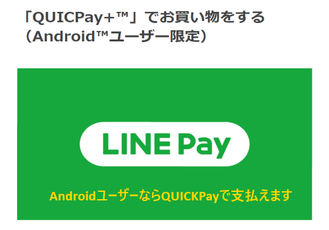 【Android】「QUICPay」で「LINE Pay」を利用し支払う方法!
【Android】「QUICPay」で「LINE Pay」を利用し支払う方法!


































